Artigos em Destaque
- 01 Como saber se o Windows é GPT ou MBR
- 02 Devo escolher MBR ou GPT para SSD? Qual é melhor?
- 03 Qual firmware é necessário para usar o sistema de particionamento GPT?
- 04 Posso instalar o Windows 11/10 na partição GPT
- 05 Solucionar que não é possível instalar o Windows no GPT ou o Windows não pode ser instalado neste disco
- 06 Solucionar que acesse a partição protetora GPT sem perder dados
Nesta página, você aprenderá o que é partição de proteção GPT, as causas desse problema e como remover a partição de proteção GPT sem perder nenhum dado no Windows 10/8/7/XP, etc. partição de proteção acessível e recuperar os dados salvos novamente.
O que é partição de proteção GPT
A partição de proteção GPT é basicamente uma partição de disco rígido protegida pela tabela de partição GUID. Quando uma partição de proteção GPT aparece, os proprietários não podem abrir essa partição de disco especificada nem fazer outras operações nela por meio do Gerenciamento de disco.
Por exemplo, você não poderá particionar, formatar, excluir ou simplesmente acessar dados dentro da partição de proteção GPT. Normalmente, pode ser uma única partição ou um disco inteiro que é exibido ou aparece como íntegro (partição de proteção GPT) no Gerenciamento de disco, conforme a imagem listada abaixo:
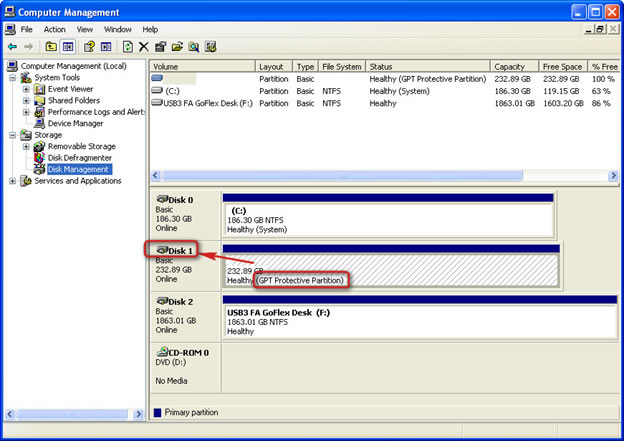
O que causa ou faz com que seu disco apareça como partição protetora GPT?
Antes de descobrir uma maneira de remover a partição "protetora GPT" do seu computador Windows, antes de tudo, você precisa saber o que causa a partição protetora GPT.
Aqui está uma lista de razões e uma delas pode ser a causa que faz com que sua partição de disco seja exibida Saudável (Partição Protetora GPT):
- 1. O Windows não pôde ler ou dar suporte a uma partição de proteção GPT
Por exemplo, o Windows XP não oferece suporte ao disco GPT e quando você conecta um disco GPT ao computador, as partições do disco aparecem como "partição protetora GPT"
- 2. Erros de disco GPT que causam proteção de partições GPT
- 3. Crie manualmente uma ou várias partições de proteção GPT por alguns motivos específicos
As pessoas usam principalmente partições de proteção GPT em servidores para impedir que outras pessoas manipulem informações confidenciais ou forneçam redundância para dados críticos. Alguns usuários pessoais também o utilizam para maximizar o tamanho da partição ou para remover restrições impostas ao tamanho da partição.
Em uma palavra, não importa como você obtenha uma partição de proteção GPT, mesmo que o Windows a reconheça como uma "partição de proteção GPT" saudável, você não poderá ler ou inicializar a partir dela. Como resultado, os dados tornam-se inacessíveis.
Então, como você acessa os dados da partição de proteção GPT e se livra desse erro? Verifique e siga as soluções fornecidas para que sua partição de proteção GPT funcione novamente.
Parte 1. Acesso à partição de proteção GPT e restauração de dados
Aplica-se a: Acessar e restaurar dados preciosos da partição de proteção GPT com antecedência.
Quando as partições de disco GPT se tornam protetoras, você não pode acessar, excluir ou mesmo formatar a partição de proteção GPT.
Antes de começar a remover a partição de proteção GPT, sugerimos que você encontre uma solução confiável de recuperação de dados para restaurar os dados salvos da partição problemática.
Aqui, você pode usar o EaseUS Data Recovery Wizard para obter ajuda. Desde que seu disco possa ser detectado pelo Gerenciamento de Disco do Windows, ele reconhecerá sua partição de proteção GPT e verificará e localizará efetivamente todos os seus dados.
Siga as etapas para acessar e restaurar os dados da partição de proteção GPT:
Passo 1. Selecione e verifique o disco rígido.
No EaseUS Data Recovery Wizard, selecione a unidade onde você perde os dados e clique em "Procurar Dados Perdidos". Aguarde pacientemente até que este programa termine a verificação, ele encontrará todos os dados perdidos na unidade.

Passo 2. Encontre e visualize os arquivos encontrados na unidade selecionada.
Marque "Arquivos Excluídos", "Arquivos Perdidos" ou use "Filtro", "Pesquisar" para encontrar os arquivos perdidos no disco rígido selecionado. Você pode clicar duas vezes para abrir e verificar os arquivos encontrados.

Passo 3. Recupere e salve os dados perdidos do disco rígido.
Selecione todos os arquivos perdidos encontrados no disco rígido, clique em "Recuperar" e procure outro local seguro para salvá-los. Clique em "OK" para confirmar e finalizar o processo de recuperação.

Lembre-se de salvar os dados restaurados em outro local seguro em seu computador ou em um disco rígido externo. Em seguida, continue com as soluções nas próximas duas partes.
Parte 2. Remova e limpe o erro "GPT Protective Partition"
Aplica-se a: Resolver o problema de "proteção" em uma partição GPT para torná-la utilizável novamente.
A solução fornecida nesta parte é aplicável ao Windows 10/8/7/XP e Windows Servers, como o Windows Server 2003.
De acordo com provedores profissionais de serviços de TI e sites geeks, a maneira mais eficiente de remover a partição de proteção GPT é aplicar o utilitário de linha de comando Diskpart para obter ajuda.
- Importante
- O comando Diskpart permite limpar a partição de proteção GPT. Claro, todos os dados serão completamente apagados.
- Portanto, remova e acesse a partição de proteção GPT sem perder dados, lembre-se de seguir as etapas da Parte 1 e restaurar seus dados preciosos com antecedência.
Saiba como remover a partição de proteção GPT usando o comando Diskpart clean:
- Etapa 1: digite cmd e pressione Enter para abrir o prompt de comando. Executar como administrador.
- Etapa 2: no prompt de comando, digite o comando diskpart .
- Etapa 3: digite o disco da lista de comandos.
- Etapa 4: digite o comando select disk x . (x representa a letra da unidade da partição de proteção GPT, então substitua x pela letra exata)
- Etapa 5: & Digite o comando clean .

No final, digite exit para fechar o prompt de comando. Depois de concluir o processo, você removeu com sucesso a partição de proteção GPT do seu PC com Windows.
Agora, você pode seguir a Parte 3 e aplicar os métodos fornecidos para converter o disco GPT em MBR ou criar novas partições no disco.
Parte 3. Converter GPT em MBR após remover o erro de partição de proteção GPT
Aplica-se a: Use o disco GPT limpo no novo Windows 10, Windows XP mais antigo e Windows Server 2003, etc.
Depois de remover o estilo de partição de proteção GPT, você ficará com um disco " Desconhecido, não inicializado e não alocado ". Tudo o que você precisa fazer é inicializar o disco ou converter o disco para MBR para permitir que o Windows reconheça o disco novamente.
Aqui abaixo, coletamos três métodos e você pode pegar qualquer pessoa para obter ajuda. Quanto mais cedo o método for apresentado, mais fácil será.
Método 1. Converter GPT para MBR usando o EaseUS Partition Master
A razão pela qual recomendamos primeiro que você experimente um software gerenciador de partição de terceiros é que ele pode simplificar o processo operacional para você.
O EaseUS Partition Master fornece uma maneira segura de corrigir completamente o erro GPT Protective Partition nos sistemas operacionais Windows mencionados.
Você também pode usar este software para converter um GPT saudável para MBR sem destruir dados em apenas alguns cliques. Siga o guia para resolver o problema:
Passo 1. Instale e abra o EaseUS Partition Master no seu computador com Windows.

Passo 2. Na seção Conversor de Disco, selecione "Converter GPT para MBR" e clique em "Avançar" para continuar.
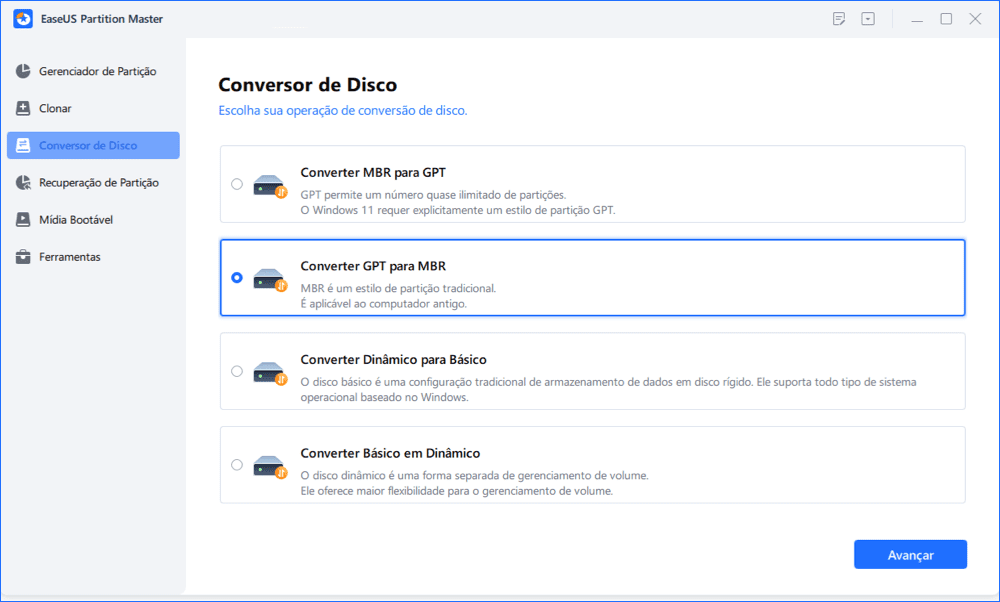
Passo 3. Selecione o disco GPT de destino que deseja converter em MBR e clique em "Converter" para iniciar a conversão.
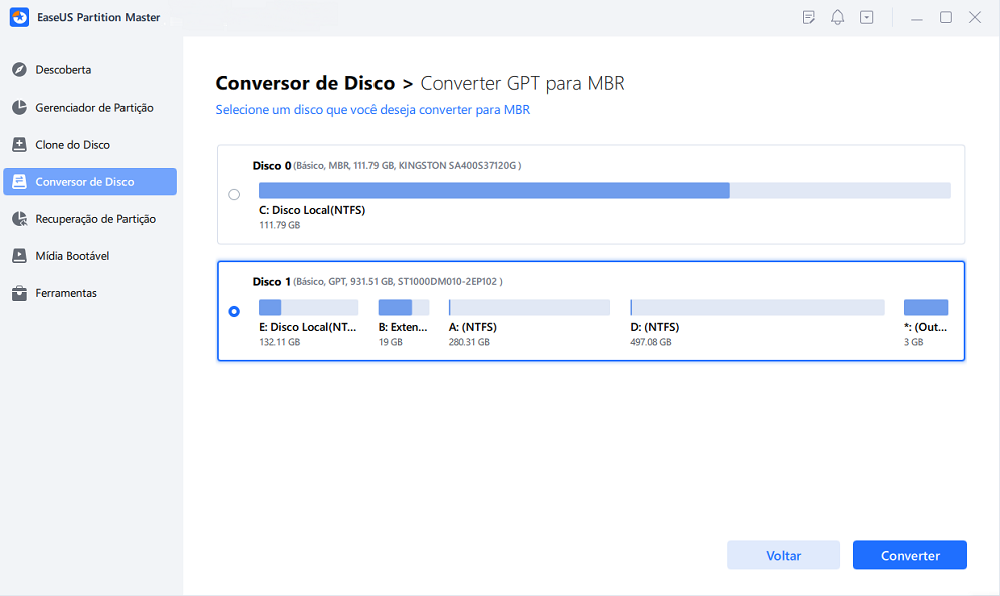
Método 2. Inicialize e converta GPT em MBR usando o Gerenciamento de disco
A outra maneira eficiente de ajudá-lo a converter rapidamente um disco em MBR é aplicar o Gerenciamento de disco para obter ajuda. É um método interno do Windows que torna seu processo de conversão de disco gratuito:
Etapa 1. Clique com o botão direito do mouse em "Meu computador" ou "Este PC", clique em "Gerenciar" e selecione Gerenciamento de disco.
Etapa 2. Aqui, clique com o botão direito do mouse no disco rígido não alocado e clique em "Inicializar disco".

Etapa 3. Na caixa de diálogo, selecione o(s) disco(s) para inicializar e escolha o estilo de partição MBR ou GPT.

Método 3. Converter GPT em MBR usando o comando Diskpart
A outra resolução prática que você pode tentar é executar o comando Diskpart e converter GPT em MBR. Tenha cuidado ao seguir as etapas de conversão de disco listadas abaixo:
Etapa 1. Abra o Prompt de Comando no seu computador e digite diskpart no cmd e pressione Enter.
Etapa 2. Clique em "Sim" para abrir o Diskpart.
Etapa 3. Digite o seguinte comando e pressione Enter a cada vez:
- list disk
- select disk 1 (substitua 1 pelo número do disco que você precisa converter).
- clean (Ele excluirá todas as partições e dados no disco. Certifique-se de ter restaurado todos os dados na Parte 1. )
- convert mbr (Este comando converterá o disco GPT em MBR.)

Etapa 4. Digite exit quando a conversão for concluída.
Quando você terminar todas as operações listadas na Parte 1, Parte 2 e Parte 3, parabéns. Você se livrou completamente da partição de proteção GPT em seu disco. E todo o disco está disponível para você criar novas partições agora.
Dicas extras: re-particione o disco após remover a partição de proteção GPT
Observe que, ao concluir todo o processo com as soluções fornecidas nesta página, você removeu completamente a partição de proteção GPT do seu disco. Mas agora, o disco é uma unidade não alocada.
Para fazer uso do disco, você precisará particioná-lo novamente, criando novas partições nele. Listaremos duas ferramentas viáveis com etapas de tutorial para orientar a criação de volumes no PC com Windows. Escolha qualquer um para disponibilizar seu disco para salvar dados novamente:
#1. Crie volumes no disco usando o EaseUS Partition Master
Funciona para: Todos os iniciantes do Windows.
Passo 1. Inicie EaseUS Partition Master
Na janela principal, clique com o botão direito do mouse no espaço não alocado no seu disco rígido ou dispositivo de armazenamento externo e selecione "Criar".

Passo 2. Ajuste o novo tamanho da partição, sistema de arquivos, rótulo etc.
Defina o tamanho, a etiqueta da partição, a letra da unidade, o sistema de arquivos etc. para a nova partição e clique em "OK" para continuar.

Passo 3. Confirme para criar uma nova partição
Clique no botão "Executar Tarefa" e confirme para criar uma nova partição clicando em "Aplicar".

#2. Criar partições no disco usando o gerenciamento de disco
Funciona para: Usuários experientes e avançados do Windows.
Etapa 1. Abra o Gerenciamento de disco clicando com o botão direito do mouse em "Este PC" e selecione "Gerenciar".
Etapa 2. Clique em Gerenciamento de disco, localize o disco vazio que estava inacessível, exibindo como "Saudável (partição protetora GPT).
Etapa 3. Clique com o botão direito do mouse no espaço não alocado no disco, selecione "Novo Volume Simples".

Etapa 4. Defina o tamanho da partição, a letra da unidade, o sistema de arquivos etc.

Etapa 5. Ao finalizar todos os processos, clique em "Finish" para finalizar o processo.

Observe que, se você precisar criar mais de partições no disco, repita as etapas acima novamente para criar quantas partições desejar.
Conclusão
Nesta página, explicamos o que é uma partição de proteção GPT e quais motivos podem causar esse problema no Windows PC.
Para a maioria dos usuários do Windows, para se livrar desse problema, você precisa primeiro acessar os dados e restaurá-los da partição de proteção GPT com um software de recuperação de dados confiável, como o EaseUS Data Recovery Wizard.
Em seguida, remova esse erro do disco GPT executando o comando Diskpart clean. Para se livrar completamente desse problema, recomendamos que você continue convertendo o disco GPT em MBR usando EaseUS Partition Master, Disk Management ou Diskpart.
Por último, para tornar o disco utilizável para salvar dados novamente, lembre-se de criar novas partições nele.
As pessoas também perguntam
1. Como me livro da partição de proteção GPT?
Como excluir a partição de proteção GPT:
- Digite 'DiskPart' na linha de comando.
- Digite 'list disk' na linha de comando para mostrar todos os discos na interface.
- Use 'select disk*' para definir o foco para a partição especificada. Por exemplo, 'selecione o disco 1'.
- Use o comando 'limpar'.
2. O que causa a partição de proteção GPT?
- 1. O Windows não pôde ler ou suportar uma partição de proteção GPT.
- 2. Erros de disco GPT que causam proteção de partições GPT.
- 3. Crie manualmente uma ou várias partições de proteção GPT por alguns motivos específicos.
3. Como acesso os dados da partição de proteção GPT?
Como acessar os dados de partição de proteção GPT:
Passo 1: obtenha o software e inicie-o. Baixe o EaseUS Partition Master e instale-o corretamente.
Passo 2: escaneie o disco GPT com partição de proteção. Você deve selecionar o disco GPT em Hard Disk.
Passo 3: escolha os arquivos necessários para recuperar.
Este artigo ajudou você?
Artigo Relacionado
-
Como liberar espaço em disco no Windows 7 rapidamente
![author icon]() Leonardo 2025-10-26
Leonardo 2025-10-26 -
Descriptografia do BitLocker travada no Windows 11 (resolvido)
![author icon]() Leonardo 2025-10-26
Leonardo 2025-10-26 -
Tutorial: Instale um novo disco rígido no Windows 11 com segurança
![author icon]() Leonardo 2025-08-26
Leonardo 2025-08-26 -
Como formatar o cartão SD de baixo nível no Windows 11/10
![author icon]() Leonardo 2025-10-26
Leonardo 2025-10-26