Índice da página
Sobre o autor
Tópicos quentes
Atualizado em 26/08/2025
Menu de inicialização Asus e teclas de atalho para o menu de inicialização Asus
O que é o menu de inicialização? Como está, o Boot Menu (ou Menu Booth) está relacionado ao processo de inicialização do computador, onde você pode alterar a ordem de inicialização (ou, chamá-lo de prioridade de inicialização, sequência de inicialização) para iniciar o Windows.
Mais especificamente, o Boot Menu é um * BIOS extremamente útil opção. Com ele, você pode configurar rapidamente a prioridade de carregamento do dispositivo. O lançamento do menu de inicialização causa uma pequena janela, na qual você pode instalar imediatamente uma unidade flash USB (ou DVD) no primeiro lugar e o disco rígido no segundo. Para entrar no menu de inicialização, geralmente você deve entrar no BIOS com antecedência. No entanto, se você conhece o modelo do computador/laptop e a tecla do menu de inicialização compatível, não é necessário abrir a interface do BIOS.
* BIOS - Abreviação de Basic Input/Output System. O BIOS é um chip ROM encontrado em placas-mãe que permite acessar e configurar seu sistema de computador no nível mais básico. Você pode tratar o BIOS como um conjunto de instruções de computador no firmware que controlam as operações de entrada e saída.

A tecla do menu de inicialização para cada placa-mãe Asus é única. O que influencia a tecla do menu de inicialização dos laptops e computadores desktop da Asus depende muito dos modelos * e não da versão do Windows. É a mesma regra para entrar no BIOS, que também requer uma chave do BIOS. Coletamos as teclas de atalho para entrar no menu de inicialização e BIOS para os modelos Asus mais prevalentes.
*Como verificar o modelo do seu PC/laptop Asus:
Inicialize em seu computador> digite dxdiag na caixa de pesquisa e abra a Ferramenta de diagnóstico do DirectX > Nesta janela, verifique o modelo do sistema .
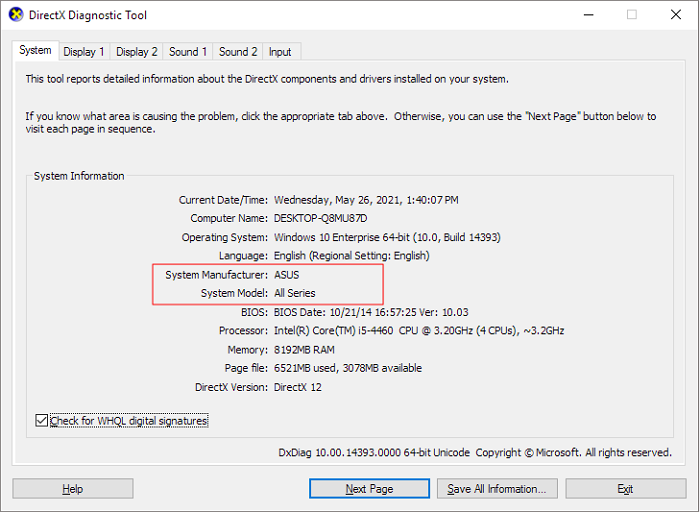
Você deve usar um teclado para inserir as teclas de atalho:
| Modelo | Modelos | Chave do BIOS | Chave do BIOS |
|---|---|---|---|
| PC | / | F8 | F9 |
| Computador portátil | VivoBook f200ca, f202e, q200e, s200e, s400ca, s500ca, u38n, v500ca, v550ca, v551, x200ca, x202e, x550ca, z202e | Esc | Excluir |
| Computador portátil | N550JV, N750JV, N550LF, Rog g750jh, Rog g750jw, Rog g750jx | Esc | F2 |
| Computador portátil | Zenbook Infinity ux301, Infinity ux301la, Prime ux31a, Prime ux32vd, R509C, Taichi 21, Touch u500vz, Transformer Book TX300 | Esc | F2 |
| Notebook | k25f, k35e, k34u, k35u, k43u, k46cb, k52f, k53e, k55a, k60ij, k70ab, k72f, k73e, k73s, k84l, k93sm, k93sv, k95vb, k501, k601, R503C, x32a, x35u, x54c, x61g, x64c, x64v, x75a, x83v, x83vb, x90, x93sv, x95gl, x101ch, x102ba, x200ca, x202e, x301a, x401a, x401u, x501a, x502c, x750ja | F8 | DEL |
Em geral, como você pode ver na tabela, na maioria das vezes a tecla do menu de inicialização do laptop Asus geralmente é Esc e a tecla BIOS é F2.
Como abrir o menu de inicialização no notebook Asus
Verifique a chave do menu de inicialização na tabela de acordo com o modelo do seu próprio computador Asus, lembre-se da chave que você precisará para acessar o menu de inicialização do computador Asus. Por exemplo, o meu é um laptop e a tecla do menu de inicialização que devo usar é Esc.
Etapa 1. Reinicie o laptop Asus.
Etapa 2. Pressione consecutivamente a tecla Esc no teclado para iniciar o menu de inicialização.
--Para inicializar o sistema a partir de uma unidade flash USB ou CD-ROM, continue com a etapa 3
Etapa 3. Depois que a janela do menu de inicialização for aberta, use a seta para confirmar que a seleção da ordem de inicialização anterior é a unidade flash USB ou o CD-ROM.
Continue lendo a documentação da Asus se você entrar no BIOS primeiro e depois escolher a unidade flash USB ou o CD-ROM no menu de inicialização como a primeira ordem de inicialização para inicializar seu sistema.
Como inicializar o sistema a partir da unidade flash USB/CD-ROM→ (A operação difere do modo BIOS-UEFI e BOS-Legacy )
Como inicializar o notebook Asus a partir do USB sem configuração do BIOS
A maneira tradicional de carregar o sistema operacional de uma unidade flash USB é por meio das configurações do BIOS, para definir a prioridade de inicialização da unidade USB no menu de inicialização. A inicialização do Asus a partir de uma unidade flash USB de recuperação é para reparar alguns problemas do computador que podem danificar o hardware ou os arquivos. No mesmo sentido, você pode usar a outra maneira de inicializar o Asus a partir da unidade flash USB para gerenciar discos rígidos e partições.
EaseUS Partition Master é uma ferramenta mágica que é versada em gerenciamento de disco e partição. Com sua mídia inicializável, você pode gerenciar facilmente o Asus HDD e SSD de todas as maneiras, como redimensionar, excluir, formatar, converter, verificar erros de disco , reparar corrupção, reconstruir MBR , para citar alguns.
Para criar a unidade flash USB inicializável EaseUS Partition Master:
Passo 1. Prepare um disco ou unidade
Para criar um disco inicializável do EaseUS Partition Master, você deve preparar uma mídia de armazenamento, como um pen drive, um CD/DVD. Conecte corretamente a unidade ao seu computador.
Inicie o EaseUS Partition Master, vá para o recurso "Mídia Bootável", escolha "Criar bootable mídia".

Passo 2. Crie a unidade inicializável do EaseUS Partition Master
Você pode escolher o USB ou CD/DVD quando a unidade estiver disponível. No entanto, se você não tiver um dispositivo de armazenamento em mãos, também poderá salvar o arquivo ISO em uma unidade local e depois gravá-lo em uma mídia de armazenamento. Depois de fazer a opção, clique em "Criar".

Você criou um disco inicializável do EaseUS Partition Master WinPE agora. Você pode gerenciar seus discos rígidos e partições através da unidade inicializável sempre que o computador falhar na inicialização normalmente.
Se você possui unidades RAID, carregue o driver RAID primeiramente, clicando em Adicionar driver na barra de menus, o que pode ajudá-lo a adicionar o driver do seu dispositivo no ambiente WinPE, pois algum dispositivo específico não pode ser reconhecido no ambiente WinPE sem os drivers instalados , como RAID ou algum disco rígido específico.
Depois de inicializar seu laptop Asus a partir do EaseUS Partition Master inicializável, você pode gerenciar livremente o disco rígido do computador como quiser, navegando em todos os seus recursos. Por exemplo, para particionar um disco rígido Asus PC/laptop no Windows 10, você pode seguir este guia em vídeo.
Como podemos te ajudar
Sobre o autor
Atualizado por Rita
"Espero que minha experiência com tecnologia possa ajudá-lo a resolver a maioria dos problemas do seu Windows, Mac e smartphone."
Revisão de produto
-
I love that the changes you make with EaseUS Partition Master Free aren't immediately applied to the disks. It makes it way easier to play out what will happen after you've made all the changes. I also think the overall look and feel of EaseUS Partition Master Free makes whatever you're doing with your computer's partitions easy.
Leia mais -
Partition Master Free can Resize, Move, Merge, Migrate, and Copy disks or partitions; convert to local, change label, defragment, check and explore partition; and much more. A premium upgrade adds free tech support and the ability to resize dynamic volumes.
Leia mais -
It won't hot image your drives or align them, but since it's coupled with a partition manager, it allows you do perform many tasks at once, instead of just cloning drives. You can move partitions around, resize them, defragment, and more, along with the other tools you'd expect from a cloning tool.
Leia mais
Artigos relacionados
-
0xc000000e Após clonagem para SSD (corrigido)
![author icon]() Leonardo 2025/08/26
Leonardo 2025/08/26 -
[Corrigido] Não Há Nenhum Disco na Unidade. Insira um Disco na Unidade
![author icon]() Rita 2025/08/26
Rita 2025/08/26 -
Como limpar o Windows 10 antigo do PC quando o suporte ao Windows 10 termina
![author icon]() Leonardo 2025/08/26
Leonardo 2025/08/26 -
Melhor gerenciador de partição pago e gratuito para Windows Server em 2025
![author icon]() Leonardo 2025/08/26
Leonardo 2025/08/26
Temas quentes em 2025
EaseUS Partition Master

Gerencie partições e otimize discos com eficiência








