O Windows não pode concluir a instalação. Para instalar o Windows neste computador, reinicie a instalação.

Se acontecer de você receber o persistente erro "O Windows não pode concluir a instalação" e o loop de reinicialização do sistema várias vezes, você provavelmente está tentando instalar o sistema operacional Windows 7/Windows 10 x64 ou talvez a instalação recente do Windows seja interrompida antes de conta de usuário é criada. No entanto, tenha calma, você definitivamente não está sozinho. Nesta página, fornecemos a você três soluções simples, todas são testadas com bons resultados por usuários reais.
Correção 1. Reparo Automático
Se clicar em OK, não ajudará a retomar a instalação do sistema, deixe que o Reparo Automático do Windows funcione de maneira inteligente.
Etapa 1. Ligue e desligue o computador três vezes.
Etapa 2. Na terceira vez, o computador solicitará "Preparando o Reparo Automático" e inicializará no ambiente de "Recuperação Avançada".
Etapa 3. Clique em "Opções avançadas".
Etapa 4. Clique em "Solucionar Problemas".
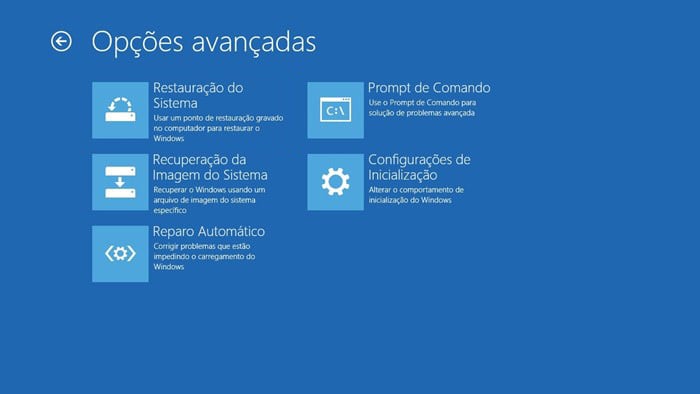
Etapa 5. Clique em "Reiniciar este pc".
Etapa 6. Clique em "Manter meus arquivos" e, em seguida, clique em "Cancelar" porque você não precisa reiniciar seu computador.
Etapa 7. Escolha sua conta, insira sua senha e, finalmente, clique em Continuar.
Etapa 8. Clique em Reiniciar.
Mais de 60% das vítimas resolveram o problema "O Windows não pode concluir a instalação" perfeitamente executando o Reparo Automático e terminou com sucesso a instalação. Alguns ficaram presos em outro problema do loop de Reparo Automático do Windows, mas este post de ligação finalmente os ajuda a superar o problema no meio da solução de problemas.
Correção 2. Reparo Shift + F10
Como explicamos no segundo parágrafo, uma das causas da instalação incompleta do Windows é de uma instalação interrompida do Windows antes que uma conta de usuário seja criada. Então, você precisa executar o assistente de criação de conta para fazer tudo certo.
Etapa 1. Na tela de erro, pressione Shift + F10 para exibir o prompt de comando.
Etapa 2. Digite o comando "cd %windir%/system32/oobe/" (sem aspas) e pressione Enter.
Etapa 3. Digite "msoobe" e pressione Enter.
Etapa 4. Configure uma conta e uma senha decente no assistente de criação de conta do usuário que aparece.
Etapa 5. Reinicie seu computador.

Arquivos muito provavelmente perderiam depois de alterar a conta de usuário, se houver arquivos na unidade que você deseja recuperar, faça o download do software de recuperação de dados gratuito da EaseUS e tente uma recuperação instantânea.
Etapa 1. Selecione a unidade onde os dados foram perdidos e clique em "Digitalizar".
Etapa 2. Execute uma varredura rápida e depois uma varredura profunda para localizar todos os arquivos de dados perdidos.
Etapa 3. Selecione todos os arquivos desejados, visualize e depois recupere. Atualize para sua versão completa para recuperar uma quantidade ilimitada de arquivos recuperáveis.

Correção 3. Transferência do Sistema
As coisas seriam muito mais fáceis se você tivesse um backup do sistema em mãos. Tente restaurar a versão anterior do Windows, que não necessariamente lhe pede uma nova instalação problemática. No entanto, infelizmente, a maioria das pessoas não tem uma. A este respeito, você tem duas maneiras de seguir em frente.
1. Vá para um computador de trabalho, faça o download de arquivos ISO oficiais do Windows 10, crie uma mídia de criação inicializável e execute uma instalação limpa a partir do zero.
2. Vá para um computador de trabalho, crie uma imagem do sistema e transfira a imagem do sistema para seu próprio computador, que não pode concluir a instalação no momento.
Agora, nós escolhemos a solução mais fácil para você. Faça o download do EaseUS Todo Backup Free e transfira o sistema para um hardware diferente.
Passo 1. Crie um disco de emergência em um computador saudável
Para economizar tempo e energia, gostaríamos de sugerir que você crie um disco de emergência em um disco rígido externo ou USB em vez de um computador saudável com o EaseUS Todo Backup.
1. Conecte uma unidade flash USB vazia ou um disco rígido externo com mais de 100 GB de espaço ao seu PC.
2. Execute o EaseUS Todo Backup e clique em "Ferramentas > Criar disco de emergência".

3. Escolha USB como o local do disco para criar o disco de emergência que o ajudará a inicializar o computador quando ele não inicializar ou restaurar o sistema para um novo PC diferente.
4. Clique em "Criar".

Passo 2. Crie um backup de imagem do sistema Windows para restaurar para um hardware diferente
1. Execute o EaseUS Todo Backup no computador saudável e clique em "SO".
2. Escolha o sistema operacional Windows e especifique a unidade flash USB que contém o disco de emergência como o disco de destino para salvar a imagem do sistema.
Se você estiver preocupado com o problema de perda de dados salvando a imagem do sistema na unidade de disco de emergência, também poderá salvar o backup do sistema em outro disco rígido externo vazio com mais de 100 GB de espaço livre.

Isso ajudará você a criar um backup completo de todo o sistema Windows e de todos os programas e aplicativos instalados na unidade C no dispositivo selecionado.
3. Clique em "Fazer Backup Agora" para começar a criar uma imagem de backup do sistema para o dispositivo de destino.
Passo 3. Inicialize o hardware/computador diferente do disco de emergência do EaseUS Todo Backup
1. Conecte a unidade flash USB ou o disco rígido externo com o disco de emergência e imagem de backup do sistema ao novo computador.
2. Reinicie o PC e pressione F2/F8 para inicializar no BIOS.
3. Altere a unidade de inicialização e configure o computador para inicializar a partir do disco de emergência do EaseUS Todo Backup.
Então você entrará na interface principal do EaseUS Todo Backup.
Passo 4. Transfira e recupere o sistema para hardware diferente ou novo computador
1. Na janela principal do EaseUS Todo Backup, clique em "Ferramentas > Transferência do Sistema".
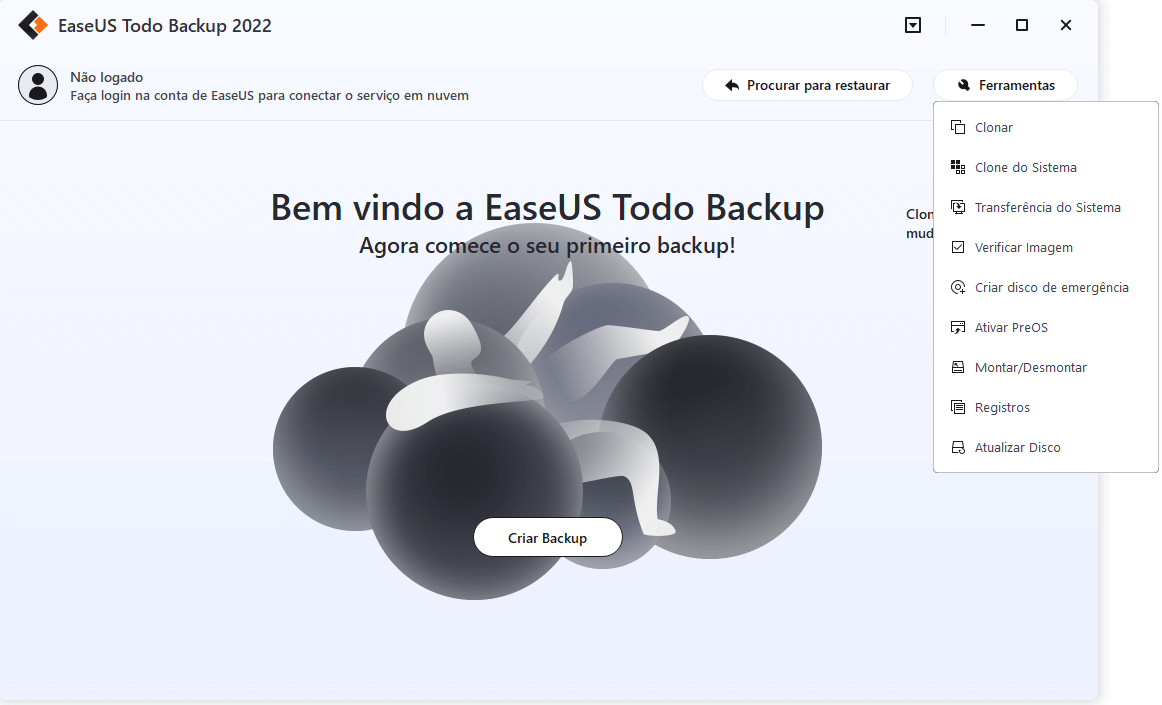
2. Selecione a imagem do sistema na sua unidade e clique em "OK" para continuar.
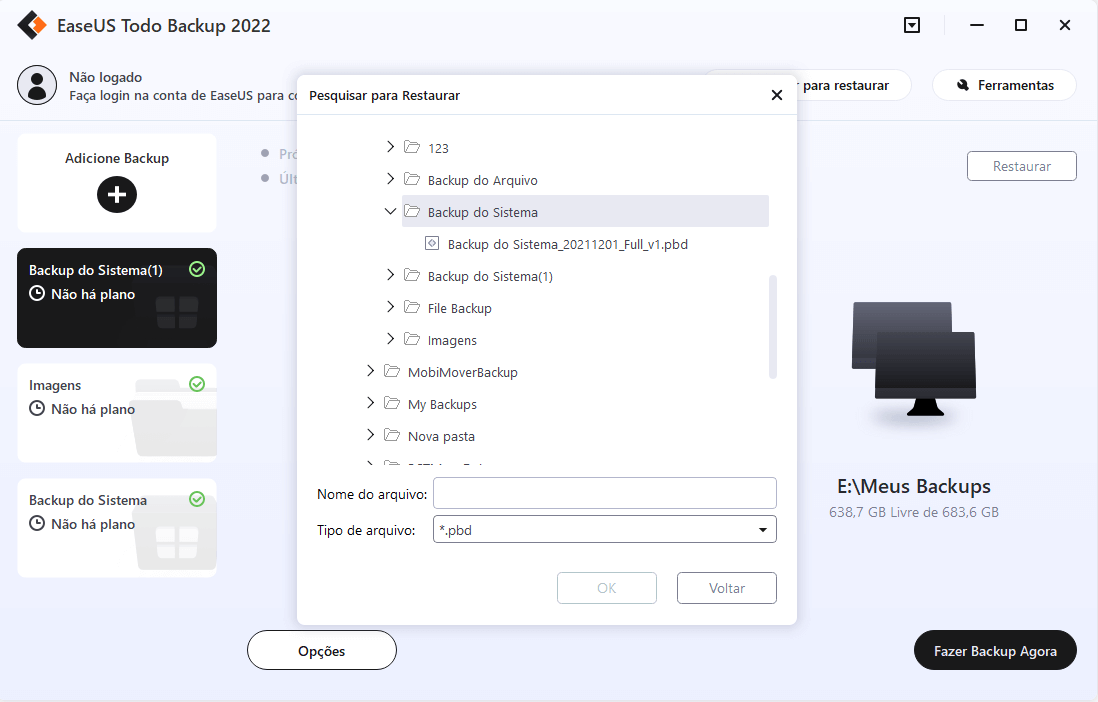
3. Especifique o disco para salvar a imagem do sistema e marque "Transferência do Sistema" nas opções avançadas, clique em "OK" para salvar as alterações.
Em seguida, clique em "Avançar" para começar a transferir o sistema e até alguns programas instalados na unidade C do sistema para o novo computador/hardware agora.
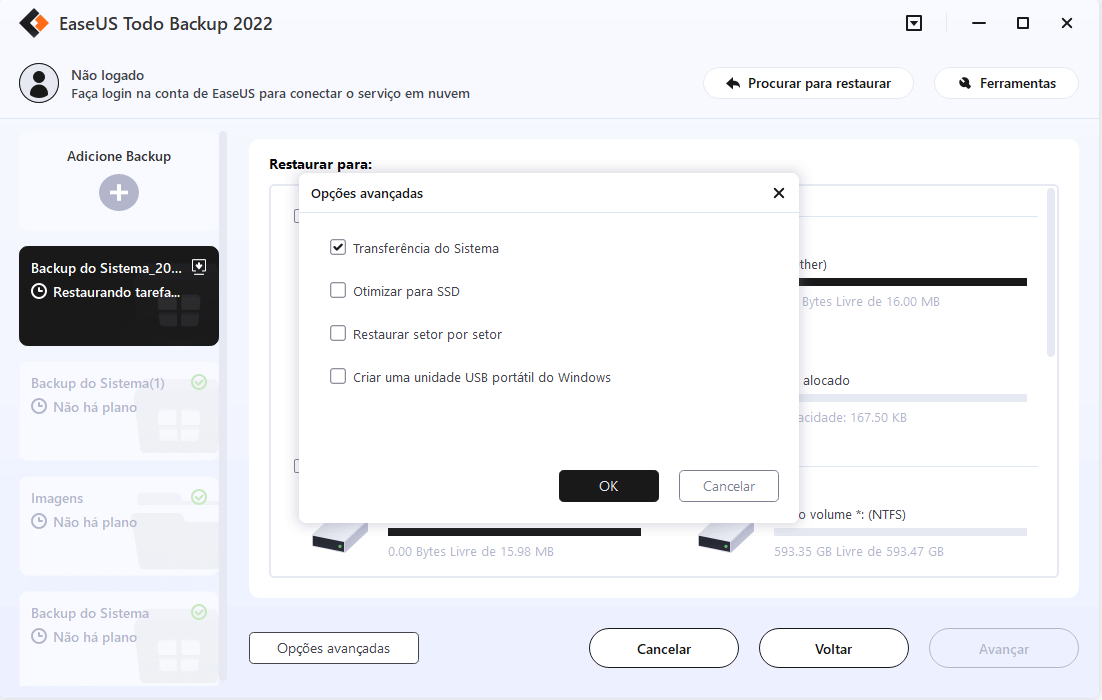
Passo 5. Reinicie o PC com sistema transferido
1. Altere a sequência de inicialização no BIOS para configurar o computador para inicializar a partir da unidade com o sistema transferido.
2. Salve todas as alterações e reinicie o computador.
3. Atualize todos os drivers e programas para garantir que tudo funcione perfeitamente no novo computador.
Por transferência do sistema, você não receberá mais mensagem de erro "O Windows não pode concluir a instalação. Para instalar o Windows neste computador, reinicie a instalação." após reiniciar o computador. Você precisa usar sua própria chave de produto para ativar o Windows, se solicitado.
Artigos relacionados
-
Dicas Linux | Vim não consegue abrir o arquivo para gravação (3 maneiras)
![author icon]() Jacinta 2025-08-25
Jacinta 2025-08-25 -
Como Corrigir o Windows 10 Não Desliga
![author icon]() Jacinta 2025-08-25
Jacinta 2025-08-25 -
Corrigido: Falha na Instalação de Atualização Cumulativa KB3206632
![author icon]() Jacinta 2025-08-25
Jacinta 2025-08-25 -
9 Correções Fáceis para Microsoft Office Word Parou de Funcionar
![author icon]() Jacinta 2025-08-25
Jacinta 2025-08-25
Dicas
- Como Particionar HD do Windows 10 Grátis
- Como Corrigir Cartão SD Corrompido e Recuperar Dados
- Como Recuperar Dados do Android com Tela Quebrada
- O Melhor Recuperador de Arquivos Deletados Grátis
- Como Recuperar HD Externo Corrompido sem Perder Dados
- Como Clonar HD para SSD Kingston
- Como Compartilhar e Transferir Arquivos entre 2 PCs no Windows 10
- Como Transferir Contatos do iPhone Antigo para o Novo