Índice da página
Sobre o autor
Tópicos quentes
Atualizado em 26/08/2025
Os sistemas de arquivos são formas de organizar os dados. Para um melhor desempenho, as pessoas precisam escolher determinados sistemas de arquivos em diferentes situações. Nesse caso, alguns usuários podem tentar formatar pen drive em NTFS no Windows 10 por diferentes motivos. Por exemplo, altere o sistema de arquivos para copiar arquivos muito grandes para FAT32 , corrigir a unidade USB RAW, restaurar o pen drive e disco rígido de volta à capacidade total etc.
Portanto, nesta página, apresentamos quatro maneiras simples de formatar ou reformatar o pen drive em NTFS. Alguns deles permitem que você mantenha seus dados. Então, você pode tentar aquele que funciona melhor para o seu caso. Além disso, essas soluções também podem ser aplicadas para formatar cartão SD, disco rígido externo, unidade flash usb ou outros dispositivos de armazenamento removíveis para NTFS.
Se houver uma tonelada de arquivos na unidade USB e você não tiver espaço livre para movê-los, poderá converter pen drive para NTFS diretamente sem formatar ou perder dados. Aqui você pode tentar fazer este trabalho de duas maneiras:
| Soluções viáveis | Solução de problemas passo a passo |
|---|---|
| Duas maneiras de converter pen drive para NTFS no Windows 10 sem formatação |
Método 1. Converta para NTFS com EaseUS Partition... Etapas completas Método 2. Converta para NTFS usando cmd: pressione as teclas Windows + X para abrir o menu de contexto... Etapas completas |
| Formatar pen drive para NTFS no Windows 10 com a ferramenta de formatação do Windows |
Método 1. Formate pen drive para NTFS usando o Windows Explorer... Etapas completas Método 2. Formate pen drive para NTFS usando o Gerenciamento de Disco: Clique com o botão direito do mouse em Este PC e depois... Etapas completas |
Duas maneiras de converter pen drive para NTFS no Windows 10 sem formatação
Um está usando um conversor de terceiros, o outro é um utilitário interno do Windows, o CMD. Para iniciantes que não estão familiarizados com as linhas de comando, é melhor selecionar o Método 1 para converter sistemas de arquivos sem perda de dados.
Método 1. Converter pen drive para NTFS com o EaseUS Partition Master Free
Aqui recomendamos o EaseUS Partition Master Free. O programa é uma ferramenta de gerenciamento de disco e partição gratuita e fácil de usar para Windows 10/8.1/8/7/XP/Vista. Ele pode ajudá-lo a formatar ou converter pen drive para NTFS no Windows 10/8/7 ou outras versões anteriores com sucesso em apenas alguns cliques simples.
Passo 1. Instale e inicie o EaseUS Partition Master no seu computador.

Passo 2. Na seção Gerenciador de Partição, selecione uma partição FAT32, clique com o botão direito do mouse nela e selecione "Avançado", clique em "FAT para NTFS".
Se você precisar converter um dispositivo de armazenamento, como cartão SD ou pen drive para NTFS, insira-o no seu PC primeiramente e repita a operação anterior.

Passo 3. Clique em "Prosseguir" na caixa de diálogo pop-up para continuar.
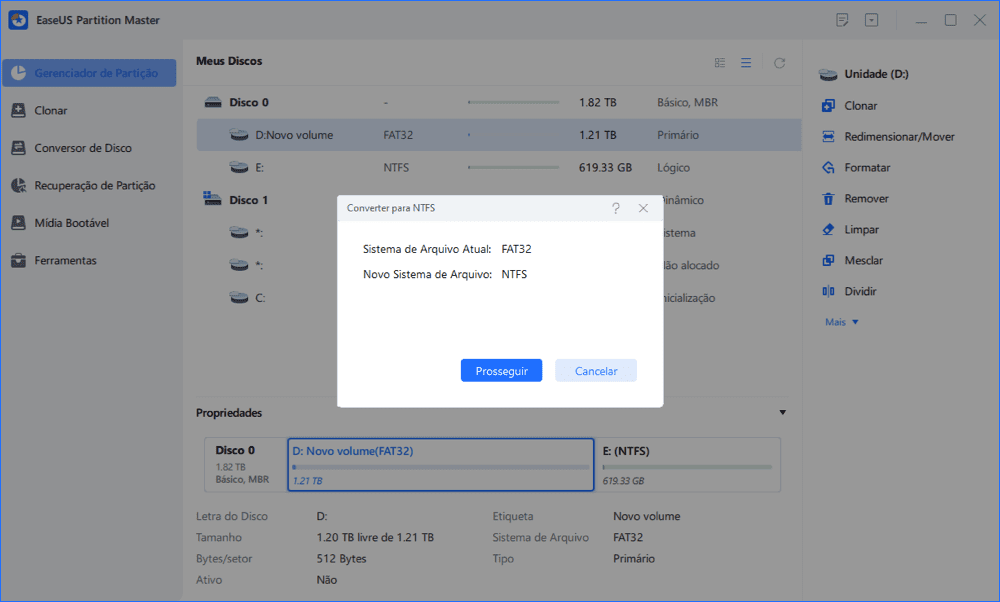
Passo 4. Vá para o canto inferior direito, clique no botão "Executar Tarefa" e você verá os detalhes da operação. Clique em "Aplicar" e "Feito" quando o processo terminar.

E se não houver dados importantes em seu pen drive ou em outros dispositivos, você pode escolher diretamente "Formatar partição" na etapa 1 para formatar pen drive em FAT32 ou NTFS no Windows 10/8/7. Da mesma forma, você pode tentar fazer esse trabalho com as ferramentas de formatação de disco integradas gratuitas do Windows.
Tutorial em vídeo passo a passo: como converter ou formatar pen drive para NTFS
- 0:31 Formate USB de FAT32 para NTFS com o Explorador de Arquivos
- 1:15 Formate USB para NTFS com o Gerenciamento de Disco do Windows
Você pode se interessar por:
Método 2. Converter pen drive para NTFS usando o CMD
1. No Windows 10, pressione as teclas Windows + X para abrir o menu de contexto
2. Escolha Prompt de Comando (Admin) para abrir um comando do modo de Administrador.
2. Digite convert (drive letter): /FS:NTFS, por exemplo, convert G: /FS:NTFS.
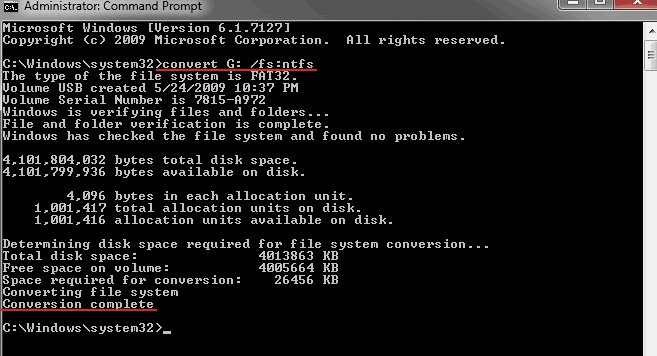
Após várias etapas simples, o Windows iniciará imediatamente o trabalho de conversão do sistema de arquivos. Pode demorar um pouco, especialmente se você tiver uma unidade muito grande.
Se o método CMD exceder sua compreensão e você não puder correr o risco, poderá voltar à primeira maneira - converter pen drive para NTFS com software gratuito de terceiros .
Formatar pen drive para NTFS no Windows 10 com a ferramenta de formatação do Windows
Como a formatação direta de um disco apagará os dados, você deve copiar arquivos importantes e colocá-los em um local seguro antes de prosseguir com os dois métodos a seguir. Caso você precise recuperar dados de pen drive formatado, o EaseUS Data Recovery Wizard facilitará a recuperação da perda com sucesso.
Método 1. Como formatar pen drive para NTFS usando o Windows Explorador de Arquivos
1. Abra o Windows Explorer (Windows + E), localize e clique com o botão direito do mouse na unidade USB, selecione "Formatar".
2. Defina o NTFS como o sistema de arquivos de destino, marque "Formatação Rápida" e clique em "Iniciar" para iniciar a formatação.
3. Quando o processo for concluído, clique em "OK" para confirmar. E agora seu USB é NTFS.
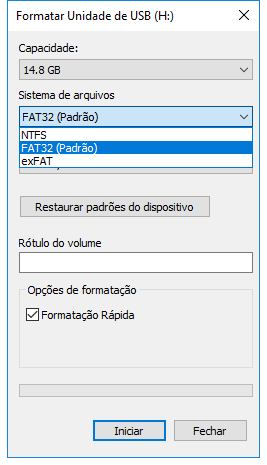
Método 2. Como formatar pen drive para NTFS usando o Gerenciamento de Disco
1. Clique com o botão direito do mouse em Este PC e depois em Gerenciar e selecione "Gerenciamento de Disco".
2. Localize e clique com o botão direito do mouse em seo pen drive ou disco rígido externo e selecione "Formatar".
3. Defina o sistema de arquivos USB como NTFS, marque "Formatação Rápida" e clique em "OK" para confirmar.

Resumindo - Formatar pen drive NTFS
De acordo com os métodos acima, você tem quatro maneiras de formatar pen drive para NTFS no Windows 10/8/7. Requer pouco tempo e esforço. Você pode escolher de acordo com suas próprias preferências. Como a formatação de USB para NTFS via Windows Explorer e Gerenciamento de Disco traz perda de dados, você deve levar em consideração a recuperação de dados e a criação de um backup.
Além de procurar a melhor maneira de formatar pen drive no Windows 10, as pessoas também fazem perguntas a seguir:
1. Por que não consigo formatar pen drive no Windows 10?
Caso sua unidade USB esteja corrompida de alguma forma, ela não será formatada assim que você clicar com o botão direito nela e formatar no Windows Explorer. Neste momento, você precisa formatar pen drive usando cmd ou ferramenta de formatação de disco .
2. Como formatar pen drive no Mac?
Para formatar pen drive para FAT32, siga as próximas etapas:
- Conecte a unidade flash USB ao seu computador Mac.
- Vá para Aplicativos > Utilitários > Clique duas vezes e abra o Utilitário de Disco.
- Selecione sua unidade flash USB na barra lateral, escolha Apagar.
- Renomeie a unidade flash USB, escolha o formato como MS-DOS (FAT) para Format, Master Boot Record para Scheme. Em seguida, clique em Apagar.
- Leia mais>>
3. Devo formatar pen drive para FAT32 ou NTFS?
O FAT32 é compatível com todos os sistemas operacionais, pois é um sistema de arquivos simples e já existe há muito tempo. Por outro lado, o NTFS é mais robusto e eficaz do que o FAT, pois adota estruturas de dados avançadas para melhorar a confiabilidade, a utilização do espaço em disco e o desempenho geral. A aplicação do NTFS cresceu, mas o FAT32 ainda é mais universal.
Se você está procurando decidir qual sistema de arquivos usar ao formatar pen drive, acima de tudo, você deve considerar dois dos aspectos mais importantes: portabilidade e limites de tamanho de arquivo quando tomar sua própria decisão. Leia mais>>
4. Como altero meu USB de FAT32 para NTFS?
Conecte o USB ao computador. Clique com o botão direito do mouse na unidade flash USB e escolha Formatar. Selecione NTFS na opção Sistema de arquivos.
5. Como posso mudar USB para NTFS sem formatação?
O EaseUS Partition Master pode facilmente alterar USB para NTFS sem formatação. Baixe e execute o software e clique com o botão direito do mouse na unidade USB. Escolha "Converter para NTFS".
Como podemos te ajudar
Sobre o autor
Atualizado por Rita
"Espero que minha experiência com tecnologia possa ajudá-lo a resolver a maioria dos problemas do seu Windows, Mac e smartphone."
Revisão de produto
-
I love that the changes you make with EaseUS Partition Master Free aren't immediately applied to the disks. It makes it way easier to play out what will happen after you've made all the changes. I also think the overall look and feel of EaseUS Partition Master Free makes whatever you're doing with your computer's partitions easy.
Leia mais -
Partition Master Free can Resize, Move, Merge, Migrate, and Copy disks or partitions; convert to local, change label, defragment, check and explore partition; and much more. A premium upgrade adds free tech support and the ability to resize dynamic volumes.
Leia mais -
It won't hot image your drives or align them, but since it's coupled with a partition manager, it allows you do perform many tasks at once, instead of just cloning drives. You can move partitions around, resize them, defragment, and more, along with the other tools you'd expect from a cloning tool.
Leia mais
Artigos relacionados
-
Como Corrigir o Erro Bad System Config Info no Windows 11/10/8/7?
![author icon]() Jacinta 2025/08/26
Jacinta 2025/08/26 -
CHKDSK demora uma eternidade? 6 maneiras de consertar!
![author icon]() Leonardo 2025/08/26
Leonardo 2025/08/26 -
Converter para GPT esmaecido no Windows 10? Corrija instantaneamente
![author icon]() Leonardo 2025/08/26
Leonardo 2025/08/26 -
Guia Completo para Formatar HD do Setor 4K no Windows 11/10
![author icon]() Leonardo 2025/08/26
Leonardo 2025/08/26
Temas quentes em 2025
EaseUS Partition Master

Gerencie partições e otimize discos com eficiência








