Índice da página
Sobre o autor
Tópicos quentes
Atualizado em 26/08/2025
- Maneira 1. Use o EaseUS Partition Master para Mac
![transferir dados do mac para externo]()
- Maneira 2. Segure a tecla Command para arrastar e soltar
- Maneira 3. Use Command + C e Option + Command + V
- Maneira 4. Execute os comandos "mv"
- Maneira 5. Use a Máquina do Tempo
- Maneira 6. Copie arquivos do Mac para o disco rígido externo
Sejam fotos queridas, documentos de trabalho críticos ou backups de grandes projetos, transferir dados do seu Mac para um disco rígido externo é uma maneira eficaz de proteger suas informações. Discos rígidos externos fornecem capacidade de armazenamento adicional, mas também garantem que seus dados sejam preservados com segurança em caso de falha do dispositivo ou perda acidental.
Neste artigo da EaseUS Software , nós o guiaremos pelo processo simples e rápido de transferência de dados do seu Mac para um disco rígido externo. Vamos começar!
Como transferir dados do Mac para um disco rígido externo - 6 maneiras
Esta parte oferece seis maneiras de mover dados de um Mac para um disco rígido externo. O primeiro método pode copiar aplicativos, arquivos, pastas e macOS para um SSD ou HDD externo. Outros métodos podem apenas transferir arquivos e pastas para o disco rígido externo. Selecione um com base em suas necessidades.
Maneira 1. Use o EaseUS Partition Master para Mac
O EaseUS Partition Master para Mac vem com um recurso de "clone". Ele pode transferir todos os dados, incluindo sistemas operacionais, pastas e aplicativos, para o disco rígido externo. Com cliques simples, você pode obter uma cópia exata do disco Mac atual.
Principais recursos do EaseUS Partition Master para Mac:
- 🛞Suporte macOS15/14/13/12/11/10.15
- ⚒️Fácil de usar, adequado para todos os usuários
- 💡Transfira ou faça backup de dados valiosos para outro disco ou disco rígido externo
- 🔽Suporta SSD, HDD, USB, M1/M2/M3 Macs
- 🧩Habilitar disco rígido NTFS no Mac sem formatação
Veja como clonar um disco Mac para um disco rígido externo:
Etapa 1. Conecte seu dispositivo removível ao Mac e execute o EaseUS Partition Master. Clique em "Clonar" no painel esquerdo, na seção Habilidades, clique no ícone " + " para selecionar um disco Mac de origem que você deseja clonar.
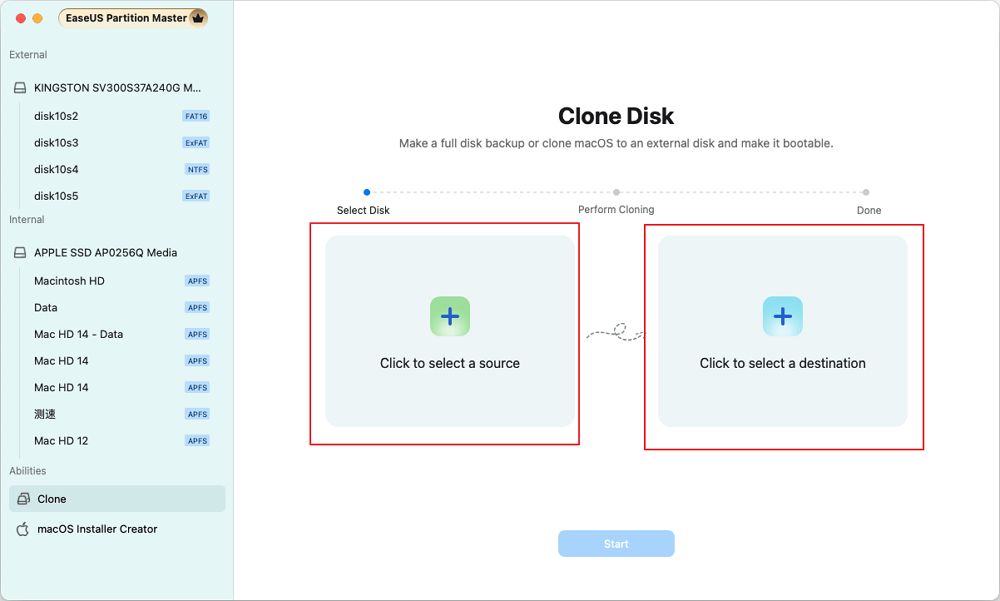
Etapa 2. Selecione o disco rígido externo como destino. Quando os dispositivos de armazenamento externo de origem e destino estiverem selecionados, clique em "Start" para começar.
Etapa 3. Clique em "Sim" quando o EaseUS Partition Master para Mac solicitar que você confirme a operação.
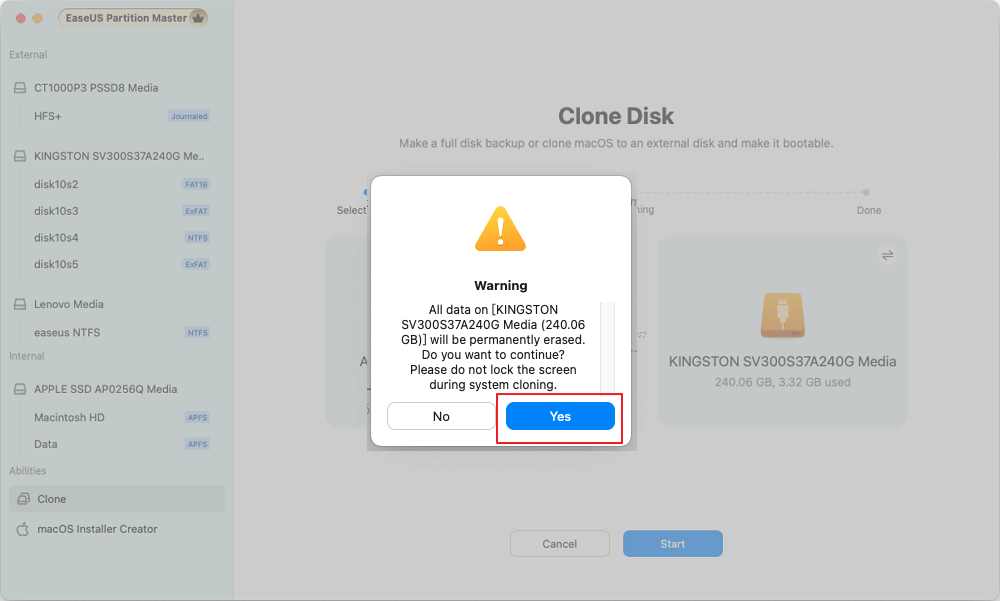
Etapa 4. Aguarde pacientemente para que o EaseUS Partition Master para Mac conclua o processo de clonagem.
O EaseUS Partition Master para Mac não só pode clonar macOS para um disco rígido externo , mas também executar tarefas básicas e avançadas de gerenciamento de disco. Baixe esta ferramenta completa para seu Mac agora.
Maneira 2. Segure a tecla Command para arrastar e soltar
Você pode mover arquivos de um Mac para um disco rígido externo mantendo pressionada a tecla Command enquanto arrasta e solta os arquivos. Mas antes disso, certifique-se de que sua unidade externa esteja conectada ao seu Mac. Veja como mover arquivos no Mac sem copiá-los:
Etapa 1. Navegue até os arquivos que deseja mover.
Etapa 2. Selecione os arquivos e mantenha pressionada a tecla Command e selecione os arquivos de destino, ou selecione um arquivo e mantenha pressionada a tecla Shift e clique no último arquivo para selecionar os arquivos do meio.

Etapa 3. Clique duas vezes no ícone do drive externo na Área de Trabalho para abri-lo. Pressione a tecla Command e arraste e solte os arquivos que você acabou de selecionar no disco externo.
Você pode compartilhar esta postagem com mais usuários de Mac necessitados clicando nos botões a seguir.
Maneira 3. Use Command + C e Option + Command + V
Você pode usar atalhos de teclado para migrar arquivos de um Mac para um disco rígido externo. Basta selecionar os arquivos de destino e pressionar Command + C para copiá-los para a área de transferência. Em seguida, abra o disco rígido externo no Mac e pressione Option + Command + V para colar os arquivos no disco rígido externo.

Maneira 4. Execute os comandos "mv"
Você pode usar o Terminal para transferir arquivos para um disco rígido externo no seu Mac em vez de copiá-los. No entanto, você precisa seguir este guia cuidadosamente para evitar perda de dados. Veja como fazer isso:
Etapa 1. Abra o Finder e inicie o Terminal.
Etapa 2. Digite os comandos e pressione Enter para confirmar: mv old_file_path new_file_path
Por exemplo, mv ~/Downloads/MyFile.txt ~/Documents/Work/.
Maneira 5. Use a Máquina do Tempo
O Time Machine é um utilitário de backup nativo do macOS que pode fazer backup de quase tudo no seu Mac, incluindo pastas, macOS, aplicativos, documentos, arquivos de sistema, preferências e muito mais. Clique neste link para saber como fazer backup e restaurar usando o Time Machine.
Maneira 6. Copie arquivos do Mac para o disco rígido externo
Você também pode mover arquivos do seu Mac para um disco rígido externo copiando-os. Há três maneiras de fazer isso. Escolha a que melhor se adapta às suas necessidades.
Guia 1. Arraste e solte
Arrastar e soltar no Mac copiará os arquivos sem excluir os arquivos originais. Se você não precisar mais dos arquivos originais, poderá excluí-los após a conclusão da cópia.
Instruções: Conecte o drive externo ao seu Mac> clique duas vezes no ícone do disco na sua área de trabalho para abrir o drive externo >
Selecione os arquivos que deseja mover > arraste e solte-os no seu disco externo.
Guia 2. Use Command + C e Command + V
Selecione o arquivo que você quer mover ou copiar, pressione Command + C para copiá-lo, então abra a unidade externa e pressione Command + V para copiar o arquivo de destino para a unidade externa. Mas esse método é um pouco problemático se seu arquivo estiver localizado em uma unidade desconhecida.
Guia 3. Use comandos cp no terminal
O Terminal também pode ajudar você a copiar arquivos para outro local, mas você precisa confirmar cuidadosamente o local do arquivo e o destino. Caso contrário, você pode perder dados. Veja como fazer isso:
Abra o Terminal no Mac > Digite cp e pressione Espaço > Arraste os arquivos que deseja copiar para a janela do Terminal > Arraste o ícone da unidade externa para a janela do Terminal > Por fim, pressione Enter para começar a copiar os arquivos.
Durante o processo, você pode encontrar falhas devido a disco rígido externo NTFS, espaço em disco cheio, somente leitura, etc. Você pode clicar no link a seguir para saber como corrigir quando não conseguir copiar arquivos para um disco rígido externo de um Mac.
Conclusão
Se você quer liberar espaço no seu Macintosh HD, proteger dados importantes ou acessar arquivos em outro computador, é muito importante saber como transferir arquivos de um Mac para um disco rígido externo. Este artigo menciona várias maneiras de fazer isso, incluindo copiar arquivos, fazer backup de arquivos, clonar software, etc. Se você quer migrar dados, aplicativos, sistemas, etc., para um disco rígido externo ao mesmo tempo, o EaseUS Partition Master para Mac pode ajudar você.
Perguntas frequentes sobre como transferir arquivos do Mac para um disco rígido externo
Como você transfere tudo de um Mac para um disco rígido externo? Verifique as FAQs nesta parte para obter mais detalhes.
1. Por que não consigo transferir arquivos de um Mac para um disco rígido externo?
Verifique o formato do sistema de arquivos do disco rígido externo quando não for possível copiar um arquivo para ele. Se for NTFS, você precisa formatá-lo para FAT32 ou exFAT. Como alternativa, você pode usar o EaseUS Partition Master para Mac; ele pode habilitar o disco rígido externo NTFS no Mac sem formatação.
2. Como transferir arquivos de um Mac para um disco rígido externo sem copiar?
Você pode usar o Terminal para mover arquivos para um disco rígido externo sem copiar. Veja como:
Etapa 1. Vá para Aplicativos > Utilitários > Terminal.
Etapa 2. Use o comando mv para mover arquivos:
mv /caminho/para/arquivo/de/origem /caminho/para/destino/
Por exemplo, se você quiser mover um arquivo chamado example.txt da sua área de trabalho para uma unidade externa chamada MyExternalDrive, você deve digitar:
mv ~/Desktop/example.txt /Volumes/MyExternalDrive/
Etapa 3. Após digitar o comando, pressione Enter para executá-lo.
3. Como transferir arquivos de um Mac para um disco rígido externo sem formatar?
Se o seu disco rígido externo estiver usando NTFS, que não é compatível com macOS, você pode recorrer a um NTFS de terceiros para Mac, como o EaseUS Partition Master para Mac. Esta ferramenta pode montar o disco NTFS no Mac sem formatar ou perder nenhum dado.
Como podemos te ajudar
Sobre o autor
Atualizado por Jacinta
"Obrigada por ler meus artigos. Espero que meus artigos possam ajudá-lo a resolver seus problemas de forma fácil e eficaz."
Escrito por Leonardo
"Obrigado por ler meus artigos, queridos leitores. Sempre me dá uma grande sensação de realização quando meus escritos realmente ajudam. Espero que gostem de sua estadia no EaseUS e tenham um bom dia."
Revisão de produto
-
I love that the changes you make with EaseUS Partition Master Free aren't immediately applied to the disks. It makes it way easier to play out what will happen after you've made all the changes. I also think the overall look and feel of EaseUS Partition Master Free makes whatever you're doing with your computer's partitions easy.
Leia mais -
Partition Master Free can Resize, Move, Merge, Migrate, and Copy disks or partitions; convert to local, change label, defragment, check and explore partition; and much more. A premium upgrade adds free tech support and the ability to resize dynamic volumes.
Leia mais -
It won't hot image your drives or align them, but since it's coupled with a partition manager, it allows you do perform many tasks at once, instead of just cloning drives. You can move partitions around, resize them, defragment, and more, along with the other tools you'd expect from a cloning tool.
Leia mais
Artigos relacionados
-
Como Impedir que Programas Sejam Executados em Segundo Plano no Windows 10/11
![author icon]() Leonardo 2025/10/19
Leonardo 2025/10/19 -
[Fácil de usar] Como alterar o ID do tipo de partição no computador e laptop Windows 10/8/7
![author icon]() Leonardo 2025/10/05
Leonardo 2025/10/05 -
Como executar o teste de velocidade SSD PS5 [soluções 100% funcionais]
![author icon]() Leonardo 2025/10/27
Leonardo 2025/10/27 -
Como Instalar o Windows 11 a partir do USB Passo a Passo
![author icon]() Leonardo 2025/08/26
Leonardo 2025/08/26
Temas quentes em 2025
EaseUS Partition Master

Gerencie partições e otimize discos com eficiência









