Índice da página
Sobre o autor
Tópicos quentes
Atualizado em 26/08/2025
Principais conclusões
- Saiba por que "Excluir volume" está acinzentado.
- Obtenha software de exclusão gratuito de terceiros e uma ferramenta de comando integrada do Windows para excluir o volume.
- Leia todos os métodos em 3 minutos.
Conteúdo da página
Por que excluir volume fica acinzentado no gerenciamento de disco?
Opção 1. Usar EaseUS Partition Master para remover partições em pen drive Windows 10
Opção 2. Excluir partição em USB por Diskpart
Não é possível excluir partição ou volume no pen drive?
Excluir volume é uma maneira rápida de liberar espaço em disco. No entanto, excluir partições em pen drive pelo gerenciamento de disco não funcionará.
Então, não é possível excluir a partição no pen drive?
Por que Excluir volume fica acinzentado no Gerenciamento de disco?
Se você abrir o Gerenciamento de disco e descobrir que a opção Excluir volume está esmaecida, é mais provável que o Gerenciamento de disco não exclua uma partição no dispositivo removível.
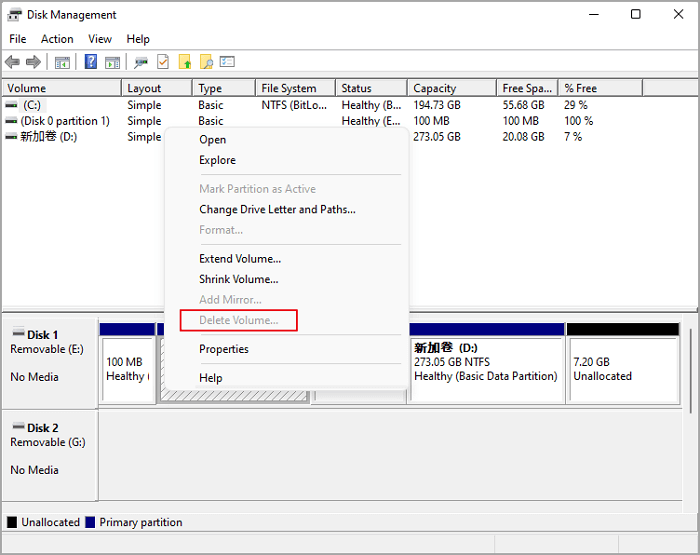
Como excluir volume em pen drive no Windows 10/11?
É possível remover a partição do USB com duas outras soluções fáceis – EaseUS Partition Master Free e Command Prompt.
Opção 1. Usar EaseUS Partition Master para remover partições em pen drive Windows 10
EaseUS Partition Master Free é um software gratuito e confiável para excluir partições em etapas simples. O software pode ser usado para excluir qualquer número de partições em um disco rígido, incluindo a partição do sistema EFI. EaseUS Partition Master Free também pode criar, formatar e redimensionar partições. O software está disponível para todas as versões do Windows.
Baixe EaseUS Partition Master Free e otimize seu espaço em disco rígido.
Etapa 1. Inicie o EaseUS Partition Master e clique em "Gerenciador de Partição".
Certifique-se de fazer backup dos dados importantes antes de excluir qualquer partição em seu disco.
Etapa 2. Selecione para excluir uma partição ou excluir todas as partições no disco rígido.
- Excluir partição única: clique com o botão direito do mouse na partição que deseja excluir e escolha "Remover".
- Excluir todas as partições: clique com o botão direito do mouse no disco rígido que deseja excluir todas as partições e selecione "Remover Tudo".
Etapa 3. Clique em "Sim" para confirmar a exclusão.
Etapa 4. Clique em "Executar xx tarefa" e, em seguida, clique em "Aplicar" para salvar a alteração.
0:00 - 0:26 Excluir partição individual; 0:27 - 0:53 Excluir todas as partições.
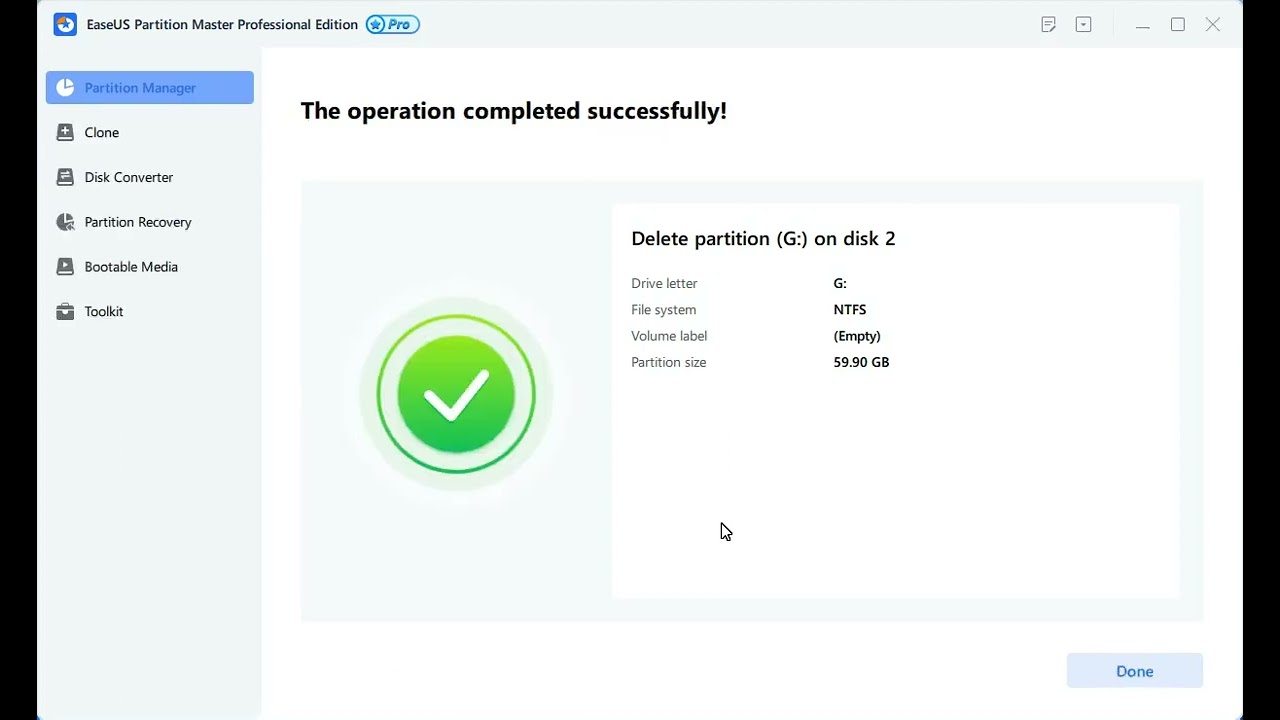
Opção 2. Excluir partição em pen drive por Diskpart
Diskpart é um utilitário de linha de comando que pode gerenciar discos, partições e volumes em sistemas Windows. O Diskpart pode ser usado para criar, excluir, formatar e redimensionar partições e atribuir letras de unidade e pontos de montagem. O Diskpart também pode converter entre tipos de disco (por exemplo, básico e dinâmico) e criar ou excluir matrizes RAID. Além disso, o Diskpart pode ser usado para corrigir problemas comuns com discos e partições, como entradas MBR corrompidas ou partições de sistema EFI ausentes.
Diskpart é uma ferramenta poderosa que executa diversas tarefas relacionadas ao gerenciamento de disco e partição. No entanto, devido ao potencial de perda de dados, é essencial usar o Diskpart com cautela e somente quando necessário.
Como remover partição na unidade USB do Windows 10/11:
Passo 1. Pressione "Windows + R" para abrir a caixa Executar. Digite cmd e clique em OK para abrir o prompt de comando.
Passo 2. Digite "diskpart" e pressione Enter.
Passo 3. Digite "list disk" e pressione Enter. (Mostra todo o disco rígido do seu computador.)
Passo 4. Digite "select disk X" e pressione Enter. (X é o número correto do disco do seu USB. Selecione o disco correto que deseja excluir.)
Passo 5. Digite "list partition" e pressione Enter. (Ele lista todas as partições no USB.)
Passo 6. Digite "select partition X" e pressione Enter. (X representa o número da sua partição. Lembre-se de verificar o número do seu disco mais uma vez.)
Passo 7. Digite "delete partition" e pressione Enter.
Passo 8. Digite "exit" e pressione Enter.

Leitura adicionado:
Considerações finais
Suponha que você queira liberar espaço no pen drive, mas precise de ajuda para excluir a partição pelo Gerenciamento de disco. Existem dois métodos principais que você pode usar para excluir partições em uma unidade USB – EaseUS Partition Master e Diskpart. Ambos os métodos são relativamente simples de usar e excluirão as partições da sua unidade USB. No entanto, o EaseUS Partition Master é uma ferramenta de gerenciamento de partição mais abrangente, oferecendo alguns recursos adicionais que o Diskpart não oferece.
Perguntas frequentes sobre "Não é possível excluir o volume no pen drive"
1. Por que meu USB não me permite excluir arquivos?
Se o seu USB estiver configurado para o modo de proteção contra gravação, você não poderá excluir arquivos do USB. Para remover a proteção contra gravação do USB, você pode abrir o Explorador de Arquivos, clicar com o botão direito na unidade USB e selecionar Propriedades. Desmarque a caixa "Somente leitura" e clique em "Aplicar".
2. Como excluo uma partição que não pode ser excluída?
Uma maneira é usar um software gerenciador de partição de terceiros, como o EaseUS Partition Master. Este software pode ajudá-lo a excluir a partição e recriá-la. Outra maneira é usar a ferramenta Gerenciamento de disco integrada ao Windows. Esta ferramenta também pode ajudá-lo a excluir a partição e recriá-la. Finalmente, você pode usar o prompt de comando para excluir a partição.
3. Como faço para forçar a exclusão de uma partição?
Pressione "Windows + R" para abrir a caixa Executar.
Digite comandos:
- diskpart
- list disk
- select disk X
- list partition
- select partition X
- delete partition override
Como podemos te ajudar
Sobre o autor
Atualizado por Rita
"Espero que minha experiência com tecnologia possa ajudá-lo a resolver a maioria dos problemas do seu Windows, Mac e smartphone."
Revisão de produto
-
I love that the changes you make with EaseUS Partition Master Free aren't immediately applied to the disks. It makes it way easier to play out what will happen after you've made all the changes. I also think the overall look and feel of EaseUS Partition Master Free makes whatever you're doing with your computer's partitions easy.
Leia mais -
Partition Master Free can Resize, Move, Merge, Migrate, and Copy disks or partitions; convert to local, change label, defragment, check and explore partition; and much more. A premium upgrade adds free tech support and the ability to resize dynamic volumes.
Leia mais -
It won't hot image your drives or align them, but since it's coupled with a partition manager, it allows you do perform many tasks at once, instead of just cloning drives. You can move partitions around, resize them, defragment, and more, along with the other tools you'd expect from a cloning tool.
Leia mais
Artigos relacionados
-
Como remover, excluir ou formatar partição de disco GPT
![author icon]() Jacinta 2025/08/26
Jacinta 2025/08/26 -
Como Formatar CD ou DVD RW e Como Apagar CD no Windows 10/11?
![author icon]() Jacinta 2025/08/26
Jacinta 2025/08/26 -
Como atualizar o disco rígido do PS3 sem perder dados
![author icon]() Leonardo 2025/08/26
Leonardo 2025/08/26 -
Capacidade SSD Não Mostra Total? Soluções Detalhadas Aqui 2025!
![author icon]() Leonardo 2025/08/26
Leonardo 2025/08/26
Temas quentes em 2025
EaseUS Partition Master

Gerencie partições e otimize discos com eficiência








