Índice da página
Sobre o autor
Tópicos quentes
Atualizado em 26/08/2025
Visão geral sobre mover a partição reservada do sistema
Leia a definição da partição reservada do sistema se não estiver muito claro qual é a partição reservada do sistema.
2 Cenários em que você precisa mover a partição reservada do sistema para outra unidade para mover a partição reservada do sistema para outro disco:
Caso 1. Posso mover a partição reservada pelo sistema para meu novo SSD?
"Olá, você sabe como mover a partição reservada pelo sistema para o meu novo SSD? Eu adicionei um novo SSD ao meu computador ontem e migrei o sistema operacional para o novo disco.
Mas o problema é que a partição reservada pelo sistema ainda está no disco rígido antigo. Então, quero saber se é possível mover a partição reservada pelo sistema para meu novo SSD? Como?"
Caso 2. Clone do sistema deixou a partição reservada pelo sistema no disco original, como movê-la para um novo disco?
"Eu clonei meu sistema para um disco rígido maior. Tudo está funcionando bem no meu computador. Mas a partição reservada pelo sistema foi deixada no disco antigo original e não foi movida para a nova unidade.
É possível mover a partição reservada pelo sistema para a nova unidade?"
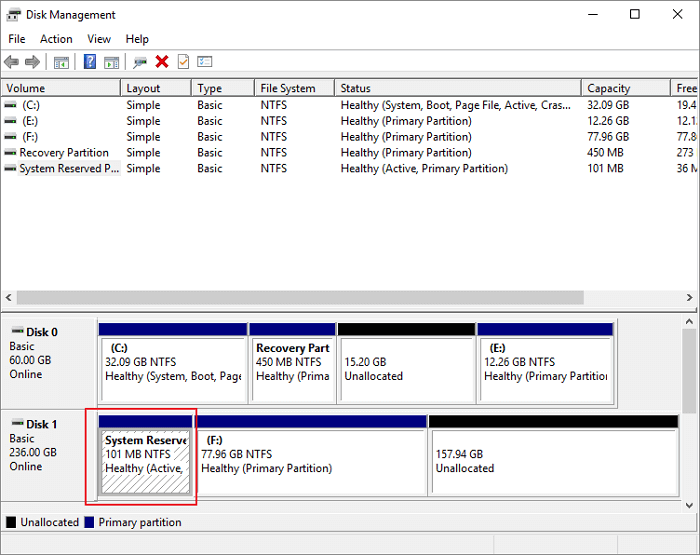
Você está tendo um problema semelhante aos problemas descritos acima? Se a partição do sistema e a partição reservada pelo sistema estiverem em dois discos diferentes como mostrado na imagem acima, relaxe e siga as soluções fornecidas para remover a partição reservada pelo sistema para outra unidade sem problema de inicialização agora:
Método 1: Mover a partição reservada do sistema com o software gratuito de gerenciamento de partição
Para tornar o processo de remoção de partições do sistema reservado simples e fácil para você, é altamente recomendável que você aplique software de gerenciador de partição profissional - o EaseUS Partition Master simplesmente moverá a partição reservada pelo sistema para outra unidade com apenas alguns cliques.
Você pode baixar e instalar este software no seu PC e ativá-lo para remover a partição para outro disco sozinho:
Passo 1. Inicie o EaseUS Partition Master no seu computador, Na seção "Clonar" ou pode ser "Clone de Disco", escolha "Clonar Disco". Clique em "Avançar".
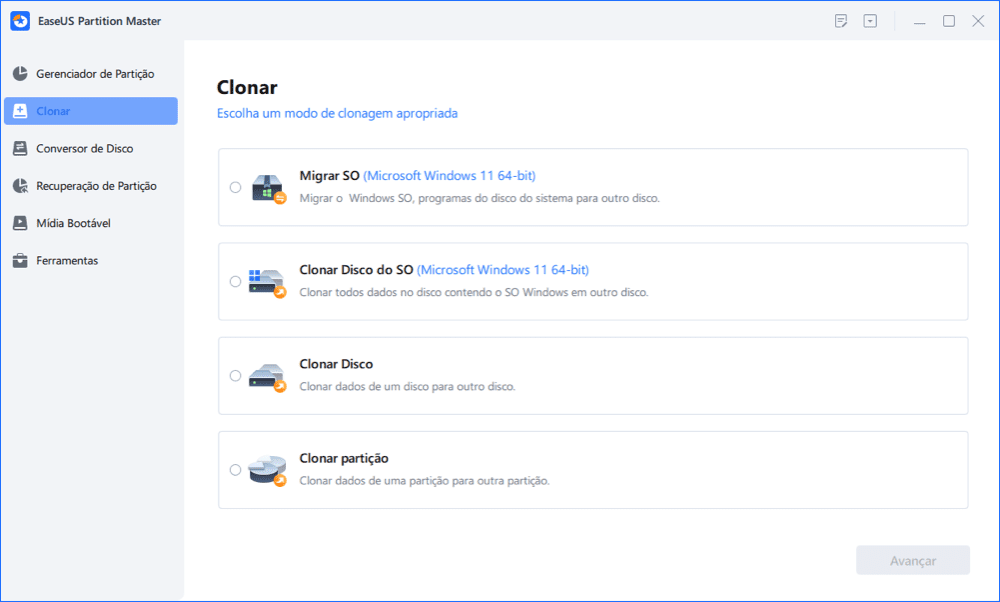
Passo 2. Selecione a partição de origem e clique em "Avançar".
Passo 3. Escolha a partição de destino e clique em "Avançar "para continuar.
- Se você clonar a partição na partição existente, deverá transferir ou fazer backup dos dados antes da clonagem para evitar que sejam substituídos.
- Verifique a mensagem de aviso e confirme "Sim".

Passo 4. Clique em Iniciar e aguarde a conclusão do clone.
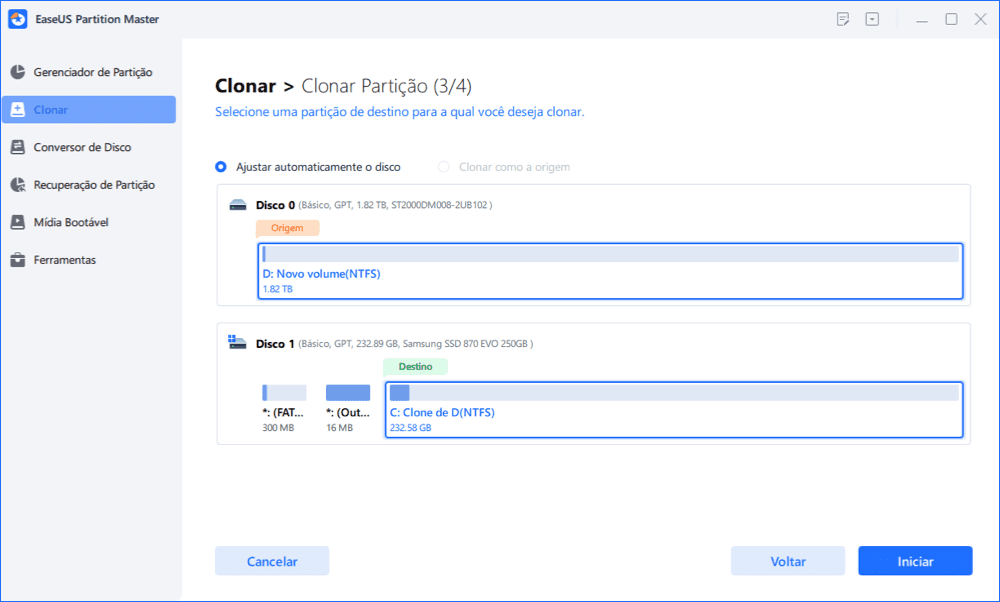
Depois disso, você pode alterar o rótulo da partição para Sistema reservado e definir a partição como Ativo no novo disco.
- Aviso:
- Só mais uma coisa que você precisa notar é que a partição reservada pelo sistema tem que ser uma partição primária para garantir que o sistema possa inicializar em um novo disco sem problemas.
- Se a partição reservada pelo sistema clonada e movida ainda não for uma partição primária, você pode consultar a conversão da partição lógica para a partição primária com a ajuda do EaseUS Partition Master.
Exceto para clonagem de disco/unidade, o EaseUS Partition Master oferece mais recursos de partição de disco completos, como:
Redimensionar/mover partições para resolver problemas de pouco espaço em disco.
Criar/excluir/formatar partições, mesclar partições.
Limpar dados, conversão de disco/partição (por exemplo, converter MBT para GPT) e muito mais.
Você pode baixar e instalar este software em seu PC. Em seguida, consulte as etapas acima para mover a partição reservada do sistema para outra unidade ou outro disco sem problemas de inicialização.
Método 2: Mover partição reservada do sistema para outra unidade com Gerenciamento de Disco
Se você não gosta de usar uma ferramenta de partição de disco de terceiros, pode usar o Gerenciamento de Disco interno do Windows para mover a partição reservada do sistema para outra unidade. O processo é um pouco complicado e você precisa seguir as instruções passo a passo abaixo para fazê-lo:
- Para evitar uma falha do sistema causada pela operação incorreta, primeiramente recomendamos fazer backup do sistema e criar uma imagem do sistema em uma unidade USB.
- As etapas a seguir mostram como mover a partição reservada do sistema para outro disco. Se você deseja copiar a partição reservada do sistema para outra unidade, faça-o da mesma maneira.
- A partição reservada do sistema é de 100 MB no Windows 7, 350 MB no Windows 8 e 500 MB no Windows 11/10.
Etapa 1. Clique com o botão direito do mouse no botão "Iniciar" e selecione "Gerenciamento de disco".
Etapa 2. Encontre o disco do sistema, digamos Disco 0. Clique com o botão direito do mouse no espaço não alocado no Disco 0 e escolha "Novo Volume Simples". Se não houver espaço não alocado, você pode reduzir uma partição no primeiro lugar.
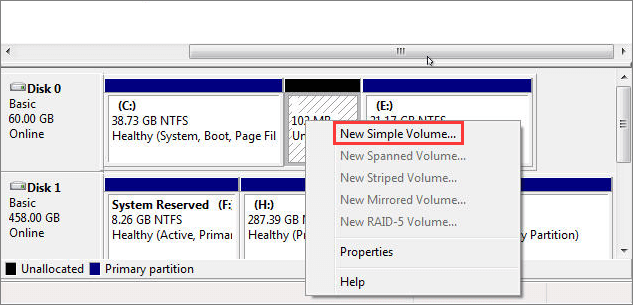
Etapa 3. Atribua uma letra de unidade para a partição simples recém-criada.
Etapa 4. Copie tudo da partição reservada do sistema para a nova unidade, incluindo a pasta Boot, bootmgr e BOOTSEC.BAK.
Etapa 5. Remova a letra da unidade da partição reservada do sistema no disco 1.
Etapa 6. Altere o nome da nova partição para "Sistema reservado".
Etapa 7. Remova a letra da unidade de sua nova partição reservada do sistema e marque-a como ativa.
Etapa 8. Reinicie o computador e exclua a partição reservada do sistema no Disco 1 original se o Windows puder iniciar. Caso contrário, restaure seu sistema a partir da imagem de backup criada no início.
Conclusão
Você pode aprender duas maneiras de mover a partição reservada do sistema para outro disco ou outra unidade no Windows 11/10. Se você examinou essas duas abordagens, sabe muito bem que a maneira mais simples e segura de mover a partição reservada do sistema é usar uma ferramenta de gerenciamento de partição.
O EaseUS Partition Master permite clonar e mover a partição reservada do sistema para outra unidade ou disco com apenas alguns cliques. Você não precisa criar manualmente uma partição, copiar arquivos ou excluir a partição. Com seu recurso de clonagem, você pode clonar HD maior em SSD menor, clonar cartão SD, clonar disco de entrada e muito mais. Experimente agora e use-o para gerenciar seu disco rígido e espaço vazio em disco para melhorar o desempenho do sistema.
Perguntas frequentes sobre mover partições reservadas do sistema
Se você tiver alguma das perguntas a seguir sobre como mover a partição reservada do sistema no Windows 11/10/8/7, obtenha ajuda aqui.
Como movo a partição reservada do sistema para outra unidade?
Você pode mover a partição reservada do sistema para outra unidade de duas maneiras:
Aplique o EaseUS Partition Master para clonar a partição reservada do sistema para outra unidade ou disco com apenas alguns cliques sem problemas de inicialização.
Manualmente mova a partição reservada do sistema para outra unidade no Gerenciamento de disco em etapas complexas.
O que acontece se eu formatar a partição reservada do sistema?
Se você planeja uma instalação limpa, deve excluir todas as partições totalmente em vez de formatar a partição reservada do sistema. A partição reservada do sistema será criada novamente quando você configurar sua primeira partição para instalar o Windows.
A partição reservada do sistema pode ser excluída?
No disco GPT, você pode excluir a partição reservada do sistema sem nenhum problema de inicialização. Você pode excluir a partição reservada do sistema, embora eles não recomendem. Ele será criado automaticamente no momento da partição do sistema.
Como altero o tamanho da partição reservada do sistema?
Você pode usar a função redimensionar/mover partição do EaseUS Partition Master Free para alterar facilmente o tamanho da partição reservada do sistema:
Etapa 1. Clique com o botão direito do mouse em uma partição reservada pelo sistema e selecione "Redimensionar/Mover".
Etapa 2. Arraste a alça da partição para alterar o tamanho da partição.
Etapa 3. Clique no botão Executar tarefas e clique em Aplicar para manter as alterações.
Como faço para marcar uma partição reservada do sistema?
Defina a partição reservada do sistema como ativa com um clique:
Etapa 1. Baixe e inicie o software gerenciador de partições da EaseUS.
Etapa 2. No mapa do disco, clique com o botão direito do mouse na partição reservada do sistema e escolha Definir como ativo. O software executará automaticamente a operação e marcará a partição reservada do sistema como uma partição ativa para você.
Como podemos te ajudar
Sobre o autor
Atualizado por Jacinta
"Obrigada por ler meus artigos. Espero que meus artigos possam ajudá-lo a resolver seus problemas de forma fácil e eficaz."
Revisão de produto
-
I love that the changes you make with EaseUS Partition Master Free aren't immediately applied to the disks. It makes it way easier to play out what will happen after you've made all the changes. I also think the overall look and feel of EaseUS Partition Master Free makes whatever you're doing with your computer's partitions easy.
Leia mais -
Partition Master Free can Resize, Move, Merge, Migrate, and Copy disks or partitions; convert to local, change label, defragment, check and explore partition; and much more. A premium upgrade adds free tech support and the ability to resize dynamic volumes.
Leia mais -
It won't hot image your drives or align them, but since it's coupled with a partition manager, it allows you do perform many tasks at once, instead of just cloning drives. You can move partitions around, resize them, defragment, and more, along with the other tools you'd expect from a cloning tool.
Leia mais
Artigos relacionados
-
Corrigido: Atualize as configurações do seu dispositivo para aceitar transferências de mídia
![author icon]() Leonardo 2025/08/26
Leonardo 2025/08/26 -
Verifique Este Guia para Aprender Como Saber a Velocidade da RAM no Windows 10
![author icon]() Rita 2025/08/26
Rita 2025/08/26 -
Como particionar o disco rígido sem formatar no Windows
![author icon]() Leonardo 2025/08/26
Leonardo 2025/08/26 -
Como atualizar do Windows 10 para o Windows 11 sem perder dados🔥
![author icon]() Leonardo 2025/08/26
Leonardo 2025/08/26
Temas quentes em 2025
EaseUS Partition Master

Gerencie partições e otimize discos com eficiência








