Índice da página
Sobre o autor
Tópicos quentes
Atualizado em 26/08/2025
Nível Complexo: Simples, Iniciantes
Duração: Cerca de meia hora
Aplica-se a: Atualização de SSDs Steam Deck de 1 TB, 2 TB e 64 GB
Objetivo: atualizar o SSD do Steam Deck sem reinstalar o sistema operacional
Atualizar seu SSD Steam Deck pode parecer um conceito assustador, mas não precisa entrar em pânico nem ser demorado. Nesta página, você pode obter um tutorial detalhado sobre como atualizar o SSD Steam Deck:
- O que você precisa para atualizar o SSD do Steam Deck
- Etapa 1: Remova o SSD original
- Etapa 2. Clone o Steam Deck sem perder nada
- Etapa 3. Coloque o novo SSD no Steam Deck
O que você precisa para atualizar o SSD do Steam Deck
A sua unidade SSD Steam Deck está enchendo muito rapidamente? Bem, veja como atualizar seu SSD Steam Deck para que você possa armazenar ainda mais jogos e ter melhores experiências de jogo. São necessários três estágios para atualizar o SSD do seu Steam Deck. Primeiro, vamos aprender o que você precisa para fazer isso:
Preparação:
- 👌Um Steam Deck com 25% de carga restante ou menos
- 👌Um SSD NVMe de fator de forma 2230
- 👌Uma pinça e uma palheta
- 👌Uma chave de fenda PH1 ou PH0
- 👌Um PC com Windows
- 👌Um utilitário de clonagem confiável ( EaseUS Partition Master )
Clonar os setores usados é uma maneira mais rápida e fácil em comparação à recriação de imagens, que pode levar algumas horas. Portanto, neste tutorial, usamos o EaseUS Partition Master para clonar o SteamOS e outros dados do jogo para o novo SSD. É recomendável que você baixe esta ferramenta com antecedência para o seu PC com Windows. Além disso, você também pode adicionar armazenamento ao seu Steamd Deck de outras maneiras; clique no link abaixo para tentar.
Como adicionar armazenamento ao Steam Deck [Guia completo de 2023]
Você pode expandir o armazenamento do Steam Deck com um cartão micro SD, unidade USB ou unidade SSD maior. Abaixo, apresentaremos como operar em detalhes, do simples ao complexo.
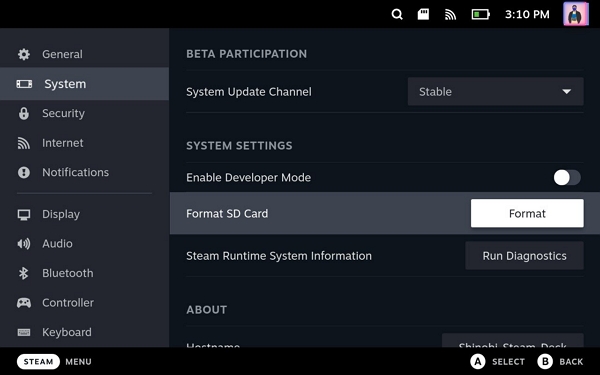
Bem, depois de preparar tudo, é hora de ir para o estágio 1.
Etapa 1: Remova o SSD original
Devido ao perigo de perfurar acidentalmente uma bateria de íons de lítio, é recomendável que você descarregue a bateria do Steam Deck abaixo de 25% antes de abri-la. Também recomendamos colocar seu Steam Deck no modo de armazenamento de bateria antes de tentar qualquer modificação. Bem, vamos começar.
Passo 1. Remova os parafusos da tampa traseira, solte a tampa traseira e remova-a.

Passo 2. Descubra o parafuso da blindagem oculta e remova a blindagem.
Passo 3. Desconecte a bateria.
Passo 4. Remova o parafuso do SSD e, em seguida, remova o SSD.
Passo 5. Remova a blindagem do SSD e retire o SSD original.

Estágio 2. Clonar o Steam Deck sem perder nada
Nesta etapa, você precisa colocar o SSD original e o novo SSD em um PC com Windows e, em seguida, clonar e transferir todos os dados do jogo do SSD antigo para o novo SSD. Mas observe se o seu novo SSD nunca foi usado e, sob essa circunstância, você pode receber um erro “ SSD não inicializado ” e o novo SSD precisa ser inicializado antes de prosseguir com os dados. O EaseUS Partition Master permite inicializar um novo SSD e clonar os setores usados no SSD antigo para o SSD recém-inicializado.
Guia 1. Inicialize o novo SSD
Etapa 1. Abra o EaseUS Partition Master e acesse o Partition Manager.
Etapa 2. Clique com o botão direito do mouse no disco de destino - HDD ou SSD e selecione "Inicializar para MBR" ou "Inicializar para GPT". Clique em "Executar tarefa" e "Aplicar" para salvar as alterações.
0:00-0:18 Inicialização para MBR; 0:19-0:44 Inicialize para GPT;
Agora, seu novo SSD pode ser usado, então é hora de clonar os dados do jogo e o SteamOS para o novo SSD. A propósito, o EaseUS Partition Master também pode fazer muito para gerenciar seu Steam Deck:
- Teste a velocidade do SSD do Steam Deck
- Execute o teste de velocidade do cartão SD Steam Deck
- Instale e formate o cartão SD para Steam Deck
- E mais
Agora, vamos continuar a usar esta ferramenta para clonar o SSD antigo no novo SSD.
Guia 2. Clone o SSD Steam Deck para o novo
Clonar o SSD original do Steam Deck para o novo SSD economiza tempo, pois o EaseUS Partition Master pode clonar os únicos setores usados. Agora, vamos ver como usar essa ferramenta.
Passo 1. Selecione o disco de origem.
- Clique em “Clone” no menu esquerdo. Selecione “Clone OS Disk” ou “Clone Data Disk” e clique em “Next”.
- Escolha o disco de origem e clique em “Avançar”.
Passo 2. Selecione o disco de destino.
- Escolha o HDD/SSD desejado como destino e clique em "Avançar" para continuar.
- Leia a mensagem de aviso e confirme o botão "Sim".
Passo 3. Visualize o layout do disco e edite o tamanho da partição do disco de destino.
Em seguida, clique em “Continuar” quando o programa avisar que apagará todos os dados do disco de destino. (Se você tiver dados valiosos no disco de destino, faça backup deles com antecedência.)
Você pode selecionar "Ajustar automaticamente o disco", "Clonar como fonte" ou "Editar layout do disco" para personalizar o layout do disco. (Selecione o último se quiser deixar mais espaço para a unidade C.)
Passo 4. Clique em “Iniciar” para iniciar o processo de clonagem de disco.
Como usuário do Steam Deck, você também pode gostar de saber os seguintes tópicos:
Agora é hora de colocar o novo SSD com dados clonados de volta no Steam Deck.
Etapa 3. Coloque o novo SSD no Steam Deck
Nesta parte, precisamos inserir o novo SSD no Steam Deck e fazer com que ele funcione normalmente como o SSD antigo. Aqui está como:
Passo 1. Coloque a proteção metálica que acabamos de retirar do SSD antigo no novo SSD.
Passo 2. Insira o novo SSD e parafuse-o no slot.
Passo 3. Reconecte a bateria; pegue a tira de tecido e empurre cuidadosamente o conector de volta na porta da bateria. Uma vez conectado, a luz de energia piscará em branco por um segundo e então você saberá que fez isso corretamente.
Passo 4. Reconecte a blindagem; deslize a blindagem de volta ao lugar. Você precisará alinhá-lo com os orifícios dos parafusos abaixo. Depois que tudo estiver no lugar, verifique novamente se os fios do ventilador estão acima da blindagem.
Passo 5. Reconecte e parafuse a placa traseira. Pegue a placa traseira e coloque-a em cima do Steam Deck. Em seguida, aperte-o.
Você pode conferir o vídeo do Loaded0 no Youtube para obter o guia detalhado:
Tudo está feito. Agora você pode ligar o Steam Deck e ver se o sistema operacional consegue inicializar corretamente no novo SSD.
Você pode gostar:
Se você descobrir que seu Steam Deck não inicia, não entre em pânico. Muito provavelmente, algo não foi colocado de volta no lugar corretamente. Para corrigir isso, desmonte o Steam Deck novamente e remova o conector da bateria e o SSD. Esses dois componentes provavelmente serão a causa de quaisquer problemas. O Steam Deck não iniciará para evitar danos ao dispositivo se esses dois componentes não estiverem no lugar.
Ao retirá-los e inseri-los novamente com firmeza, você pode ter certeza de que estão conectados corretamente, o que deve resolver quaisquer problemas de inicialização.
Conclusão
Também recomendamos seguir o guia novamente do zero ao desmontar o Steam Deck para ter certeza de que está fazendo tudo na ordem correta. Este tutorial permite que você atualize o SSD Steam Deck sem baixar o Rufus e sem criar imagens inicializáveis. Clonar um SSD Steam Deck evita o incômodo de fazer novos downloads, alterar configurações e navegar no labirinto do SteamOS baseado em Linux. O EaseUS Partition Master pode inicializar o novo SSD e ajudar a clonar o SteamOS e outros dados do jogo do SSD antigo para o novo SSD.
Atualizar as perguntas frequentes do Steam Deck SSD
Você não precisa ficar nervoso ao seguir o tutorial acima. Aqui, listamos algumas outras questões relacionadas à atualização do SSD para o Steam Deck. Confira abaixo se precisar de ajuda:
1. Você pode atualizar seu Steam Deck SSD?
Sim, é fácil atualizar o Steam Deck SSD. Retire o SSD antigo, clone o SSD antigo no novo SSD e coloque o novo SSD de volta. A propósito, se você tiver apenas alguns jogos em seu deck e não estiver usando uma conexão limitada à Internet, pode ser mais sensato recriar a imagem do seu Steam Deck com o SteamOS mais recente. Em vez disso, você precisará clonar o SSD Steam Deck para evitar o incômodo de baixar novamente, alterar as configurações e, francamente, navegar no labirinto do SteamOS baseado em Linux.
2. Quais são os melhores SSDs Steam Deck?
Você precisa levar em consideração a compatibilidade, o orçamento e a segurança ao escolher um SSD ideal para o seu Steam Deck. Em termos de orçamento e segurança, o drive Sabrent 2230 NVMe é o melhor SSD Steam Deck que você pode obter agora. Além disso, XPC Technologies 2 TB, WD SN740 2 TB, WD SN530 1 TB e Toshiba BG4 256 GB são ótimas opções.
3. Como adiciono SSD ao Steam Deck de 64 GB?
Qualquer que seja a capacidade do SSD, o tutorial é o mesmo.
Passo 1. Prepare seu Steam Deck e remova os parafusos da tampa traseira.
Passo 2. Remova a tampa traseira e descubra o parafuso de blindagem oculto.
Passo 3. Remova os parafusos da blindagem e a blindagem. Em seguida, desconecte a bateria e retire o SSD antigo.
Passo 4. Prepare seu SSD de 64 GB: certifique-se de que ele esteja inicializado e clone os dados do SSD antigo para o novo SSD.
Passo 5. Coloque o novo SSD no Steam Deck e coloque tudo de volta.
Como podemos te ajudar
Sobre o autor
Atualizado por Rita
"Espero que minha experiência com tecnologia possa ajudá-lo a resolver a maioria dos problemas do seu Windows, Mac e smartphone."
Escrito por Leonardo
"Obrigado por ler meus artigos, queridos leitores. Sempre me dá uma grande sensação de realização quando meus escritos realmente ajudam. Espero que gostem de sua estadia no EaseUS e tenham um bom dia."
Revisão de produto
-
I love that the changes you make with EaseUS Partition Master Free aren't immediately applied to the disks. It makes it way easier to play out what will happen after you've made all the changes. I also think the overall look and feel of EaseUS Partition Master Free makes whatever you're doing with your computer's partitions easy.
Leia mais -
Partition Master Free can Resize, Move, Merge, Migrate, and Copy disks or partitions; convert to local, change label, defragment, check and explore partition; and much more. A premium upgrade adds free tech support and the ability to resize dynamic volumes.
Leia mais -
It won't hot image your drives or align them, but since it's coupled with a partition manager, it allows you do perform many tasks at once, instead of just cloning drives. You can move partitions around, resize them, defragment, and more, along with the other tools you'd expect from a cloning tool.
Leia mais
Artigos relacionados
-
Como resolver Diskpart falhou ao estender o volume [3 maneiras eficientes]
![author icon]() Leonardo 2025/08/26
Leonardo 2025/08/26 -
Como diminuir a partição do Windows 10?
![author icon]() Jacinta 2025/08/26
Jacinta 2025/08/26 -
Como corrigir exceção inesperada de armazenamento no Windows 10/11
![author icon]() Leonardo 2025/08/26
Leonardo 2025/08/26 -
EaseUS Partition Master Portable | Sem Baixar
![author icon]() Leonardo 2025/08/26
Leonardo 2025/08/26
Temas quentes em 2025
EaseUS Partition Master

Gerencie partições e otimize discos com eficiência








