Índice da página
Sobre o autor
Tópicos quentes
Atualizado em 26/08/2025
O caso acima expõe o primeiro motivo para o problema de criptografia do BitLocker. Ou seja, o BitLocker Drive Encryption já está executando uma operação nesta unidade .
Se você também quiser sair desse dilema, a EaseUS Software pode ajudá-lo a descobrir por que o BitLocker não consegue criptografar uma ou mais unidades neste computador e oferecer maneiras viáveis de consertar isso.
Neste artigo, você aprenderá:
- Por que o BitLocker não consegue criptografar uma unidade | 5 motivos
- #1. Faça backup do BitLocker via EaseUS Partition Master 🔥
- #2. Resolução para o erro 0x80310059
- #3. Resolução para o TPM estar bloqueado
- #4. Resolução para a falha do TPM em se preparar
- #5. Resolução para acesso negado ou direitos insuficientes
- #6. Resolução para 0x80072030
Não se esqueça de compartilhar este tutorial completo com seus amigos agora!
Por que o BitLocker não consegue criptografar uma unidade | 5 motivos
Em poucas palavras, os problemas conhecidos e os problemas conhecidos do TPM são responsáveis pelo problema de criptografia do BitLocker . Verifique esses problemas e os motivos correspondentes abaixo.
|
Problemas |
Códigos ou mensagens de erro🆘 |
Razões❓ |
|
Problemas conhecidos |
Erro 0x80310059 |
🟢O BitLocker Drive Encryption já está executando uma operação nesta unidade, e esse problema pode ser causado por configurações gerenciadas por objetos de política de grupo (GPOs). |
|
Problemas conhecidos do TPM |
1️⃣O TPM está bloqueado e o erro O TPM está se defendendo contra ataques de dicionário e está em um período de tempo limite é exibido . |
🚫O TPM está bloqueado. |
|
2️⃣O TPM falha ao se preparar com o erro O TPM está se defendendo contra ataques de dicionário e está em um período de tempo limite . |
🔒O TPM está bloqueado. |
|
|
3️⃣ Acesso negado : falha ao fazer backup das informações de autorização do proprietário do TPM para ativar os serviços de domínio do diretório. Código de erro: 0x80070005 ou direitos insuficientes . |
‼️O TPM não tinha permissões suficientes no contêiner de dispositivos TPM no AD DS (Active Directory Domain Services). |
|
|
4️⃣O TPM falha ao ser preparado com o erro 0x80072030: Não existe tal objeto no servidor . |
💻Os níveis funcionais de domínio e floresta do ambiente ainda podem ser configurados para o Windows 2008 R2. Além disso, as permissões no AD DS podem não estar especificadas corretamente. |
Consulte a correção correspondente após receber um dos códigos de erro ou mensagens de aviso acima.
#1. Faça backup do BitLocker via EaseUS Partition Master🔥
O EaseUS Partition Master Free é uma excelente ferramenta de gerenciamento de disco que fornece uma maneira fácil e eficiente de gerenciar partições e discos. Ele também ajuda os usuários a fazer backup de chaves de recuperação , encontrar chaves de recuperação do BitLocker , desligar o BitLocker, remover a Criptografia do BitLocker , configurar a Criptografia ou gerenciar o BitLocker, tornando-o uma escolha excelente para solucionar vários problemas do BitLocker.
Etapa 1. Clique em "Clone de disco" no EaseUS Partition Master, selecione "Clonar partição" e clique em "Avançar" para continuar.

Etapa 2. Se o BitLocker estiver em um estado bloqueado, desbloqueie-o primeiro. Selecione a partição BitLocker de origem e clique em "Avançar". Em seguida, selecione uma nova partição de destino e clique em "Avançar".
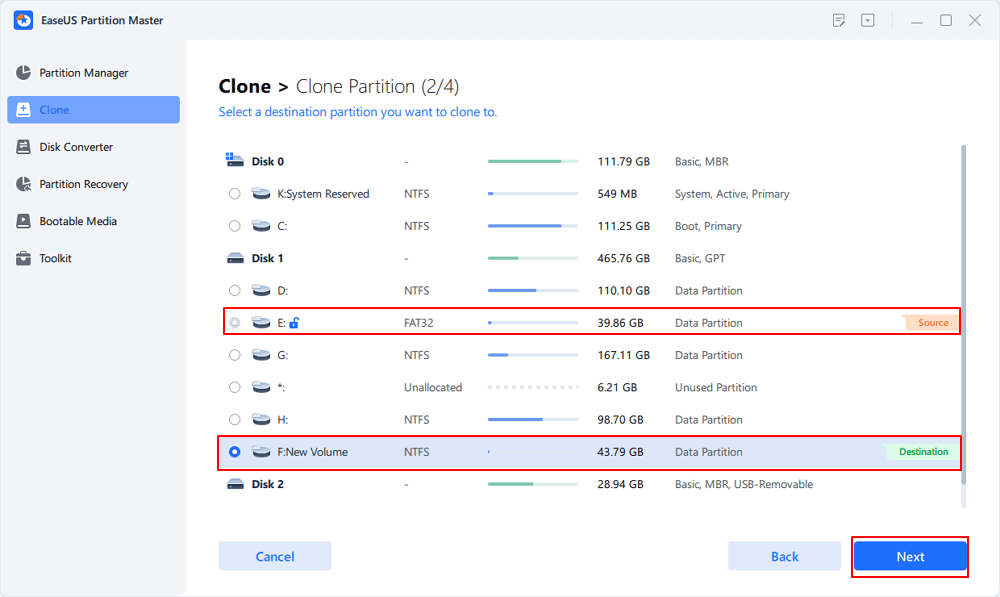
Etapa 3. Clique em "Sim" para continuar e clique em "Iniciar" para iniciar o processo de clonagem da partição BitLocker.
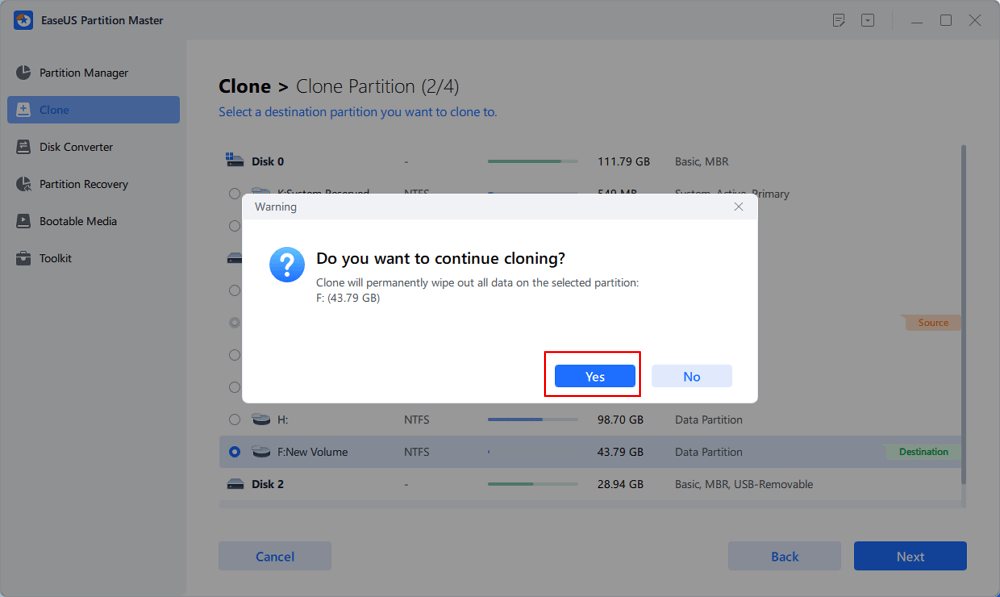
Não se esqueça de compartilhar este tutorial completo com seus amigos agora!
#2. Resolução para o erro 0x80310059
Por que o Bitlocker não conseguiu criptografar uma ou mais unidades neste computador? Se o BitLocker Drive Encryption estiver habilitado em um PC executando o Windows 10 Professional ou Windows 11, você poderá receber o erro 0x80310059 . Veja as dicas abaixo antes de adotar a correção a seguir.
- Notas
- Após receber esse erro, você poderá ser solicitado a concluir todas as operações antes de continuar.
- Se a opção -on não adicionar protetores de chave ou iniciar a criptografia, talvez seja necessário digitar manage-bde -off antes de tentar -on novamente.
Etapa 1. Pressione Win + X > digite Regedit na janela Executar > clique em OK ou pressione Enter para abrir o Editor do Registro.

Etapa 2. Depois de abrir o Editor do Registro, vá para HKEY_LOCAL_MACHINE\SOFTWARE\Policies\Microsoft\FVE.

Etapa 3. Exclua as seguintes entradas em ordem.
- Validação de plataforma OSP_BIOS
- Validação de plataforma OSP_UEFI
- Validação de plataforma
#3. Resolução para o TPM estar bloqueado
Suponha que você falhe ao ativar a criptografia de unidade BitLocker em um dispositivo com esta mensagem de aviso: O TPM está defendendo contra ataques de dicionário e está em um período de tempo limite . Nesse caso, você pode redefinir e limpar o TPM para resolver o problema de bloqueio do TPM.
- Notas
- Para concluir este processo, você deve ser membro do grupo Administrador local ou equivalente.
- Não limpe o TPM em um computador de trabalho ou escolar que não seja seu, a menos que seu administrador de TI tenha solicitado.
- Após limpar ou redefinir o TPM, você perderá todas as chaves produzidas vinculadas ao seu TPM e todos os dados protegidos por essas chaves, como um cartão inteligente virtual ou um PIN de login. Portanto, é melhor tomar medidas de prevenção de perda de dados, como fazer um backup de arquivo antes de limpar ou redefinir o TPM.
Etapa 1. Abra uma janela elevada do PowerShell no Win10 ou 11 usando uma das três maneiras a seguir.
🚩Opção 1. Digite PowerShell na barra de pesquisa > clique em Executar como administrador para abri-lo.

🚩Opção 2. Pressione Win + R para abrir a caixa Executar > digite PowerShell > clique em OK > digite start-process PowerShell -verb runas na janela do PowerShell > pressione Enter.
🚩Opção 3. Digite cmd na barra de pesquisa > clique em Abrir > digite PowerShell > pressione Enter > digite start-process PowerShell -verb runas > pressione Enter para abrir um Windows PowerShell elevado como administrador.
Etapa 2. Insira os seguintes scripts na janela elevada do PowerShell.

Etapa 3. Depois de reiniciar o PC, você pode limpar o TPM se um prompt confirmar a limpeza do TPM.
Etapa 4. Entre no Windows > tente novamente a criptografia da unidade BitLocker.
#4. Resolução para a falha do TPM em se preparar
O Bitlocker não conseguiu criptografar uma ou mais unidades neste computador! O TPM está se defendendo contra ataques de dicionário e está em um período de tempo limite , o que implica uma falha na operação de criptografia de unidade do BitLocker. Durante a solução de problemas, o console de gerenciamento do TPM (tpm.msc) é utilizado para preparar o TPM no dispositivo.
Você precisa desativar e reativar o TPM usando as etapas a seguir para corrigir esse problema.
Etapa 1. Para usuários do Windows 10/11, clique no botão Ligar/Desligar > selecione Reiniciar.

Etapa 2. Se a tela de inicialização aparecer, pressione F2, F10, Esc ou outra tecla de atalho do BIOS constantemente até entrar no BIOS . O fabricante do dispositivo determina a combinação de teclas apropriada para o BIOS.
Aqui estão algumas teclas para entrar na tela do BIOS em marcas de computadores populares.
- Dell: F2 ou F12
- HP: F10 ou Esc
- Acer: F2 ou Delete
- Lenovo: F2 ou Fn + F2
- Asus: F2 ou Esc
- Samsung: F2
Etapa 3. Use a tecla de seta para a guia Segurança ou Avançado > localize a seção Suporte TPM > selecione Desativado.

Etapa 4. Salve a configuração UEFI/BIOS com o TPM desabilitado > saia da configuração do BIOS > reinicie o computador.
Etapa 5. Após entrar no Windows, pressione Win + R > digite tpm.msc na janela Executar > clique em OK ou pressione Enter para entrar no console de gerenciamento do TPM.

Etapa 6. Após desabilitar o TPM, você verá esta mensagem de erro: Não é possível encontrar o Compatible. O TPM (Compatible Trusted Platform Module) compatível não pode ser encontrado neste computador. Verifique se este computador tem 1,2 TPM e se ele está ativado no BIOS.
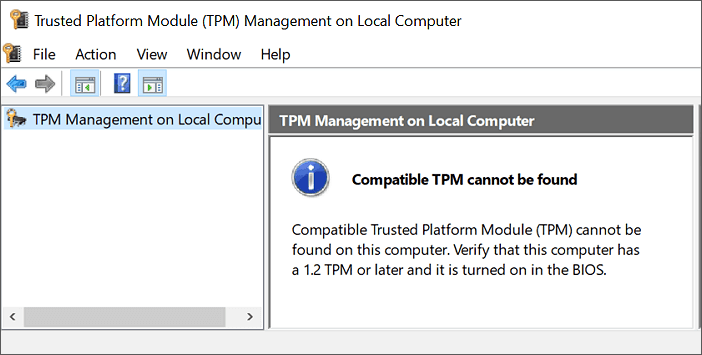
Etapa 7. Siga as instruções para entrar na tela de configuração UEFI/BIOS > encontre a guia Suporte TPM > selecione Habilitar para ativar o TPM2.0 e a Inicialização Segura no Windows .

Etapa 8. Mantenha as últimas alterações nas configurações UEFI/BIOS > reinicie o PC para inicializar o Windows.
Não se esqueça de compartilhar este tutorial completo com seus amigos agora!
#5. Resolução para acesso negado ou direitos insuficientes
Conforme declarado na tabela de abertura, o acesso negado ou direitos insuficientes do TPM podem desencorajar o backup das informações de recuperação do BitLocker nos Serviços de Domínio do Active Directory (AD DS) e impedir que você ative a criptografia da unidade do BitLocker.
- Dica
- Usuários do Win10/11 não precisam se preocupar com isso porque o problema parece estar limitado ao Windows 8.1/8/7.
Você pode tentar uma das duas maneiras a seguir para consertar o problema.
1️⃣ Desabilite a política ou remova o computador do domínio primeiro, depois habilite a criptografia de unidade BitLocker novamente. Se essa operação for bem-sucedida, a política causou esse problema.
2️⃣Use ferramentas de rastreamento de rede e LDAP para investigar as transações LDAP entre o cliente e o controlador de domínio do AD DS para determinar a origem do erro Access Denied ou Insufficient Rights . Você verá uma mensagem de erro ao tentar acessar um item no contêiner CN=TPM Devices, DC=, DC=com.
#6. Resolução para 0x80072030
Depois de atualizar os controladores de domínio do Windows Server 2008 R2 para o Windows Server 2022 R2, você também pode receber o código de erro 0x80072030 . Em outras palavras, os níveis funcionais de domínio e floresta do ambiente ainda podem estar definidos para o Windows 2008 R2. Além disso, as permissões no AD DS podem não estar especificadas corretamente.
Aqui está a resolução para 0x80072030: Não há tal objeto no servidor . Vamos mostrar como funciona.
Etapa 1. Atualize o nível funcional do domínio e da floresta para o Windows Server 2012 > baixe Add-TPMSelfWriteACE.vbs.
Etapa 2. Defina o valor de strPathToDomain para o nome de domínio da organização.
Etapa 3. Copie o comando a seguir > cole-o na janela elevada do PowerShell. Observe que esse é o caminho para o arquivo de script.

Dicas de bônus: Como ativar o BitLocker
Embora configurar o BitLocker seja razoavelmente fácil, alguns usuários relataram que podem encontrar problemas durante o processo de criptografia de unidade do BitLocker. Se você não sabe como ativar o BitLocker, há três maneiras viáveis para você.
1️⃣Desabilite e habilite novamente o BitLocker
A maneira mais fácil é desabilitar e reabilitar o BitLocker usando o Painel de Controle. Aqui estão os passos.
Etapa 1. Digite Painel de Controle na barra de pesquisa > clique em Abrir > selecione Sistema e Segurança > clique em Criptografia de Unidade de Disco BitLocker para entrar na interface.

Etapa 2. Encontre sua unidade criptografada > clique com o botão direito nela > selecione Desativar BitLocker > insira a senha > siga as instruções na tela para encerrar o processo de criptografia da unidade BitLocker.

Etapa 3. Reinicie o seu PC > vá para o mesmo caminho para entrar na interface do BitLocker > ative o BitLocker novamente.
2️⃣Ative o serviço de criptografia automática de unidade BitLocker
O BitLocker opera como um serviço de segundo plano no Windows. Mas às vezes o SO pode atrasar o início deste serviço, o que pode causar um dos problemas mencionados anteriormente. Para repará-lo, certifique-se de que o BitLocker Drive Encryption Service inicie automaticamente. Além disso, esta maneira pode ajudá-lo a resolver o problema de chave de criptografia do BitLocker não pode ser obtida .
Etapa 1. Pressione Win + R para abrir a janela Executar > digite services.msc > clique em OK ou pressione Enter para abrir os Serviços do Windows.

Etapa 2. Clique com o botão direito do mouse no Serviço de Criptografia de Unidade de Disco BitLocker > escolha Propriedades.

Etapa 3. Defina o tipo de inicialização da unidade criptografada como Automático > clique em OK para ativar a criptografia automática do dispositivo BitLocker .

3️⃣Reinstale ou atualize suas unidades TPM
Sem dúvida, um driver TPM corrompido ou desatualizado é responsável pelo erro BitLocker could not be enabled . Neste caso, você pode consultar os seguintes cliques para verificar e atualizar/reinstalar seu driver TPM, se necessário.
Etapa 1. Pressione Win + X > selecione Gerenciador de Dispositivos para abri-lo > vá para Dispositivos de Segurança.
Etapa 2 (1) . Clique em Atualizar driver > selecione Pesquisar automaticamente por software de driver atualizado > o sistema operacional Windows encontrará e instalará um driver atualizado. Isso implica que seu driver TPM está atualizado se ele não conseguir encontrar um.
Etapa 2. (2) . Clique em Desinstalar dispositivo > reinstalar o driver TPM.
Conclusão
"Meu BitLocker não conseguiu criptografar uma ou mais unidades neste computador ! Como posso resolver isso?" Você pode verificar seu código de erro ou mensagens e, em seguida, ir para o método correspondente para corrigi-lo. Se você preferir uma maneira mais fácil e eficiente, pode usar o EaseUS Partition Master Free para fazer backup de sua chave de recuperação ou gerenciar seu BitLocker de forma eficiente. Depende de você!
Perguntas frequentes sobre o BitLocker
Esta seção também lista vários tópicos relevantes sobre o BitLocker. Se você estiver interessado, pode conferir abaixo.
1. O BitLocker não consegue criptografar uma unidade fixa. O sistema não consegue encontrar o arquivo especificado.
Descobri o que aconteceu quando tentei inspecionar minhas configurações de Restauração do Sistema. Ao examinar as opções de volume do ReFS, acidentalmente alterei o Windows 10 para o Ambiente de Pré-instalação (Windows PE), o que causou falha em vários recursos.
Aqui estão os passos.
Etapa 1. Abra o Editor do Registro > verifique se você tem este caminho HKEY_LOCAL_MACHINE\SYSTEM\CurrentControlSet\Control\MiniNT > se existir, exclua-o.
Etapa 2. Execute DISM.exe /Online /Cleanup-image /Restorhealth em um prompt de comando elevado > pressione Enter.
Etapa 3. Digite sfc /scannow na janela do prompt de comando para garantir que todos os arquivos do sistema estejam em boa ordem. Depois disso, seu recurso BitLocker pode ser retrabalhado.
2. O BitLocker não pode habilitar a criptografia neste hardware, criptografando o volume da unidade porque as bandas da unidade não podem ser enumeradas.
Esse problema só pode ser corrigido na primeira reinicialização após uma nova instalação do sistema operacional Windows. Para mais detalhes, verifique esta pergunta na Comunidade de Superusuários.
Não se esqueça de compartilhar este tutorial completo com seus amigos agora!
Como podemos te ajudar
Sobre o autor
Atualizado por Jacinta
"Obrigada por ler meus artigos. Espero que meus artigos possam ajudá-lo a resolver seus problemas de forma fácil e eficaz."
Escrito por Leonardo
"Obrigado por ler meus artigos, queridos leitores. Sempre me dá uma grande sensação de realização quando meus escritos realmente ajudam. Espero que gostem de sua estadia no EaseUS e tenham um bom dia."
Revisão de produto
-
I love that the changes you make with EaseUS Partition Master Free aren't immediately applied to the disks. It makes it way easier to play out what will happen after you've made all the changes. I also think the overall look and feel of EaseUS Partition Master Free makes whatever you're doing with your computer's partitions easy.
Leia mais -
Partition Master Free can Resize, Move, Merge, Migrate, and Copy disks or partitions; convert to local, change label, defragment, check and explore partition; and much more. A premium upgrade adds free tech support and the ability to resize dynamic volumes.
Leia mais -
It won't hot image your drives or align them, but since it's coupled with a partition manager, it allows you do perform many tasks at once, instead of just cloning drives. You can move partitions around, resize them, defragment, and more, along with the other tools you'd expect from a cloning tool.
Leia mais
Artigos relacionados
-
Os 5 melhores formatadores de disco para download gratuito [benefícios listados]
![author icon]() Leonardo 2025/08/26
Leonardo 2025/08/26 -
Como consertar dispositivo de inicialização inacessível após clonagem
![author icon]() Leonardo 2025/08/26
Leonardo 2025/08/26 -
Como mesclar ou juntar partições do disco rígido no Windows 11
![author icon]() Leonardo 2025/08/26
Leonardo 2025/08/26 -
Como executar o teste de desempenho de disco no Windows [guia passo a passo]
![author icon]() Leonardo 2025/08/26
Leonardo 2025/08/26
Temas quentes em 2025
EaseUS Partition Master

Gerencie partições e otimize discos com eficiência








