Artigos em Destaque
- 01 Como entrar no BIOS no Windows?
- 02 Como saber se o Windows está usando BIOS Herdado ou UEFI
- 03 Atualização do BIOS: é bom e como atualizá-lo?
- 04 Como alterar MBR para GPT no BIOS Windows 11
- 05 Configurar modo de inicialização no MBR para BIOS, Herdado ou UEFI
- 06 Como alterar o modo BIOS de Herdado para UEFI Windows 10
Por que precisa entrar no BIOS
Em circunstâncias normais, você não precisa entrar no BIOS para modificar porque as configurações padrão já estão otimizadas quando o computador sai da fábrica, e alterar o BIOS terá certos riscos. No entanto, você pode entrar no BIOS ao encontrar as seguintes situações:
- Entre no BIOS para alterar a ordem de inicialização para reinstalar o sistema operacional. Por exemplo, inicialize a partir de uma unidade USB ou unidade de CD-ROM.
- Altere a data e hora do sistema no BIOS.
- Defina parâmetros específicos nas configurações do BIOS.
- Verifique as informações de configuração de hardware, como número de série, tipo de máquina, etc.
Como entrar no BIOS no Windows 10 via tecla de função
Depois de reiniciar o computador, você pode entrar no BIOS com uma determinada tecla de atalho. O intervalo para pressionar uma tecla para entrar no BIOS é curto, então você precisa se preparar com antecedência e pressionar a tecla certa no momento certo.
Etapa 1. Clique no botão Power e reinicie o computador.
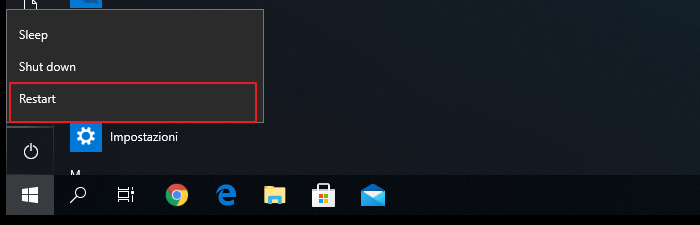
Etapa 2. Assim que a tela de inicialização aparecer, pressione a tecla de atalho do BIOS, como F2, F10, Esc ou DEL.
Etapa 3. Mantenha pressionada a tecla de atalho até que a tela do BIOS apareça.
A chave exata ou combinação de teclas para acessar o BIOS varia para computadores diferentes. Aqui estão as chaves para entrar no BIOS em marcas de computadores populares.
- HP: F10 ou Esc
- Dell: F2 ou F12
- Acer: F2 ou Del
- Lenovo: F2 ou Fn + F2
- Asus: F2 ou Esc
- Samsung: F2
- Sony: F1, F2 ou F3
- Microsoft Surface Pro: botão Aumentar volume
Como acessar o BIOS no Windows 10 ou Windows 11 por meio de configurações
Como inicializar no BIOS do Windows 10 sem reiniciar? Se você tiver o firmware UEFI, poderá ter uma maneira mais fácil de inicializar no BIOS usando os recursos de configurações no Windows 10 ou Windows 11.
Passo 1. Clique no botão Windows na barra de ferramentas e escolha "Configurações". Ou pressione as teclas Win + I para abrir Configurações no Windows 10/11. Se você estiver usando uma tela sensível ao toque, deslize da borda direita da tela e selecione "Configurações".
Passo 2. Na janela principal de Configurações, clique em "Atualização e segurança".

Passo 3. Clique em "Recuperação" no painel esquerdo. Encontre a inicialização avançada, clique em "Reiniciar agora".

Passo 4. Em seguida, a janela de opções de inicialização aparecerá. Clique em "Solucionar problemas".
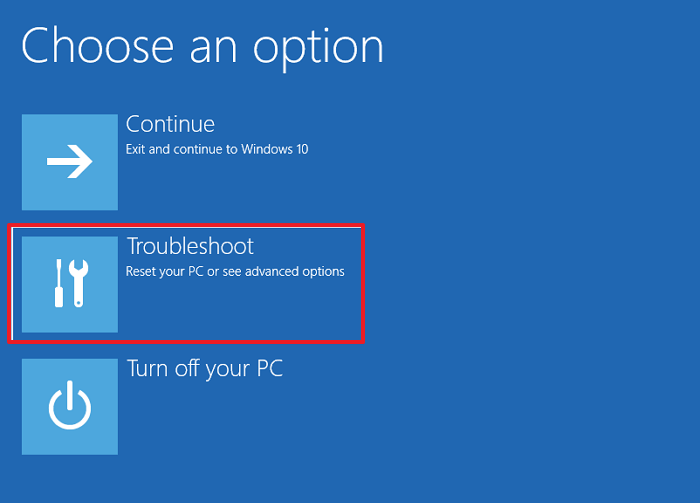
Passo 5. Selecione as opções "Avançadas".
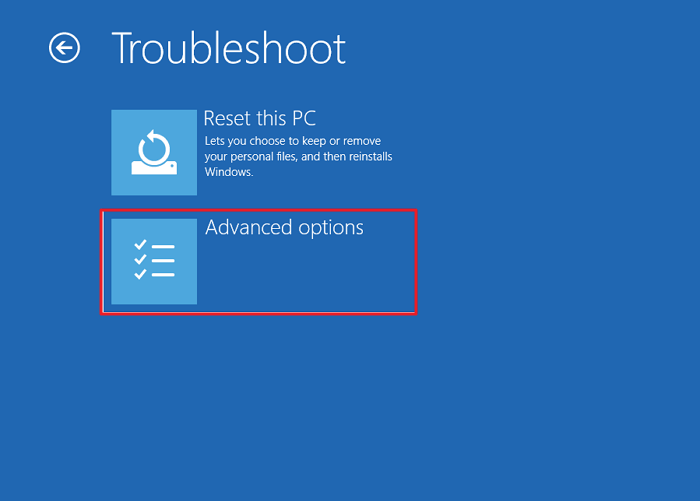
Passo 6. Clique em "Configurações de firmware UEFI".

Passo 7. Escolha Reiniciar para abrir o UEFI BIOS. Isso exibe a interface do utilitário de configuração do BIOS e você pode alterar as configurações do BIOS.
Guia adicional: Como restaurar dados no Windows 10/11 para problemas de BIOS
A inicialização no BIOS pode fazer com que você altere a ordem de inicialização, verifique ou altere a configuração do hardware. Se você tiver perda inesperada de dados devido a problemas de instalação ou hardware do sistema, o software de recuperação de dados da EaseUS vem para ajudá-lo.
O EaseUS Data Recovery Wizard permite recuperar dados perdidos, independentemente de o computador ser inicializável ou não. Se o seu sistema operacional travar e o computador estiver inacessível, você pode inicializar a partir de nossa unidade USB inicializável para obter dados no ambiente WinPE. Saiba como recuperar dados de um PC/laptop que não inicializa .
Para recuperação de dados em um computador Windows, este software oferece opções completas para restaurar arquivos perdidos ou excluídos permanentemente de HDD, SSD, disco rígido externo, unidade flash USB, cartão de memória, câmera digital, etc. Além disso, ele ainda pode reparar arquivos corrompidos em vários formatos de arquivo para documentos, gráficos, vídeos, áudio e e-mail.
Baixe gratuitamente a ferramenta de recuperação de arquivos EaseUS para restaurar dados em cliques simples.
Nota: Para garantir uma alta chance de recuperação de dados, instale o software de recuperação de dados da EaseUS em outro disco em vez do disco original onde você perdeu os arquivos.
Passo 1. Selecione um local e comece a verificar.
Inicie o EaseUS Data Recovery Wizard, passe o mouse na partição onde você perdeu os dados e clique em "Procurar Dados Perdidos".

Passo 2. Visualize e selecione os arquivos.
Aguarde até a digitalização ser concluída. Se você precisar clicar duas vezes no item para visualizar o arquivo, selecione os dados que tenta recuperar.

Passo 3. Recupere dados perdidos.
Clique em "Recuperar", escolha um local para salvar os dados recuperados e clique em "OK". Você deve armazenar os dados em outro local, em vez do original.

Palavras finais
BIOS, Basic Input/Output System, é o software interno do processador central usado para inicializar seu sistema. Se você precisa alterar a ordem de inicialização ou atualizar seu BIOS, é essencial saber como entrar no BIOS. Para acessar o BIOS em um PC com Windows, você pode pressionar a tecla de atalho do BIOS para fazê-lo, que pode ser F10, F2, F12, F1 ou DEL.
Além disso, se ocorrer perda de dados por qualquer motivo, use uma ferramenta profissional de recuperação e reparo de arquivos - EaseUS Data Recovery Wizard para obter ajuda.
Este artigo ajudou você?
Artigo Relacionado
-
Corrigir a tela verde da morte do Windows 10 Creators
![author icon]() Jacinta 2025-05-04
Jacinta 2025-05-04 -
Como forçar o delete de uma pasta ou arquivo no Windows
![author icon]() Jacinta 2025-05-04
Jacinta 2025-05-04 -
Top 4 Maneiras de Recuperar Dados Salvos Perdidos no Hogwarts Legacy
![author icon]() Rita 2025-05-04
Rita 2025-05-04 -
![author icon]() Jacinta 2025-05-04
Jacinta 2025-05-04