Índice da página
Sobre o autor
Tópicos quentes
Atualizado em 26/10/2025
É comum que os usuários fiquem sem espaço de armazenamento ao usar seus computadores com Windows 7. Não importa se você cria documentos, baixa arquivos ou instala programas, o Windows acabará ficando sem espaço de armazenamento. Como resultado, seu computador pode enfrentar vários problemas, como travamentos do sistema, impedindo que você instale novos softwares, desempenho lento e assim por diante. Especialistas sugerem que você libere espaço em disco no seu computador de tempos em tempos.
Então, como o espaço em disco no Windows 7 pode ser liberado rapidamente? Bem, há várias coisas que você pode fazer. A EaseUS analisará alguns desses métodos neste artigo. Abaixo está uma lista deles.
- Solução 1. Use o EaseUS Partition Master
- Solução 2. Desinstale programas desnecessários
- Solução 3. Mover arquivo grande
- Solução 4. Use o armazenamento em nuvem
- Solução 5. Ajuste a restauração do sistema
- Solução 6. Limpe arquivos temporários e arquivos duplicados
- Solução 7. Esvaziar a Lixeira de Reciclagem
- Solução 8. Atualize para um disco maior
- Solução 9. Desabilitar a hibernação
O que acontece quando o espaço em disco estiver cheio no Windows 7?
Há vários motivos pelos quais seu computador Windows 7 enfrenta um problema de pouco espaço em disco. Alguns dos motivos comuns incluem:
- Acúmulo de arquivos temporários: O Windows cria muitos arquivos temporários ao longo do tempo. O Windows não requer que esses arquivos funcionem normalmente, mas eles podem ocupar espaço significativo em disco.
- Programas de software grandes: muitos programas de software, como edição de vídeo, edição de fotos ou software de jogos, podem ocupar muito espaço em disco.
- Arquivos desnecessários: seu computador pode ter arquivos desnecessários dos quais você não precisa mais, como arquivos de download antigos, arquivos de backup, arquivos duplicados e muito mais.
Você pode clicar nos botões abaixo para saber mais sobre espaço em disco:
Quando seu PC não tem espaço de armazenamento suficiente, isso pode levar a vários problemas, principalmente relacionados ao desempenho do seu computador. Devido à falta de espaço, seu PC pode ficar extremamente lento ou lento. Instabilidade do sistema, como congelamento frequente de programas e funcionalidade reduzida, pode ocorrer. Portanto, você deve manter espaço em disco suficiente para aproveitar o desempenho ideal em seu PC. Dessa forma, sempre que instalar um novo programa ou tentar executar qualquer software, você não enfrentará problemas.
Agora que você sabe a importância de ter bastante espaço de armazenamento no seu computador, vamos discutir como limpá-lo.
Como liberar espaço em disco no Windows 7?
Você pode liberar espaço em disco no seu computador Windows 7 de várias maneiras. A opção mais fácil seria usar um software para ajudar você a realizar o trabalho rapidamente. Como alternativa, você pode fazer isso manualmente também. Para ajudar você, explicamos todos os métodos possíveis abaixo:
Solução 1. Use o EaseUS Partition Master
A maneira mais fácil de limpar o armazenamento no seu computador seria usar uma ferramenta poderosa de gerenciamento de disco. Por exemplo, você pode usar o EaseUS Partition Master Professional . É uma das melhores ferramentas que existem e pode ajudar a estender sua partição de pouco espaço. Esta é a maneira mais eficaz de obter mais espaço. Ela dá mais flexibilidade para estender/mover partições de acordo com suas necessidades. Você pode seguir os passos abaixo para estender sua unidade:
Etapa 1. Localize a partição de destino.
Vá para o Gerenciador de Partições, localize a partição de destino e selecione "Redimensionar/Mover".

Etapa 2. Estenda a partição de destino.
Arraste o painel de partição para a direita ou para a esquerda para adicionar o espaço não alocado à sua partição atual e clique em "OK" para confirmar.

Opção extra: obtenha espaço de outra unidade
Se não houver espaço não alocado suficiente no seu disco, clique com o botão direito do mouse em uma partição grande com espaço livre suficiente e selecione "Alocar espaço".
Em seguida, selecione a partição de destino que você deseja estender na coluna "allocate space to".

Etapa 3. Execute operações para estender a partição.
Arraste os pontos da partição de destino para o espaço não alocado e clique em "OK".

Em seguida, clique no botão "Executar tarefa" e clique em "Aplicar" para manter todas as alterações.
Além de estender a partição, o EaseUS Partition Master tem muitos outros recursos, como:
- Clonar SO para SSD .
- Crie ou exclua partições.
- Redimensione ou mescle partições.
- Mover partição no Windows 10 .
O software está disponível gratuitamente e para uso profissional. Baixe-o, experimente você mesmo e veja como funciona para você.
Solução 2. Desinstale programas desnecessários
Frequentemente, os usuários instalam programas ou softwares desnecessários que não usam mais ou não precisam mais em seus computadores. Mantê-los em um PC pode aumentar o uso do espaço em disco. Portanto, é uma boa ideia desinstalar ou remover programas desnecessários para economizar espaço em disco ocasionalmente.
Para fazer isso, siga estas etapas abaixo:
Passo 1. Primeiro, clique no Menu Iniciar e procure por Painel de Controle.
Etapa 2. Em seguida, vá para Programas > Programas e Recursos .
Etapa 3. Selecione todos os programas que você não precisa e clique no botão "Desinstalar".

Etapa 4. Siga as etapas na tela para remover o software do seu PC.
Se o programa desinstalado ainda estiver aparecendo, leia o artigo para obter ajuda.
Programa Desinstalado Ainda Aparece? Motivos e Correções
Este artigo fornece um guia informativo sobre como remover todos os tipos de arquivos e pastas de um programa após desinstalá-lo.
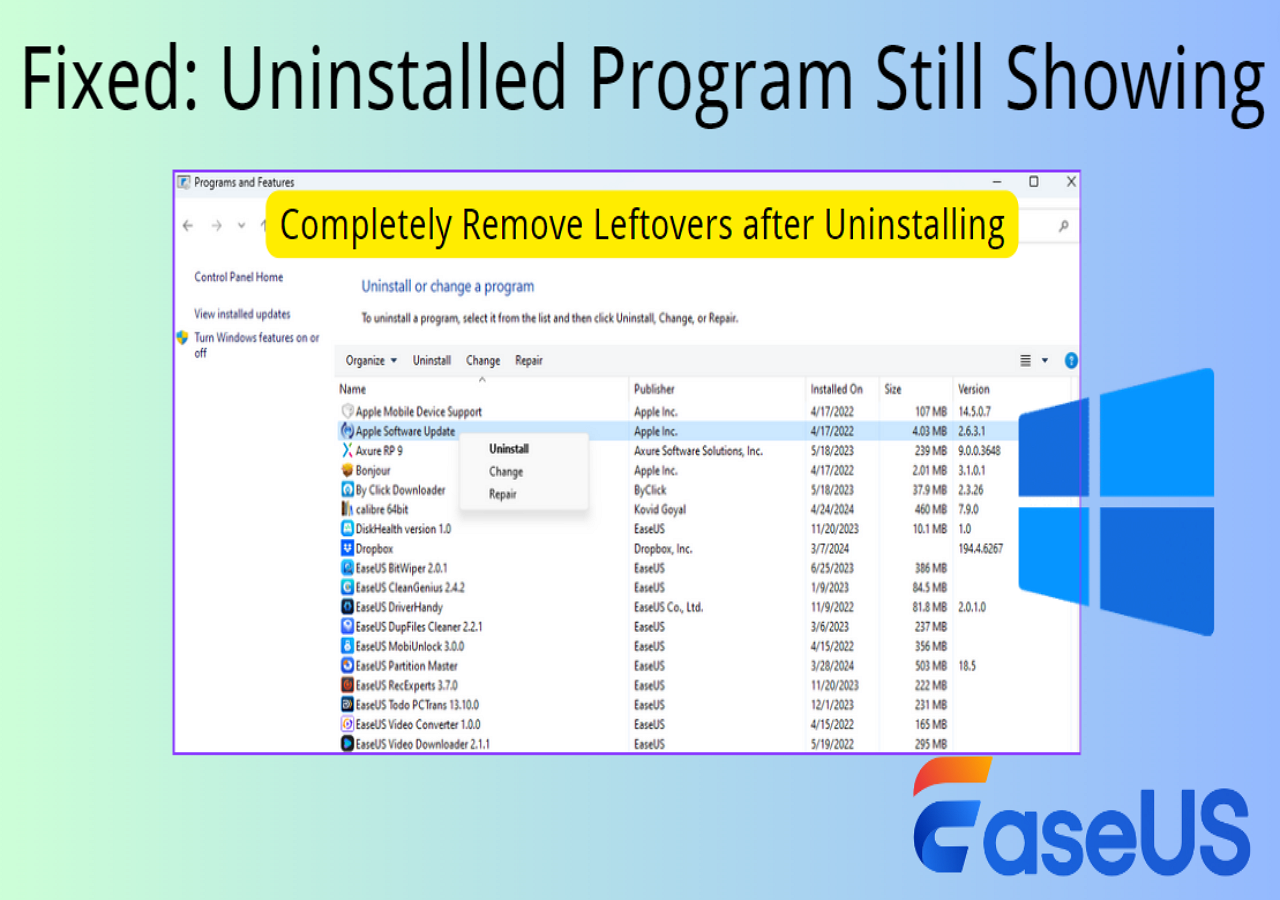
Solução 3. Mover arquivos grandes
Se o seu PC tiver várias partições, você pode mover arquivos grandes para outra unidade para liberar espaço. Por exemplo, se sua unidade C não tiver espaço de armazenamento, você pode mover alguns de seus arquivos não pertencentes ao sistema para outra unidade para obter espaço extra, o que ajudará você a instalar mais software. Você pode fazer esse trabalho manualmente indo para cada unidade e suas pastas para ver quais arquivos devem ser removidos e, em seguida, usando o recurso de recortar e colar.
Alternativamente, você pode usar o EaseUS Todo PCTrans e seu recurso de "limpeza de arquivos grandes". Este software pode ajudar você a liberar a unidade C movendo programas instalados para outra unidade. Você também pode limpar arquivos inúteis no disco do sistema para obter espaço extra.
Etapa 1. Abra o EaseUS Todo PCTrans no seu computador. Clique em "Large File Cleanup" > clique no botão "Start" para continuar. (Ele suporta mover ou excluir arquivos grandes para liberar mais espaço em disco, e você também pode tentar mover as pastas padrão para outra unidade.)

Etapa 2. Em seguida, escolha o disco rígido que você deseja escanear.

Etapa 3. Quando a verificação for concluída, arquivos maiores que 20M serão listados. Selecione os arquivos indesejados conforme necessário. Tenha cuidado para não excluir por engano arquivos que afetam a operação normal do seu computador ou software. Também fornecemos recomendações para exclusão após a conclusão da verificação em "Limpeza de arquivos grandes".

Etapa 4. Clique no botão "Excluir" e confirme a operação de exclusão novamente. Você pode usar esta ferramenta regularmente para remover arquivos grandes inúteis para liberar mais espaço em disco. Se você tiver mais espaço em outra unidade, escolha "Mover" para mover arquivos grandes.
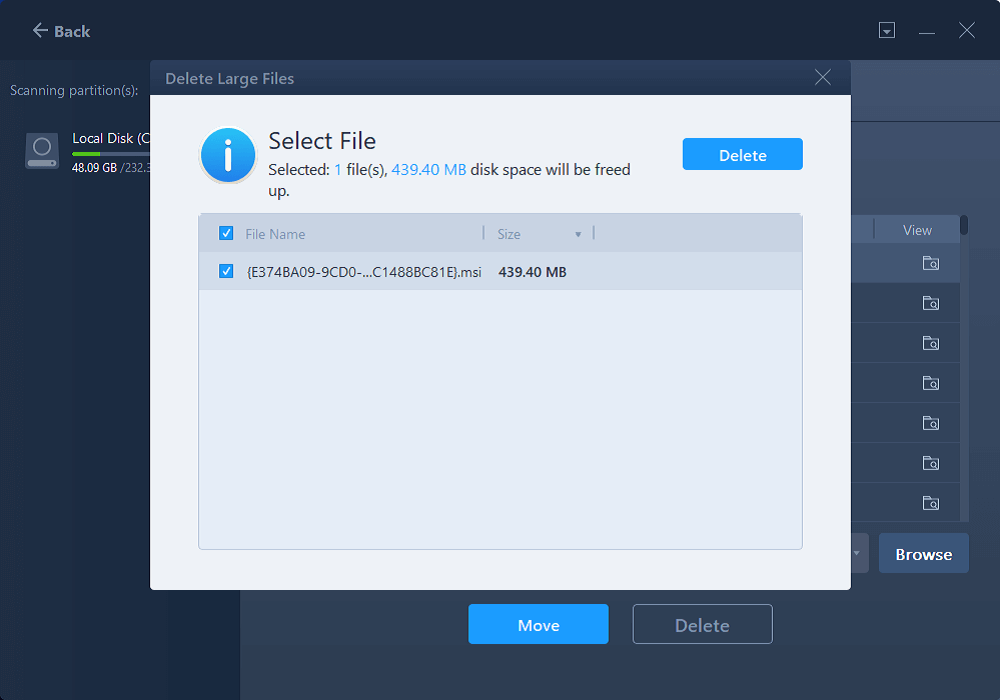
Este software também está disponível como uma opção gratuita e paga. Então vá em frente e baixe o EaseUS Todo PCTrans e tente limpar seu PC.
Solução 4. Use o armazenamento em nuvem
Você pode usar o armazenamento em nuvem se tiver arquivos ou dados específicos que não deseja excluir ou manter no seu PC. O armazenamento em nuvem permite que você armazene seus dados digitais em servidores remotos, e muitas opções gratuitas estão disponíveis. Por exemplo, você pode usar o Google Drive ou o Dropbox.
Solução 5. Ajuste a restauração do sistema
A restauração do sistema é outro motivo pelo qual seu PC pode enfrentar um problema de falta de espaço. Para lidar com isso, você pode ajustar o uso do armazenamento seguindo as etapas abaixo:
Etapa 1. Clique no botão Iniciar. Clique com o botão direito do mouse em Computador e selecione "Propriedades".

Etapa 2. No painel esquerdo, clique em "Proteção do Sistema". Acesse as Configurações de Proteção do Sistema.
Etapa 3. Vá para a aba System Protection na janela System Properties. Selecione sua unidade de sistema (geralmente C:).
Passo 4 . Clique em "Configurar".

Etapa 5. Na janela Proteção do Sistema para Disco Local (C:), ajuste o espaço em disco usado para Restauração do Sistema movendo o controle deslizante em Uso do Espaço em Disco.

Etapa 6. Clique em Aplicar e depois em OK para salvar as alterações.
Se você achar essas soluções úteis ao tentar liberar espaço no Windows 7, compartilhe este artigo com seus amigos.
Solução 6. Limpe arquivos temporários e arquivos duplicados
Você também pode limpar arquivos temporários e duplicados para economizar espaço de armazenamento.
- Pressione "Tecla Windows + R" para iniciar EXECUTAR.
- Digite temp e pressione "Enter".
- Pressione "CTRL + A" para selecionar todos os arquivos e clique no botão excluir.

Solução 7. Esvaziar a Lixeira de Reciclagem
Quando você apaga arquivos no seu Windows, eles não são removidos permanentemente. Em vez disso, eles vão para a Lixeira para que você possa recuperá-los, se necessário. No entanto, se houver muitos arquivos dentro da Lixeira, ela pode ocupar muito espaço.
Etapa 1. Vá até o menu Iniciar, pesquise Lixeira e inicie-a.
Passo 2. Em seguida, clique em "Esvaziar Lixeira" para excluir todos os arquivos.
Se os arquivos excluídos permanecerem na Lixeira, você pode aprender como excluí-los permanentemente no artigo abaixo.
Como excluir permanentemente a lixeira do Windows 11/10/8/7
Este tutorial foca em como excluir permanentemente arquivos da Lixeira no Windows 10, Windows 8 ou Windows 7. Há várias maneiras de fazer isso. Leia em profundidade.
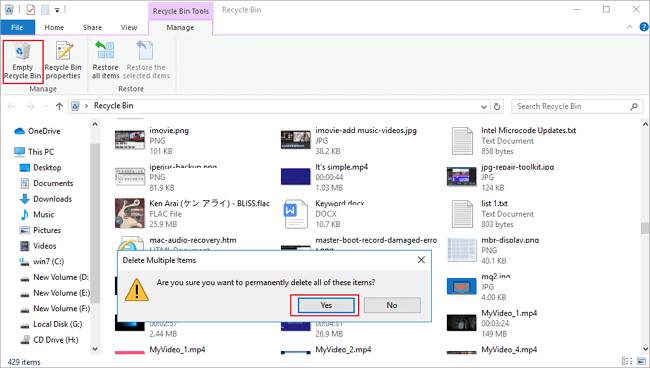
Solução 8. Atualize para um disco maior
Por fim, se você precisar de armazenamento extra e excluir seus arquivos antigos não for uma opção, considere fazer um upgrade para um disco maior. Como alternativa, você pode comprar dispositivos de armazenamento externo para armazenar seus dados extras.
Se você quiser saber como transferir o SO do HDD para o SSD quando atualizar seu disco, você pode usar o EaseUS Partition Master. Ele pode ajudar você a transferir seu Windows 7 para um SSD sem reinstalar o sistema.
Solução 9. Desabilitar a hibernação
Desabilitar a hibernação no seu computador Windows 7 pode liberar muito espaço em disco. O arquivo de hibernação (hiberfil.sys) pode ocupar muito espaço. Para fazer isso, siga estas etapas:
- Clique no botão Iniciar e procure por CMD.
- Clique com o botão direito do mouse em cmd.exe e selecione Executar como administrador.
- Em seguida, execute o seguinte comando para desabilitar a hibernação: powercfg.exe /hibernate off .
- Após digitar o comando, não haverá uma mensagem de confirmação, mas a hibernação será desativada e os arquivos associados serão excluídos.

Conclusão
Então, neste artigo, fornecemos algumas maneiras comuns de liberar espaço em disco. Para fazer isso de forma eficiente, sugerimos fortemente que você experimente ferramentas como EaseUS Partition Master e EaseUS Todo PCTrans. Se precisar de espaço adicional, certifique-se de obter um dispositivo de armazenamento externo.
Sinta-se à vontade para compartilhar esta página com mais pessoas se você achar que ela é útil.
Perguntas frequentes sobre liberar espaço em disco no Windows 7
Vamos responder a algumas perguntas comuns sobre a limpeza do armazenamento do Windows 7.
1. Como você verifica o espaço total no disco rígido?
Você pode verificar o espaço total do disco rígido no Windows 7 clicando com o botão direito do mouse em Drive nas Propriedades do File Explorer. Você deve conseguir ver a capacidade total.
2. Como posso aumentar o espaço na unidade C no Windows 7?
Para aumentar o espaço da unidade C no Windows 7, você pode usar o Gerenciamento de Disco para reduzir outra partição e estender a unidade C.
3. Limpar o espaço livre em um disco libera espaço?
Limpar o espaço livre em um disco não libera espaço diretamente; apenas remove vestígios de arquivos excluídos anteriormente, dificultando sua recuperação.
Como podemos te ajudar
Sobre o autor
Atualizado por Jacinta
"Obrigada por ler meus artigos. Espero que meus artigos possam ajudá-lo a resolver seus problemas de forma fácil e eficaz."
Escrito por Leonardo
"Obrigado por ler meus artigos, queridos leitores. Sempre me dá uma grande sensação de realização quando meus escritos realmente ajudam. Espero que gostem de sua estadia no EaseUS e tenham um bom dia."
Revisão de produto
-
I love that the changes you make with EaseUS Partition Master Free aren't immediately applied to the disks. It makes it way easier to play out what will happen after you've made all the changes. I also think the overall look and feel of EaseUS Partition Master Free makes whatever you're doing with your computer's partitions easy.
Leia mais -
Partition Master Free can Resize, Move, Merge, Migrate, and Copy disks or partitions; convert to local, change label, defragment, check and explore partition; and much more. A premium upgrade adds free tech support and the ability to resize dynamic volumes.
Leia mais -
It won't hot image your drives or align them, but since it's coupled with a partition manager, it allows you do perform many tasks at once, instead of just cloning drives. You can move partitions around, resize them, defragment, and more, along with the other tools you'd expect from a cloning tool.
Leia mais
Artigos relacionados
-
Por que o Windows Server é lento e dicas para acelerar o Windows Server em 2025
![author icon]() Leonardo 2025/08/26
Leonardo 2025/08/26 -
Resolvido: Unidade de recuperação HP completa no Windows 10/8/7
![author icon]() Leonardo 2025/08/26
Leonardo 2025/08/26 -
Descriptografia do BitLocker travada no Windows 11 (resolvido)
![author icon]() Leonardo 2025/10/26
Leonardo 2025/10/26 -
Como limpar o Windows 10 antigo do PC quando o suporte ao Windows 10 termina
![author icon]() Leonardo 2025/09/10
Leonardo 2025/09/10
Temas quentes em 2025
EaseUS Partition Master

Gerencie partições e otimize discos com eficiência








