Índice da página
Sobre o autor
Tópicos quentes
Atualizado em 26/08/2025
- O que é a criptografia automática de dispositivos BitLocker e o que ela faz
- Quais são os requisitos de hardware da criptografia automática de dispositivos BitLocker?
- Como habilitar e desabilitar a criptografia de dispositivo BitLocker
- Como recuperar a chave de recuperação da criptografia automática do dispositivo

Alguns usuários do Windows descobriram que suas unidades são criptografadas automaticamente sem o conhecimento do usuário. Ao reunir informações de fóruns, a EaseUS Software explicará neste artigo por que as unidades são criptografadas automaticamente sem a permissão do usuário, como desabilitar a Criptografia Automática de Dispositivos BitLocker e como encontrar a chave de recuperação.
✨Aplicar para: Dell/Lenovo/Surface
Se este artigo ajudou você, não hesite em compartilhá-lo com o maior número de pessoas possível.
Visão geral da criptografia automática de dispositivos BitLocker
Nesta parte, você saberá o que é a criptografia automática de dispositivos BitLocker e o que ela faz.
1. O que é a Criptografia Automática de Dispositivos BitLocker?
A Criptografia Automática de Dispositivo é uma versão com recursos restritos do BitLocker. Ela inicia na primeira vez que você configura um dispositivo suportado e criptografa automaticamente as unidades internas quando você faz login com sua conta da Microsoft ou conta do Azure Active Directory. O processo inteiro não requer intervenção do usuário, então o usuário não tem conhecimento da chave de recuperação do BitLocker.
Ao contrário do BitLocker Drive Encryption, que criptografa o disco inteiro, o BitLocker Device Encryption criptografa apenas a unidade do sistema e a unidade secundária. Ele salva a chave de recuperação na conta da Microsoft ou no Active Directory para que os usuários possam acessá-la de qualquer computador.
2. O que a Criptografia Automática de Dispositivos BitLocker faz?
O BitLocker Drive Encryption garante que as unidades não possam ser adulteradas enquanto o sistema operacional estiver offline. O BitLocker Automatic Device Encryption utiliza o BitLocker Drive Encryption para criptografar automaticamente a unidade interna após o usuário concluir uma experiência pronta para uso (OOBE) em um dispositivo que atende aos requisitos de hardware. É por isso que alguns usuários do Windows relataram ter experimentado uma tela azul de recuperação do BitLocker na inicialização do PC quando tinham certeza de que nunca haviam habilitado o BitLocker manualmente antes.
- Solução rápida
- Neste caso, use o EaseUS Partition Master (um gerenciador do BitLocker) para ignorar a tela azul do BitLocker e se livrar do erro de loop de inicialização do BitLocker . Baixe-o e vá para a Parte 4 para aprender o guia de como fazer.
No entanto, a Criptografia Automática de Dispositivos do BitLocker entra em ação durante a experiência pronta para uso (OOBE). No entanto, a Proteção Automática de Dispositivos do BitLocker é habilitada somente após o usuário efetuar login com uma conta da Microsoft ou do Azure Active Directory. Até então, a proteção é suspensa e os dados não serão protegidos.
Requisitos de hardware da criptografia automática de dispositivos BitLocker
A Criptografia Automática de Dispositivos do BitLocker ativa automaticamente a Criptografia somente quando os dois pré-requisitos a seguir são atendidos:
- A experiência pronta para uso (OOBE) é concluída em um dispositivo que atende aos requisitos de hardware;
- O usuário faz login com uma conta da Microsoft ou do Azure Active Directory;
Então, quais são as condições do sistema e os requisitos de hardware para ativar a Criptografia Automática de Dispositivos do BitLocker? A partir do Windows 11 versão 24H2, a Microsoft reduziu os requisitos de hardware para Criptografia Automática de Dispositivos (Auto-DE) no Windows, conforme mostrado na tabela:
| 🛡️Hardware | ⚒️ Sistema |
|---|---|
|
|
Bem, como você verifica se seu computador atende aos requisitos de hardware mencionados nesta tabela? Verifique os passos rápidos aqui:
- Clique no menu Iniciar e digite Informações do sistema.
- Execute as Informações do Sistema como administrador.
- Na nova janela, encontre Device Encryption Support na parte inferior. Verifique o valor e, se ele mostrar que os pré-requisitos foram atendidos, a criptografia do dispositivo estará disponível no seu dispositivo.

Como habilitar e desabilitar a criptografia de dispositivo BitLocker
Mesmo que seu computador atenda aos requisitos de sistema e hardware do recurso BitLocker Device Encryption, ele também não criptografa a unidade automaticamente se você estiver conectado com uma conta local durante a configuração (que é uma maneira de evitar que o BitLocker ligue automaticamente). Você pode habilitar/desabilitar manualmente o BitLocker Device Encryption conforme necessário. Esta seção fornecerá um guia passo a passo.
Guia 1. Desabilite a Criptografia de Dispositivo BitLocker
Devo desabilitar a criptografia automática de dispositivos do BitLocker? Depende de suas necessidades individuais de segurança e conveniência. Se você prioriza o controle manual das configurações de criptografia e precisa de compatibilidade com outros sistemas operacionais, desabilitar pode ser apropriado. Por outro lado, se a proteção de dados for crítica e você puder gerenciar facilmente as chaves de recuperação, pode ser útil deixá-la habilitada. Seja como for, esta parte apresentará como desabilitar ou reabilitar a criptografia automática de dispositivos do Bitlocker
Verifique as etapas a seguir sobre como desabilitar a criptografia do dispositivo BitLocker:
No Windows 10
Veja como desativar a criptografia do dispositivo no Windows 10:
- Efetue login no Windows com uma conta de administrador.
- Pressione Windows+ I para abrir Configurações e selecione Atualização e Segurança.
- Clique em Criptografia do dispositivo no painel esquerdo.
- Clique no botão Desligado na seção Criptografia do dispositivo.
No Windows 11
Veja como desativar a criptografia do dispositivo no Windows 11:
- Abra Configurações > Navegue até Privacidade e segurança > Selecione Criptografia do dispositivo > Desativar.

Guia 2. Habilitar criptografia de dispositivo BitLocker
Veja como ativar a criptografia de dispositivo BitLocker:
No Windows 10:
- Efetue login no Windows com uma conta de administrador.
- Clique no botão Iniciar > Selecione Configurações > Atualização e segurança > Criptografia do dispositivo.
No Windows 11:
- Abra Configurações > Navegue até Privacidade e segurança > Selecione Criptografia do dispositivo > Ativar.
Como recuperar a chave de recuperação da criptografia automática do dispositivo
Assim como com o BitLocker Drive Encryption, o Automatic Device Encryption gera uma BitLocker Recovery Key que é usada para desbloquear a unidade criptografada se outros métodos de autenticação falharem. No entanto, quando o Device Encryption atende aos requisitos que mencionamos acima, ele é habilitado automaticamente, e o usuário não tem conhecimento de todo o processo, então ele nem sabe que o Device Encryption está ativado. É por isso que alguns usuários ficam confusos quando uma chave de recuperação do BitLocker é necessária para acessar os dados da unidade.
Mas não se preocupe; você ainda pode recuperar a chave secreta de recuperação do BitLocker da sua conta da Microsoft ou da conta do Azure Active Directory. O dispositivo é criptografado automaticamente para ser associado à sua conta da Microsoft ou da conta do Azure Active Directory, então sua chave de recuperação é armazenada nele. Portanto, você pode recuperar a chave fazendo login na sua conta da Microsoft em outro computador ou acessando sua conta do Azure Active Directory.
A melhor opção para iniciantes é o EaseUS Partition Master . Ele pode ajudar a criar um USB inicializável em outro PC e ignorar a tela de recuperação do BitLocker com um clique:
Etapa 1. Primeiro, conecte um USB ao PC que está funcionando corretamente. Inicie o EaseUS Partition Master, navegue até a seção "Bootable Media" e clique na opção "Create bootable media". Clique em "Next" para continuar.
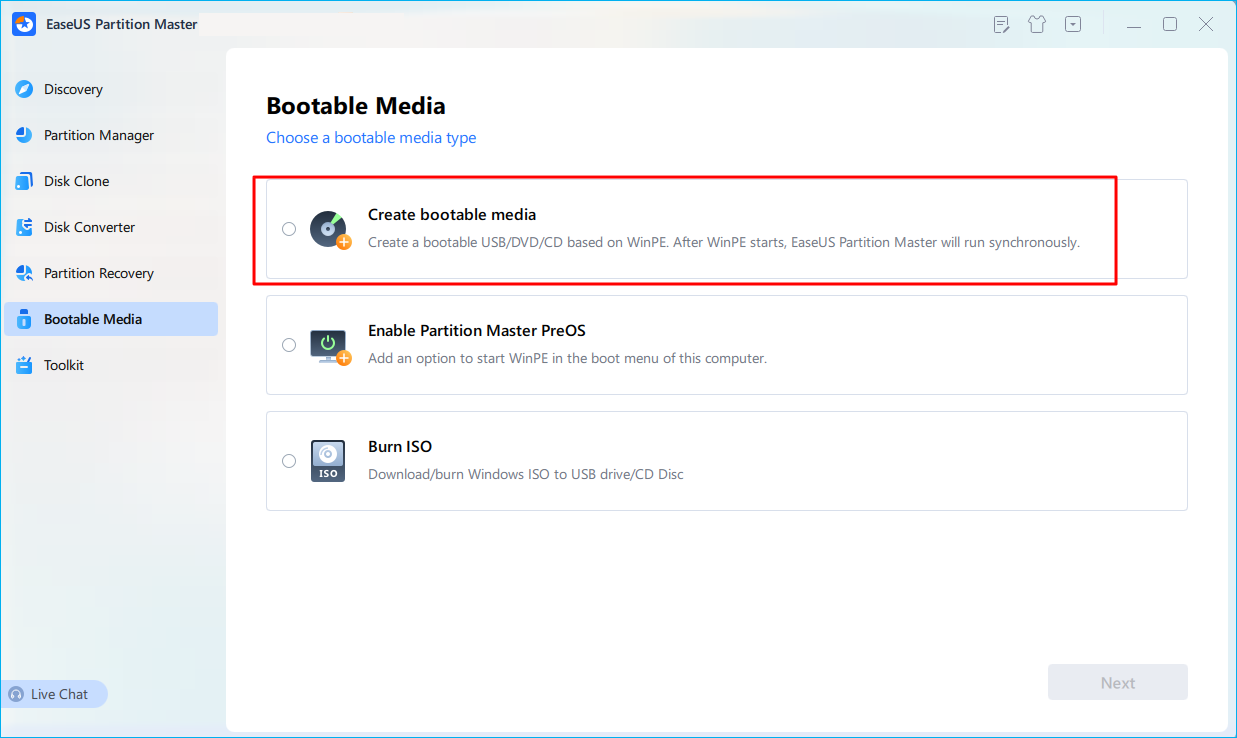
Etapa 2. Selecione a unidade USB de destino e clique em "Criar" para continuar. Faça backup dos seus dados com antecedência, pois isso apagará todos os dados na unidade USB. Em seguida, clique em "sim" para confirmar quando vir o aviso. Não saia do EaseUS Partition Master até que isso seja feito.
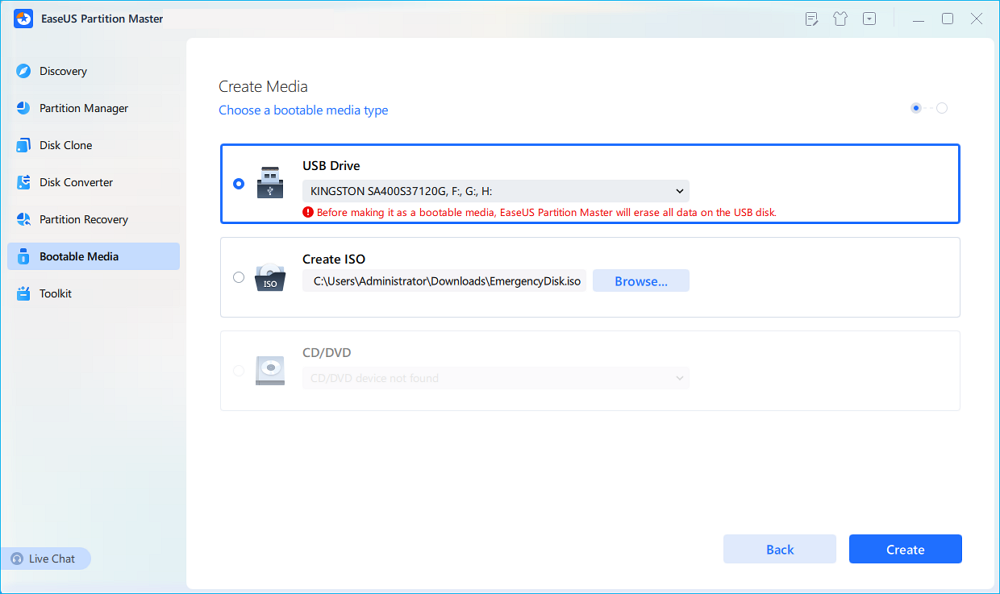
Etapa 3. Conecte o USB inicializável ao PC criptografado com BitLocker e reinicie o PC. Durante a reinicialização, pressione a tecla BIOS (F2/F8/F12/DEL/ESC) para acessar o BIOS e definir o USB inicializável como a unidade de inicialização. Este PC inicializará automaticamente a partir do disco USB.
Etapa 4. O EaseUS Partition Master desbloqueará automaticamente a unidade criptografada pelo BitLocker e você verá um ícone de "desbloqueio".
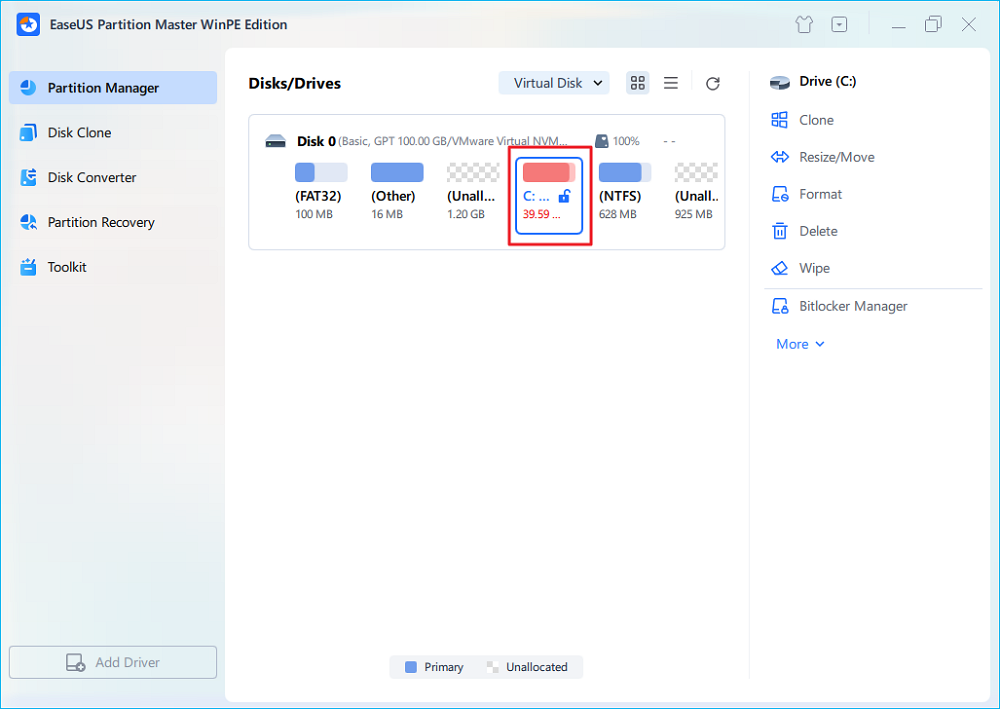
Etapa 5. Passe o mouse sobre a partição do BitLocker; você pode ver mais informações sobre essa partição e gerenciá-la, como bloqueá-la ou desativá-la.
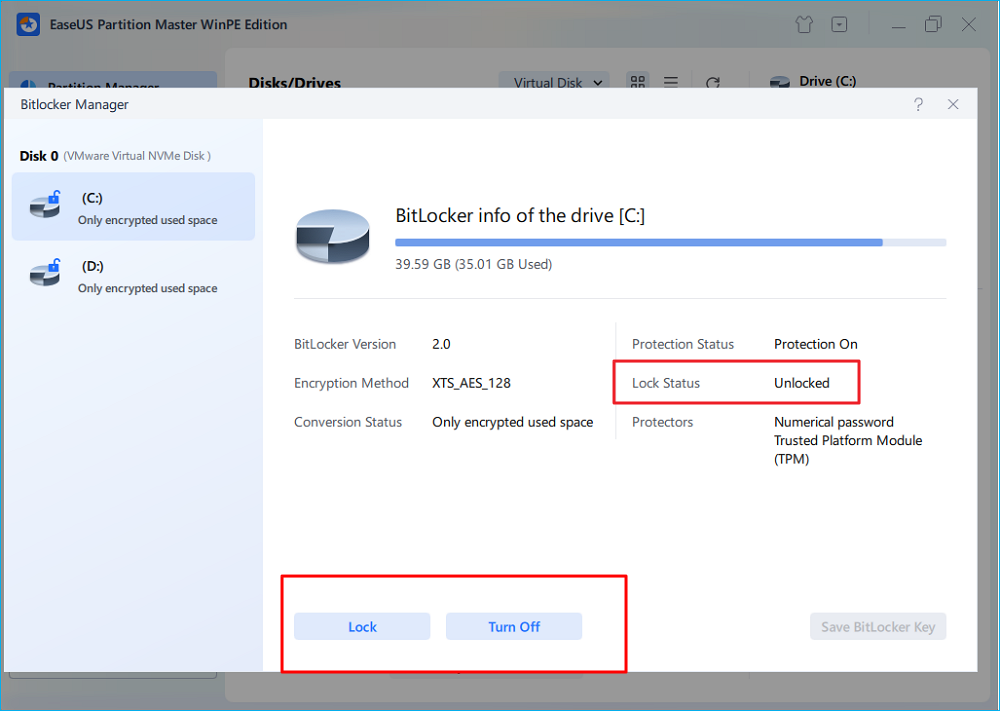
Conclusão
Se você for solicitado inesperadamente a fornecer sua Chave de Recuperação do BitLocker e achar que ela ainda não está habilitada, é provável que a criptografia do dispositivo tenha sido ativada automaticamente.
Você pode usar o EaseUS Partition Master para ajudá-lo a pular esta etapa e inicializar o Windows normalmente. Você também pode acessar sua conta da Microsoft e a conta do Azure Active Directory para encontrar a chave de recuperação. Se este artigo foi útil para você, compartilhe-o para ajudar mais pessoas.
Perguntas frequentes sobre criptografia automática de dispositivos BitLocker
Muitos usuários Dell e Lenovo dizem que quando eles iniciam seus computadores, o BitLocker pede uma chave de recuperação, e eles não têm a mínima ideia. Se você também estiver enfrentando esse problema, continue lendo para saber mais.
1. O que a criptografia automática de dispositivos do BitLocker faz?
A criptografia automática de dispositivos do BitLocker usa a tecnologia de criptografia de unidade BitLocker para criptografar automaticamente unidades internas depois que o usuário conclui a experiência pronta para uso (OOBE) em dispositivos que atendem aos requisitos de hardware.
2. Qual é a diferença entre suspender e desabilitar a criptografia?
Suspender o BitLocker desabilita a proteção do BitLocker. A unidade permanece criptografada, mas o BitLocker usa uma chave limpa desprotegida para permitir o acesso. Desabilitar o BitLocker removerá completamente a Criptografia da unidade. Os dados serão descriptografados e a proteção do BitLocker será desativada.
3. O que faz com que o BitLocker entre no modo de recuperação ao tentar inicializar uma unidade do sistema operacional?
O BitLocker pode entrar no modo de recuperação por vários motivos relacionados a hardware, software ou autenticação. Os motivos comuns estão listados abaixo:
- Alterações de hardware, como substituição da placa-mãe, disco rígido ou RAM
- Falha de TPM
- Alterações no BIOS/UEFI
- Atualizações/melhorias do sistema
- Arquivos corrompidos
- Vários erros de senha
- Alteração da sequência de inicialização
Como podemos te ajudar
Sobre o autor
Atualizado por Jacinta
"Obrigada por ler meus artigos. Espero que meus artigos possam ajudá-lo a resolver seus problemas de forma fácil e eficaz."
Escrito por Leonardo
"Obrigado por ler meus artigos, queridos leitores. Sempre me dá uma grande sensação de realização quando meus escritos realmente ajudam. Espero que gostem de sua estadia no EaseUS e tenham um bom dia."
Revisão de produto
-
I love that the changes you make with EaseUS Partition Master Free aren't immediately applied to the disks. It makes it way easier to play out what will happen after you've made all the changes. I also think the overall look and feel of EaseUS Partition Master Free makes whatever you're doing with your computer's partitions easy.
Leia mais -
Partition Master Free can Resize, Move, Merge, Migrate, and Copy disks or partitions; convert to local, change label, defragment, check and explore partition; and much more. A premium upgrade adds free tech support and the ability to resize dynamic volumes.
Leia mais -
It won't hot image your drives or align them, but since it's coupled with a partition manager, it allows you do perform many tasks at once, instead of just cloning drives. You can move partitions around, resize them, defragment, and more, along with the other tools you'd expect from a cloning tool.
Leia mais
Artigos relacionados
-
Adicionar Espaço Não Alocado à Unidade C no Windows 11/10 [Novo]
![author icon]() Rita 2025/08/26
Rita 2025/08/26 -
Como consertar o reparo de inicialização do Windows 11 que não funciona | 7 dicas
![author icon]() Leonardo 2025/08/26
Leonardo 2025/08/26 -
Download grátis da melhor ferramenta de formato de unidade flash USB PNY👍
![author icon]() Leonardo 2025/08/26
Leonardo 2025/08/26 -
Como Converter um Disco Dinâmico para Windows Server Básico
![author icon]() Leonardo 2025/08/26
Leonardo 2025/08/26
Temas quentes em 2025
EaseUS Partition Master

Gerencie partições e otimize discos com eficiência








