Índice da página
Sobre o autor
Tópicos quentes
Atualizado em 26/08/2025
Compreendemos a frustração de todos os jogadores quando o Steam não consegue reconhecer o seu segundo disco rígido. Este cenário específico pode atrapalhar sua experiência de jogo, mas você não é o único que enfrentou esse problema. Muitos usuários enfrentaram esse problema assustador. É por isso que estamos aqui para abordar e resolver esse problema para você.
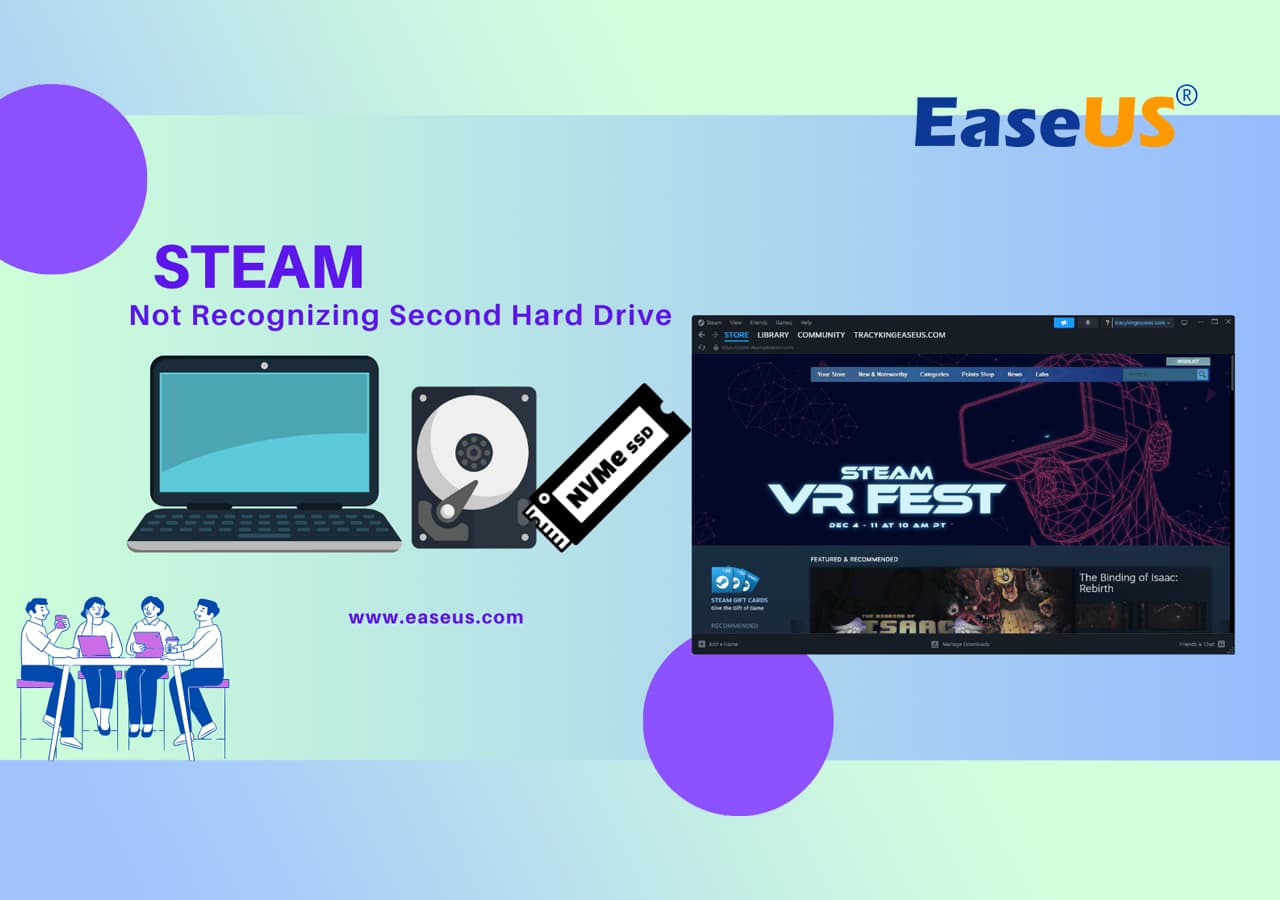
Este guia detalhado inclui três procedimentos passo a passo fáceis e detalhados que o ajudarão a superar esse problema rapidamente. Então, você está pronto para recuperar o controle sobre suas sessões de jogo contínuas? Se sim, siga este guia detalhado, resolva o “Steam não reconhece o problema do segundo disco rígido” e siga em frente.
Se você tem mais amigos com esse problema, compartilhe este guia tutorial online para ajudar mais deles a configurar o segundo disco rígido para Steam no PC com Windows:
Correção 1: reinstale ou reconecte o segundo disco rígido do Steam
Se o seu segundo disco rígido deixa o Steam indiferente, uma abordagem simples é reinstalá-lo ou reconectá-lo ao seu PC.
Siga estas etapas para garantir uma reintegração tranquila:
- Desligue o computador para garantir o manuseio seguro dos componentes de hardware.
- Desconecte o segundo disco rígido do slot atual.
- Inspecione os pontos de conexão no disco rígido e no PC.
- Reconecte o segundo disco rígido, fixando-o de acordo com as especificações do seu PC. Certifique-se de que esteja confortável e conectado corretamente.
- Ligue o computador e espere que o sistema operacional reconheça o disco rígido reconectado.
- Abra o Steam e navegue até as configurações para garantir que o segundo disco rígido seja reconhecido.
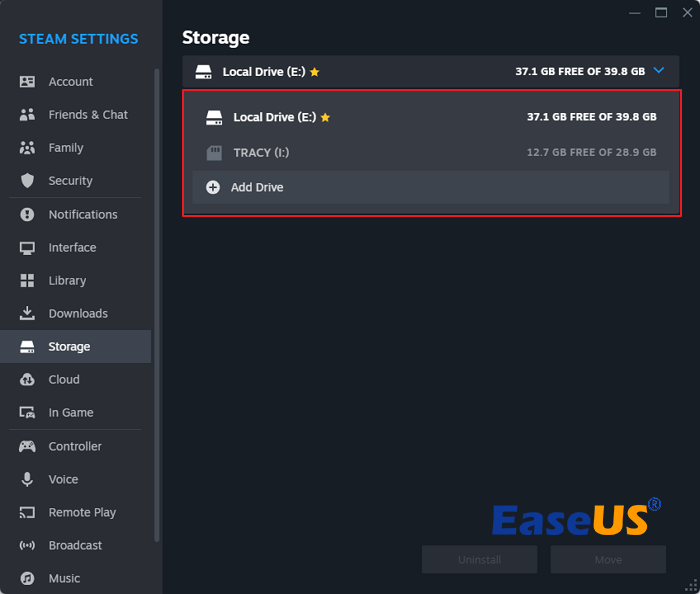
Lembre-se de que a instalação adequada é fundamental. Antes de seguir essas etapas, certifique-se de que o segundo disco rígido esteja instalado corretamente no slot designado. Essa correção simples pode ser suficiente para que o Steam reconheça seu segundo disco rígido perfeitamente.
Correção 2: inicialize e particione o segundo disco rígido com o formato correto
Em primeiro lugar, certifique-se de que o sistema do seu computador consegue detectar o segundo disco rígido e confirme a sua inicialização com todas as partições relevantes atribuídas.
Verifique se o computador consegue identificar o segundo disco ou não. Em seguida, iniciaremos o procedimento de inicialização e particionamento do segundo disco rígido.
Se o seu segundo disco rígido parece estar faltando ou simplesmente despreparado, aqui estão algumas etapas simples que você pode usar para organizá-lo adequadamente. Experimente o EaseUS Partition Master Professional para isso, que é útil para iniciar o processo e particionar sua unidade de disco. Este software torna o processo mais fácil para usuários que não entendem de tecnologia, que avançam progressivamente e sem problemas pelas etapas.
#1. Inicialize o segundo disco rígido
O primeiro estágio de inicialização envolve iniciar um disco rígido secundário que foi colocado em um estado inativo ou não reconhecido. É como permitir que seu disco rígido participe do trabalho do sistema. O procedimento prepara o disco rígido para um relacionamento tranquilo com o sistema, estabelecendo assim uma base para a identificação e utilização normais.
Pense nele como a base do disco rígido secundário, estabelecendo uma base sólida para um relacionamento confiável. Veja como inicializar seu disco rígido:
Passo 1. Abra o EaseUS Partition Master e acesse o Partition Manager.
Passo 2. Clique com o botão direito no disco de destino - HDD ou SSD e selecione "Inicializar para MBR" ou "Inicializar para GPT". Clique em “Executar tarefa” e “Aplicar” para salvar as alterações.
0:00-0:18 Inicialização para MBR; 0:19-0:44 Inicialize para GPT;
#2. Particione o segundo disco rígido com o formato correto
Depois de inicializar o disco corretamente, formate-o no sistema de arquivos correto. Neste sentido, o particionamento consiste em separar o disco rígido em diferentes segmentos dedicados a diferentes funções. Essas partições devem estar no formato correto para serem compatíveis com o Steam e caberem facilmente em seus dispositivos de jogo. Da mesma forma, pense em planejar o uso do disco rígido, como desenvolver uma configuração ideal para integração do disco rígido com o Steam.
NTFS é um formato de sistema de arquivos confiável e altamente necessário para unidades de jogos Steam para o qual você pode configurar o segundo disco rígido. Para ir para a Etapa 3 quando o segundo disco rígido estiver totalmente não alocado com espaço livre:
Passo 1. Inicie o EaseUS Partition Master para verificar se há espaço livre na seção Partition Manager.
- Se o seu disco rígido tiver espaço não alocado, vá para a Etapa 3 para criar a partição.
- Se o disco rígido não tiver espaço não alocado, continue na Etapa 2.
Passo 2. Reduza uma partição de disco para criar espaço não alocado.
Clique com o botão direito na partição da unidade de destino com muito espaço livre e selecione "Redimensionar/Mover".

Arraste uma das extremidades da partição para a direita ou para a esquerda para diminuir o tamanho da partição e obter amplo espaço não alocado. Você pode saber visualmente quanto espaço diminuiu na área “Tamanho da partição”. Clique OK".

Clique em “Executar tarefa xx” e depois em “Aplicar” para salvar todas as alterações.

Volte para o Partition Manager, deve haver espaço não alocado no mesmo disco e você pode continuar com a próxima etapa para criar uma nova partição em seu disco rígido.
Etapa 3. Crie uma nova partição com espaço não alocado no disco rígido de destino.
Clique com o botão direito no espaço não alocado e escolha “Criar”.

Personalize o tamanho da partição, a letra da unidade da partição, o rótulo da partição, o sistema de arquivos (NTFS, FAT32, EXT2/3/4, exFAT) e muito mais nas Configurações Avançadas. Clique OK".

Por fim, clique em “Executar * Tarefa” e “Aplicar” para concluir a criação da partição com o espaço não alocado em seu disco. Repita as etapas para particionar um disco rígido e obter muito mais partições.

Correção 3: adicionar e reparar pasta da biblioteca Steam
Se as correções anteriores não resolveram o problema, é hora de focar na pasta Steam Library em sua segunda unidade.
Siga estas etapas, completas com imagens, para guiá-lo no processo de adição ou reparo da pasta da biblioteca Steam:
- Inicie o aplicativo Steam em seu computador.
- No canto superior esquerdo da interface do Steam, clique em “Steam” e selecione “Configurações” no menu suspenso.
- No menu Configurações, vá para a guia "Downloads" no lado esquerdo. Localize e selecione “Pastas da Biblioteca Steam”.
Ou vá para a seção Armazenamento e clique na seta suspensa, clique em "Adicionar" para navegar e configurar o segundo disco rígido ao qual adicionar a pasta da biblioteca Steam.

- Se a pasta da biblioteca existente no segundo disco rígido estiver corrompida ou ausente, clique nela e selecione “Reparar pasta da biblioteca”. Isso solicita que o Steam corrija quaisquer problemas.
- Volte ao menu Configurações do Steam, escolha “Downloads” e clique em “Verificar integridade dos arquivos do jogo”. Esta etapa é fundamental para garantir a funcionalidade ideal de todos os arquivos do jogo.
Esta etapa garante que o Steam possua um ambiente operacional e meticulosamente mantido para armazenar e recuperar seus jogos. Os métodos fornecidos acima também funcionam para resolver um problema semelhante:
Steam não reconhece disco rígido externo
Esta página fornece um guia completo para corrigir o erro ‘Steam não reconhece disco rígido externo’ por conta própria, como um especialista.
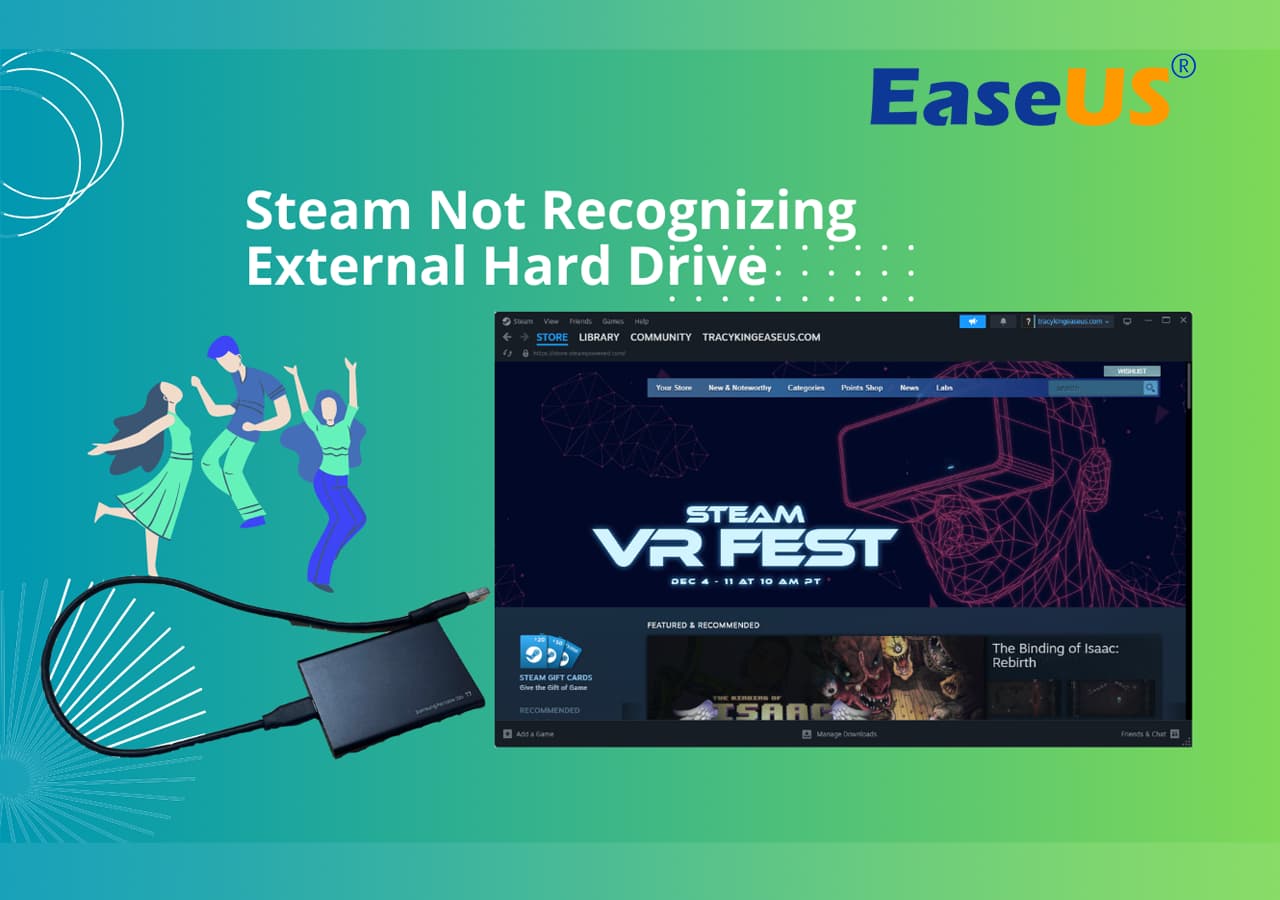
Erro: Steam não reconhece o segundo disco rígido
Vários fatores podem fazer com que o Steam ignore seu segundo disco rígido:
- Instalação inadequada : certifique-se de que a conexão física do seu segundo disco rígido seja segura, resolvendo quaisquer problemas de instalação que possam dificultar o reconhecimento.
- Sistema de arquivos não suportado : Alinhe seu sistema de arquivos com as preferências do Steam para evitar que ele descarte seu segundo disco rígido devido a problemas de compatibilidade.
- Disco não inicializado : Inicialize seu segundo disco rígido para garantir que o Steam o reconheça, tratando-o como uma tela em branco pronta para ser utilizada.
- Disco rígido não alocado : Aloque adequadamente seu segundo disco rígido para o sistema, orientando o Steam a reconhecer sua presença de forma eficaz.
- Pasta de biblioteca corrompida ou inexistente : corrija quaisquer problemas com a pasta de biblioteca em seu segundo disco rígido, estabelecendo uma relação perfeita entre o Steam e o espaço de armazenamento do jogo.
Não se esqueça de compartilhar esta página e ajudar mais amigos online a conhecer as causas e soluções para o Steam não reconhecer seu segundo disco rígido ou SSD em computadores Windows:
Conclusão
Os motivos para o Steam reconhecer seu segundo disco rígido são diversos, desde instalação inadequada até compatibilidade do sistema de arquivos e problemas com a pasta da biblioteca. No entanto, não se preocupe, pois delineamos sistematicamente soluções eficazes para restaurar a funcionalidade perfeita da sua experiência de jogo.
Este guia abordou possíveis obstáculos, como instalação inadequada, sistemas de arquivos não suportados, discos rígidos não inicializados, espaço em disco não alocado e problemas de pastas de biblioteca. Essas correções, desde reinstalar ou reconectar o segundo disco rígido até inicializá-lo e particioná-lo com o formato correto, visam fornecer soluções abrangentes e adaptadas a cada causa potencial.
Para quem busca uma configuração eficiente, recomendamos o EaseUS Partition Master, uma ferramenta amigável que facilita a inicialização e particionamento do disco rígido.
À medida que você embarca na implementação dessas soluções, incentivamos a paciência e a diligência.
Perguntas frequentes sobre o Steam não reconhecer o segundo HDD
Siga as etapas fornecidas e, se tiver mais dúvidas, explore as Perguntas frequentes para obter orientações adicionais. Ao abordar esses problemas sistematicamente, você logo estará de volta ao paraíso dos jogos, aproveitando sua experiência no Steam sem obstáculos.
1. Por que meu segundo disco rígido não foi detectado?
Vários fatores podem contribuir para que o seu segundo disco rígido não seja detectado pelo Steam. Os motivos comuns incluem instalação inadequada, sistemas de arquivos não suportados, discos não inicializados, espaço não alocado ou problemas com a pasta da biblioteca. Consulte as etapas de solução de problemas descritas neste guia para abordar e resolver a causa específica que afeta sua configuração.
2. Posso adicionar uma nova pasta da biblioteca Steam em outra unidade?
Na verdade, o Steam permite aos usuários adicionar várias pastas de biblioteca em unidades diferentes. Para fazer isso, vá para Configurações do Steam, depois em “Downloads” e, finalmente, em “Pastas da Biblioteca Steam”. Clique em “Adicionar pasta de biblioteca” e navegue até o local da unidade desejada. Isso permite que você distribua sua biblioteca de jogos em várias unidades para melhor armazenamento e organização.
Para obter instruções e orientações mais detalhadas, consulte a seção sobre como adicionar e reparar a pasta da biblioteca Steam neste guia.
3. Como movo o jogo Steam para um segundo disco rígido?
Veja como você pode mover seu jogo Steam para um segundo disco rígido:
- Abra o Steam no seu computador.
- Navegue até a seção “Biblioteca” para ver sua coleção de jogos.
- Localize o jogo que deseja mover.
- Clique com o botão direito no título do jogo e escolha “Propriedades”.
- Vá para a guia "Arquivos locais".
- Clique em “Mover pasta de instalação”.
- Escolha o segundo disco rígido como novo local e confirme a mudança.
O Steam irá transferir o jogo para a pasta designada no segundo disco rígido.
Como podemos te ajudar
Sobre o autor
Atualizado por Rita
"Espero que minha experiência com tecnologia possa ajudá-lo a resolver a maioria dos problemas do seu Windows, Mac e smartphone."
Escrito por Leonardo
"Obrigado por ler meus artigos, queridos leitores. Sempre me dá uma grande sensação de realização quando meus escritos realmente ajudam. Espero que gostem de sua estadia no EaseUS e tenham um bom dia."
Revisão de produto
-
I love that the changes you make with EaseUS Partition Master Free aren't immediately applied to the disks. It makes it way easier to play out what will happen after you've made all the changes. I also think the overall look and feel of EaseUS Partition Master Free makes whatever you're doing with your computer's partitions easy.
Leia mais -
Partition Master Free can Resize, Move, Merge, Migrate, and Copy disks or partitions; convert to local, change label, defragment, check and explore partition; and much more. A premium upgrade adds free tech support and the ability to resize dynamic volumes.
Leia mais -
It won't hot image your drives or align them, but since it's coupled with a partition manager, it allows you do perform many tasks at once, instead of just cloning drives. You can move partitions around, resize them, defragment, and more, along with the other tools you'd expect from a cloning tool.
Leia mais
Artigos relacionados
-
3 Maneiras: Como Aumentar o Espaço do Disco C no Windows 11/10/8/7
![author icon]() Rita 2025/10/19
Rita 2025/10/19 -
Guia para Iniciantes - Instalar um Novo HD/SSD no Windows 11/10/8/7
![author icon]() Rita 2025/08/26
Rita 2025/08/26 -
Fim do suporte ao Windows 10: espaço insuficiente para atualização do Windows 11
![author icon]() Leonardo 2025/08/26
Leonardo 2025/08/26 -
Como formatar HD externo em FAT32 no Windows 10? [Guia FAT32]
![author icon]() Leonardo 2025/08/26
Leonardo 2025/08/26
Temas quentes em 2025
EaseUS Partition Master

Gerencie partições e otimize discos com eficiência








