Índice da página
Sobre o autor
Tópicos quentes
Atualizado em 19/10/2025
O que é Chip TPM
O Trusted Platform Module (TPM, também conhecido como ISO/IEC 11889) é um padrão internacional para processadores de criptografia seguros. É um microcontrolador dedicado que protege o hardware integrando chaves criptográficas. Os chips TPM são integrados à placa-mãe do PC ou adicionados à CPU.
De outubro de 1999 a março de 2003, um grupo de gigantes de TI, incluindo Microsoft, HP, IBM e Sony, patrocinou em conjunto o Trusted Computing Group (TCG). Eles esperam desenvolver os padrões e especificações relevantes de computadores confiáveis a partir dos aspectos de hardware e software de plataforma cruzada e ambiente operacional e apresentar a especificação TPM. A última edição revisada da Especificação Principal do TPM Versão 1.2 foi publicada em 3 de março de 2011. A versão mais recente do TPM é 2.0.

Os chips compatíveis com PM devem primeiro ter a capacidade de gerar chaves de criptografia e descriptografia, e também devem ser capazes de realizar criptografia e descriptografia de dados em alta velocidade, além de servir como um processador auxiliar para proteger o BIOS e o sistema operacional contra modificações.
O que TPM Faz
O chip TPM tem uma ampla gama de usos e pode ser usado principalmente para identificação de dispositivos, autenticação, criptografia e verificação de integridade de dispositivos.
Integridade da plataforma
O principal escopo do TPM é garantir a integridade de qualquer dispositivo de computador, independentemente de seu sistema operacional. Ele foi projetado para garantir que o processo de inicialização comece com uma combinação confiável de hardware e software e continue até que o sistema operacional seja totalmente inicializado e o aplicativo seja executado.
A responsabilidade de garantir a integridade do uso do TPM é do firmware e do sistema operacional. Por exemplo, a Unified Extensible Firmware Interface (UEFI) pode usar o TPM para formar uma raiz de confiança. Outros exemplos de integridade da plataforma por meio do TPM incluem o uso de licenças do Microsoft Office 365, TXT e Outlook.
Criptografe qualquer partição do disco rígido
Podemos criptografar qualquer partição de disco rígido com a tecnologia TPM. Alguns fabricantes de computadores usam uma função de restauração com um clique, que é uma das expressões mais concentradas desse propósito (ela coloca a imagem do sistema em uma partição criptografada TPM). Algumas grandes empresas de software comercial (por exemplo, Microsoft) também o utilizam como meio de criptografar partições (por exemplo, BitLocker).
Armazenar e gerenciar senhas
Os sistemas operacionais normalmente exigem autenticação (envolvendo senhas ou outros métodos) para proteger chaves, dados ou sistemas. Hoje, essas chaves são realmente armazenadas em uma célula de memória solidificada no chip, e suas informações não são perdidas mesmo quando a energia cai. Comparado com as senhas de gerenciamento do BIOS, o chip de segurança TPM é muito mais seguro.
Qual é a Diferença entre TPM 1.2 e TPM 2.0
A especificação TPM 1.2 permite apenas o uso de algoritmos de hash RSA e SHA-1. O TPM 2.0 permite maior flexibilidade de criptografia por ser mais flexível em termos de algoritmos de criptografia. O TPM 2.0 oferece suporte a algoritmos mais recentes para melhorar a assinatura da unidade e o desempenho da geração de chaves.
Simplificando, a tecnologia TPM 2.0 é mais recente que a tecnologia TPM 1.2, que existe desde 2011. Possui criptografia mais forte, mais segurança e melhor suporte para algoritmos mais recentes. Como a maioria das coisas em tecnologia, quanto mais novo melhor.
Microsoft Requer TPM 2.0 no Windows 11
A Microsoft leva muito a sério a segurança de seus sistemas há muito tempo. Isso é feito garantindo que o sistema operacional seja suportado por algum hardware, como o chip TPM 2.0.
Embora o Windows 10 possa funcionar bem sem um TPM, o Windows 11 requer explicitamente o TPM2.0 para instalar o sistema. Um PC pode ser exposto a qualquer coisa, desde ataques de phishing a ataques de ransomware que causam danos graves. Com o TPM 2.0, a ameaça à segurança do sistema operacional Windows certamente é reduzida até certo ponto.

A partir de 28 de julho de 2016, todos os PCs Windows recém-fabricados precisam habilitar o TPM 2.0 por padrão. Se você estiver comprando um laptop, desktop, dispositivo 2 em 1 ou qualquer outro dispositivo que vem pré-carregado com o Windows 10, a Microsoft exige que o fabricante inclua o TPM 2.0 e o habilite.
Você também pode querer saber: Posso ignorar o TPM 2.0 e instalar o Windows 11? Siga o guia aqui, você obterá a resposta.
Existe alguma maneira de ignorar o TPM 2.0 e obter a atualização gratuita do Windows 11 do Windows 10? Aqui vamos nós, com uma solução viável para você.

Como Verificar se Seu Computador Tem Chip TPM 2.0
Se o seu computador atender aos outros requisitos mínimos de sistema do Windows 11, ele poderá oferecer suporte ao TPM 2.0. Se você comprou seu PC depois de 2016, é quase certo que ele vem com o TPM 2.0. Se o seu computador tiver mais de alguns anos ou você tiver construído seu próprio computador, você pode comprar uma placa-mãe sem o TPM 2.0 que o Windows 11 requer.
Você pode seguir o caminho abaixo para verificar o status do Windows 11 do TPM 2.0.
Etapa 1. Pressione as teclas Win+R para iniciar a janela Executar
Etapa 2. Digite tpm.msc na caixa Executar e clique no botão "OK".
Etapa 3. Em seguida, você poderá ver um dos seguintes resultados:
O TPM está pronto para uso com algumas informações detalhadas.
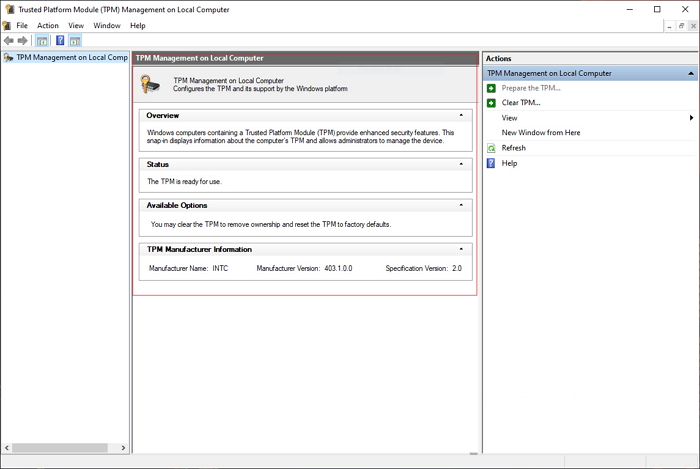
O TPM não está disponível ou é desativado com a mensagem de erro "TPM compatível não pode ser encontrado".
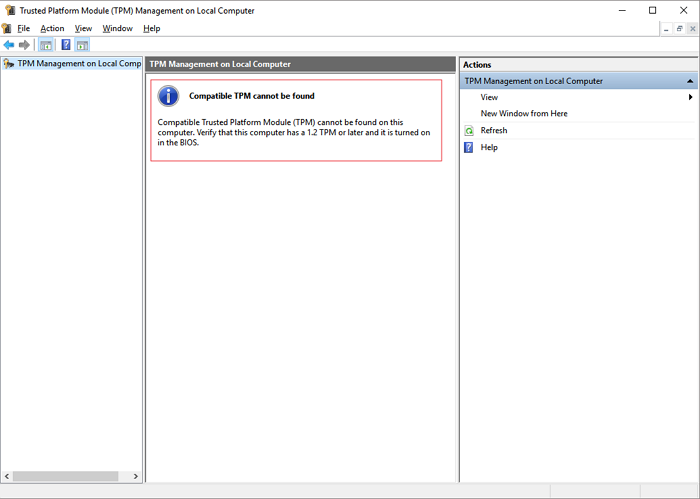
Como Habilitar TPM 2.0 para Windows 11 em Computador
Se o TPM não puder ser detectado ou encontrado, há duas maneiras de ir para o modo UEFI e habilitar o TPM para Windows 11.
Método 1. Habilite o TPM 2.0 em Configurações
Etapa 1. Pressione as teclas Win + I para abrir as Configurações. Em seguida, selecione "Atualização e segurança".
Etapa 2. Clique em "Recuperação" no painel do lado esquerdo. Em Inicialização avançada, clique em "Reiniciar agora".
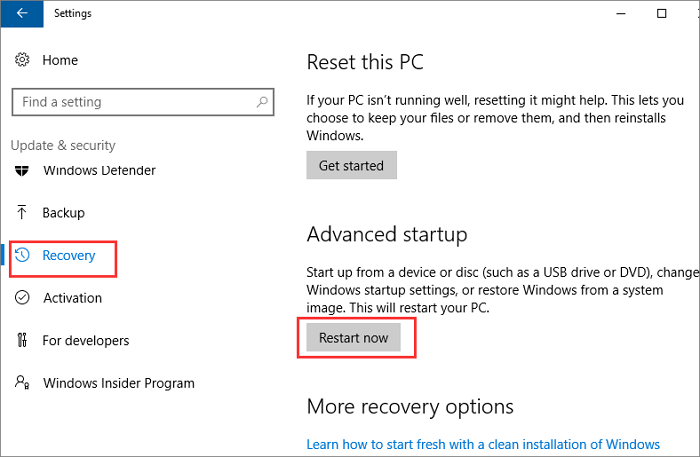
Etapa 3. Selecione "Solucionar problemas > Opções avançadas > Configurações de firmware UEFI". Em seguida, selecione "Reiniciar".
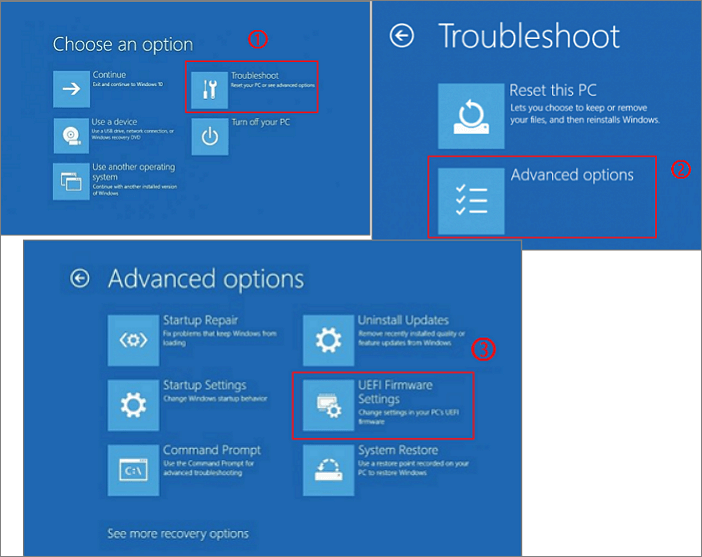
Etapa 4. Vá para as Configurações de segurança. Selecione a opção de configuração de configurações do TPM.
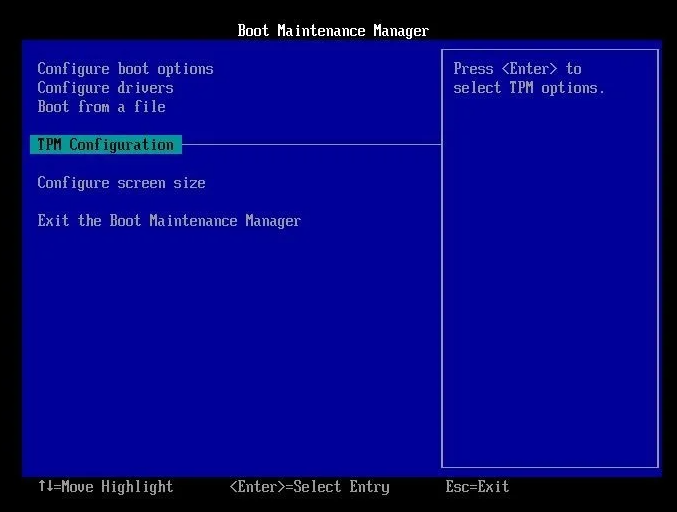
Etapa 5. Habilite o TPM se estiver desabilitado. Em seguida, saia das configurações e reinicie o computador
Método 2. Habilite o TPM 2.0 no Boot Maintenance Manager
Etapa 1. Reinicie o computador e acesse o modo de inicialização pressionando repetidamente algumas teclas dedicadas conforme exibido na tela. Essas chaves variam de acordo com o fabricante da placa-mãe. Abaixo estão as chaves para algumas marcas populares:
- Dell: F2 ou F12
- HP: ESC ou F10
- Acer: F2 ou Del
- Lenovo: F1 ou F2
- ASUS: F2 ou Del
- MSI: Del
- Samsung: F2
- Toshiba: F2
- Microsoft Surface: Pressione e segure o botão Aumentar volume
Etapa 2. Agora, use a tecla de seta para abrir a página Configurações de segurança.
Etapa 3. Encontre a opção de configuração de configurações do TPM como a captura de tela no Método 1.
Etapa 4. Habilite o TPM. Saia das configurações e reinicie o computador.
Como Baixar e Instalar Windows 11 no Computador
Os guias a seguir mostram um método simples para baixar e instalar o Windows 11 com um cabo USB inicializável. Desde que seu dispositivo atenda aos requisitos de instalação, você pode baixar o Windows 11 agora.
Passo 1. O EaseUS Win11Builder é integrado ao software EaseUS OS2Go. Baixe o EaseUS Win11Builder no seu computador. É um downloader gratuito de ISO do Windows 11 que ajuda você a baixar o sistema operacional Windows 11 mais recente.
Passo 2. Inicie a ferramenta após a instalação. As informações do sistema obtidas ficam disponíveis na tela inicial e são atualizadas o tempo todo.
Passo 3. Conecte a sua unidade flash USB no computador. O programa detecta automaticamente o seu dispositivo USB, então tudo que você precisa fazer é clicar no botão Criar.
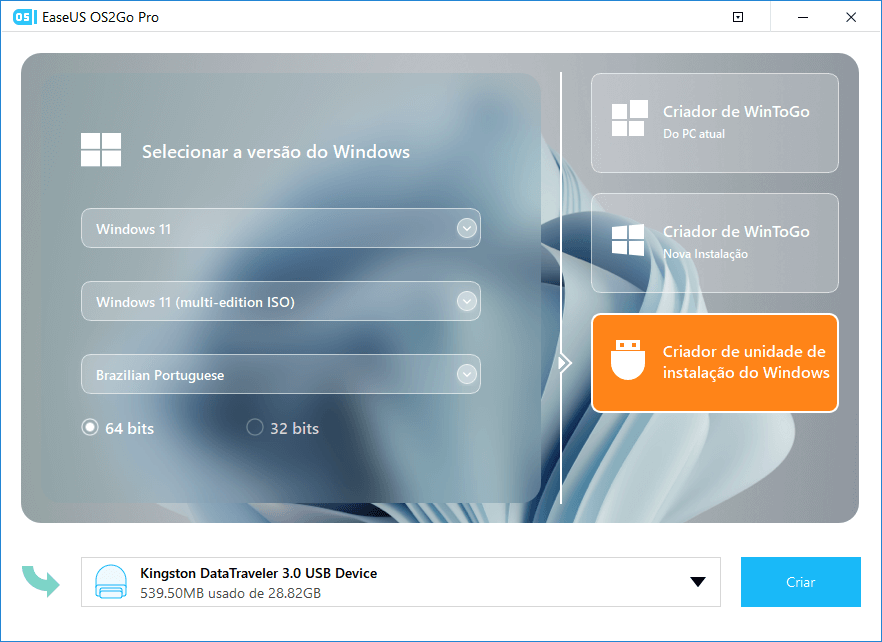
Passo 4. O software apagará todos os dados existentes da unidade USB. Assim que o processo de download começar, espere terminar ou pause para realizar outras atividades.
Passo 5. Depois de baixar o arquivo da imagem ISO do Windows 11 na unidade USB, comece a instalar o Windows 11 a partir da unidade USB inicializável em seu computador, seguindo o assistente de instalação passo a passo.
Conclusão
Este artigo explica todas as informações básicas sobre o TPM e o TPM 2.0 no Windows 11. Resumindo, o chip TPM é um dispositivo importante para a segurança do sistema e do dispositivo. Com a atualização contínua do sistema Windows e a crescente atenção à segurança, o TPM desempenha um papel cada vez mais importante. É melhor se o seu computador tiver e tiver o TPM 2.0 ativado. Se o seu computador estiver equipado com um chip TPM, mas não estiver ligado, você poderá ativá-lo seguindo as instruções deste artigo.
Posso Adicionar TPM ao Meu PC
Se o seu computador não tiver um chip TPM 2.0, você pode adicionar um ao seu computador? Se você estiver familiarizado com as configurações de segurança de hardware e software no BIOS do sistema, poderá, em teoria, adicionar um chip TPM 2.0 separado à placa-mãe.
Muitas placas-mãe vêm com um conjunto de pinos de cabeça rotulados como "TPM". Mas é muito difícil. Mesmo se você tiver um TPM de hardware instalado em seu computador caseiro, você precisa ter certeza de que ele está configurado corretamente no BIOS para que o sistema operacional Windows possa reconhecê-lo. Esse processo varia muito dependendo da placa-mãe e da CPU que você está usando.
Portanto, o usuário geral não pode instalar o chip TPM na placa-mãe sozinho. Se o seu computador for realmente antigo e você estiver ansioso para experimentar a nova interface e os recursos do Windows 11, tente atualizar seu computador antigo para um novo com um chip TPM 2.0.
Como podemos te ajudar
Sobre o autor
Atualizado por Leonardo
"Obrigado por ler meus artigos, queridos leitores. Sempre me dá uma grande sensação de realização quando meus escritos realmente ajudam. Espero que gostem de sua estadia no EaseUS e tenham um bom dia."
Revisão de produto
-
I love that the changes you make with EaseUS Partition Master Free aren't immediately applied to the disks. It makes it way easier to play out what will happen after you've made all the changes. I also think the overall look and feel of EaseUS Partition Master Free makes whatever you're doing with your computer's partitions easy.
Leia mais -
Partition Master Free can Resize, Move, Merge, Migrate, and Copy disks or partitions; convert to local, change label, defragment, check and explore partition; and much more. A premium upgrade adds free tech support and the ability to resize dynamic volumes.
Leia mais -
It won't hot image your drives or align them, but since it's coupled with a partition manager, it allows you do perform many tasks at once, instead of just cloning drives. You can move partitions around, resize them, defragment, and more, along with the other tools you'd expect from a cloning tool.
Leia mais
Artigos relacionados
-
Erro de pouco espaço em disco no Windows 11, como faço para corrigir? Seu guia está aqui
![author icon]() Leonardo 2025/10/19
Leonardo 2025/10/19 -
ExFAT ou NTFS? Qual o melhor formato para HD externo
![author icon]() Leonardo 2025/08/26
Leonardo 2025/08/26 -
Como Reparar o Windows 11 UEFI Bootloader [Guia Completo]
![author icon]() Leonardo 2025/08/26
Leonardo 2025/08/26 -
Como consertar a inicialização lenta do Windows 11? Seu guia completo
![author icon]() Leonardo 2025/08/26
Leonardo 2025/08/26
Temas quentes em 2025
EaseUS Partition Master

Gerencie partições e otimize discos com eficiência








