Quer saber como encontrar a chave de recuperação do BitLocker? Antes de mergulhar nessa questão, você precisa entender uma chave de recuperação do BitLocker! É uma chave de recuperação do Windows ou Microsoft, uma chave especial gerada automaticamente ao habilitar o BitLocker para codificar um HD externo ou um USB. Essa chave desbloqueia a unidade codificada pelo BitLocker ao esquecer a senha do BitLocker ou a condição "A senha do BitLocker não está funcionando".
Imagine-se tentando fazer login no seu PC e, em vez de pedir a senha do seu PC, seu sistema exige uma chave de recuperação do BitLocker! O que você fará agora? Não se preocupe! Este artigo o guiará pelas 4 principais soluções para encontrar sua chave de recuperação do BitLocker:
| Soluções Viáveis | Solução de problemas passo a passo |
|---|---|
| Correção 1. Encontre a chave de recuperação do BitLocker por meio da conta da Microsoft | Abra o navegador em um dispositivo e vá para o endereço abaixo para encontrar a chave de recuperação do BitLocker... Etapas completas |
| Correção 2. Anexe à sua conta de trabalho/escola para encontrar a chave do BitLocker | Abra um navegador da web em outro PC e vá para aka.ms, depois faça login com sua conta... Etapas completas |
| Correção 3. Encontre a chave de recuperação do BitLocker em uma unidade flash USB | Se você já salvou a chave de recuperação do BitLocker em uma unidade USB, insira a unidade flash USB... Etapas completas |
| Correção 4. Encontre a chave de recuperação do BitLocker em uma impressão | Você pode ter considerado imprimir sua chave de recuperação quando o BitLocker foi ativado... Etapas completas |
Mesmo que você não consiga encontrar a chave de recuperação do BitLocker com os quatro métodos mencionados abaixo, não se preocupe! Na quinta parte, apresentaremos uma maneira comprovada de desbloquear uma unidade BitLocker sem uma chave de recuperação ou senha.
Este tutorial em vídeo detalha como encontrar a chave de recuperação do BitLocker e desbloquear o disco criptografado usando uma ferramenta útil. Se você estiver com pouco tempo, pode pular para o nó de informações para assistir:
- ⏱️Carimbo de hora:
- 00:14 - Verifique o status do BitLocker no Explorador de Arquivos
- 00:24 - Desative o BitLocker
- 01:32 - Introdução ao EaseUS Data Recovery Wizard
- 01:53 - Desbloqueie o BitLocker via software EaseUS
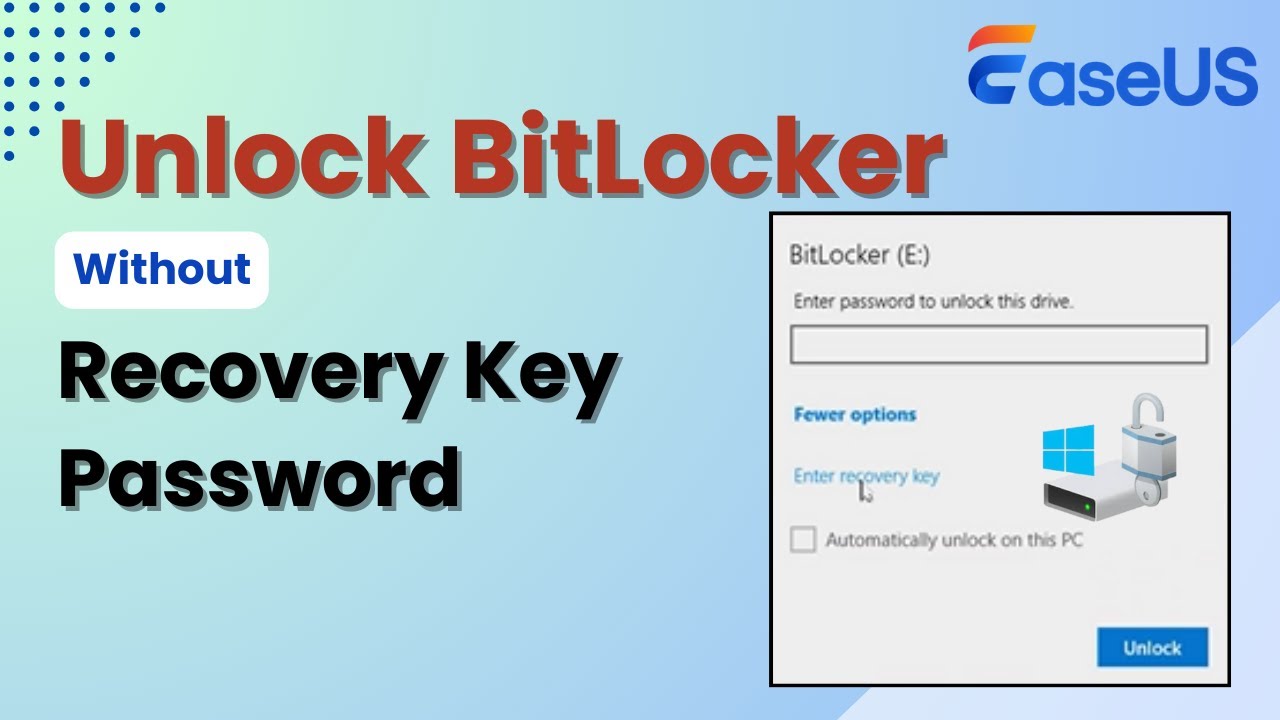
Solução 1. Encontre a chave de recuperação do BitLocker por meio da conta da Microsoft
De acordo com a Microsoft, uma chave de recuperação do BitLocker é uma senha numérica inovadora de 48 dígitos que pode ser usada para desbloquear seu PC se o BitLocker não puder confirmar especificamente que a tentativa de acessar o PC é legítima. Uma das melhores maneiras de encontrar a chave de recuperação do BitLocker é por meio de uma conta da Microsoft. Se você configurar seu sistema e habilitar o BitLocker você mesmo, sua chave de recuperação estará em sua conta da MS.
Você deve iniciar um navegador da web em um dispositivo e digitar esta URL na barra de endereço:
| https://account.microsoft.com/devices/recoverykey |

Em seguida, você encontrará sua chave de recuperação do BitLocker para cada dispositivo da seguinte maneira:

- Aviso
- O suporte da Microsoft não consegue acessar ou redefinir uma ID de chave de recuperação do BitLocker perdida. O que aconteceria se outra pessoa configurasse seu PC ou ativasse o BitLocker? Nesse caso, a chave de recuperação deve ser armazenada na conta da MS. Se você não conseguir encontrar sua chave de recuperação na sua conta da MS, considere conversar com a pessoa de suporte da MS ou com um profissional de TI que configurou o BitLocker.
Se você acha que esta postagem é útil, compartilhe-a com seus amigos nas redes sociais para ajudá-los a aprender como encontrar a chave de recuperação do BitLocker em um PC com Windows 11 ou 10.
Solução 2. Anexe à sua conta de trabalho/escola para encontrar a chave do BitLocker
Caso seu PC tenha sido conectado a uma organização com uma conta de trabalho ou escola, a conta da empresa pode incluir a chave de recuperação. Sua chave de recuperação pode estar disponível para você imediatamente, ou você pode ser obrigado a entrar em contato com a assistência de TI dessa empresa. Siga as etapas abaixo para anexar à sua conta de trabalho/escola para encontrar a chave do BitLocker:
Etapa 1. Abra um navegador da web em outro PC e vá para:
| https://aka.ms/aadrecoverykey |
Etapa 2. Entre com sua conta escolar ou de trabalho.
Etapa 3. Opte por "Dispositivos" e amplie o dispositivo para o qual você deve restaurar a chave de recuperação.

Etapa 4. Opte pela opção "Exibir chaves do BitLocker".
Etapa 5. Encontre a chave de recuperação relacionada usando o ID da chave e utilize-a para desbloquear a unidade usando o ID da chave.
Solução 3. Encontre a chave de recuperação do BitLocker em uma unidade flash USB
Você já salvou a chave de recuperação do BitLocker em uma unidade USB? Se sim, você pode recuperar a chave dessa unidade flash USB! Basta inserir a unidade flash USB no dispositivo criptografado e seguir os prompts exibidos. Depois de conectar a unidade flash USB ao seu computador, você não terá problemas para encontrar a chave de recuperação do BitLocker dessa forma.

Não se preocupe se não conseguir encontrar a chave de recuperação ou senha do Bitlocker; este post vai te guiar para desbloquear a unidade criptografada sem a chave de recuperação! Dê uma olhada se necessário.
Desbloquear unidade BitLocker sem chave de recuperação e senha grátis
Quer aprender como desbloquear a unidade BitLocker sem uma chave de recuperação? Explore soluções passo a passo, incluindo desabilitar a criptografia e usar o CMD, e recupere seus dados perdidos com segurança. Leia mais >>
Solução 4. Encontre a chave de recuperação do BitLocker em uma impressão
Você pode ter considerado imprimir sua chave de recuperação quando o BitLocker foi ativado. Tudo o que você precisa fazer é pesquisar onde você armazena papéis vitais relacionados ao dispositivo. Por exemplo, o ID da chave e a chave de recuperação relevante são mostrados na impressão a seguir:

⚠️ E se você não conseguir encontrar a chave de recuperação do BitLocker
Se você não conseguir encontrar sua chave de recuperação para desbloquear uma partição BitLocker, para evitar perda de dados, considere usar a ferramenta profissional de recuperação de dados, EaseUS Data Recovery Wizard, para recuperar dados do disco rígido BitLocker. Diferentemente do software de recuperação de dados comum, a restauração de dados BitLocker precisa de uma senha e metadados BitLocker específicos ou chave de recuperação BitLocker para decodificar dados.
Às vezes, a chave de restauração do BitLocker e a senha não desbloqueiam a unidade codificada pelo BitLocker. Um dos motivos mais prováveis para uma unidade BitLocker bloqueada é a corrupção. Nessa circunstância, o poderoso software de recuperação de dados EaseUS é necessário.
O programa de recuperação de dados BitLocker proficiente da EaseUS auxilia na recuperação de dados da unidade criptografada BitLocker, não importa se ela está corrompida, malsucedida, extraviada ou apagada. Além disso, desde que os metadados do BitLocker permaneçam funcionais, a chave de recuperação ou senha esteja acessível e os dados da unidade não sejam apagados, ele permite que os dados sejam transferidos de um disco codificado BitLocker formatado.
Confira os seguintes passos para recuperar um HD criptografado pelo BitLocker:
Passo 1. Escolha a unidade criptografada para verificar
Inicie o EaseUS Data Recovery Wizard e você verá a unidade criptografada do BitLocker exibida lá.

Ao clicar na partição criptografada, uma janela pop-up irá lembrá-lo de inserir uma senha para desbloqueá-la. Insira a chave e clique no botão "Procurar dados perdidos" para procurar arquivos perdidos.
Nota: Se você esquecer a chave, poderá usar "Tentar descriptografar automaticamente", que pode ajudá-lo a descriptografar a unidade. Mas se falhar, este programa não poderá verificar a unidade.

Passo 2. Selecione e visualize arquivos digitalizados
O software iniciará uma verificação rápida em busca de arquivos excluídos e realizará uma verificação avançada em busca de mais arquivos perdidos. Quando o processo for concluído, você pode aplicar o recurso "Filtro" ou usar o recurso de pesquisa para encontrar os arquivos perdidos em pouco tempo.

Passo 3. Recupere arquivos perdidos do disco rígido criptografado pelo BitLocker
Após visualizar o arquivo, clique no botão "Recuperar" para restaurar arquivos excluídos ou perdidos da partição criptografada do BitLocker no Windows. Você pode escolher um armazenamento em nuvem, como OneDrive, Google Drive, etc., e clicar em "Salvar" para salvar seus arquivos recuperados.

Baixe este software profissional de recuperação de dados agora! Se a eficiência deste software encanta você, gentilmente compartilhe as informações com seus amigos nas redes sociais.
Conclusão
Pode ser perturbador perder a propriedade do seu armazenamento BitLocker protegido. No entanto, você pode encontrar rapidamente a chave de recuperação do BitLocker usando os métodos mencionados acima. Aqui, o artigo descreveu os métodos para encontrar a chave de recuperação do BitLocker usando uma conta da Microsoft, anexando-a à sua conta do Trabalho/Escola ou unidade flash USB e encontrando a chave em uma impressão. Se você perdeu dados ao tentar as correções acima, o EaseUS Data Recovery Wizard é a ferramenta completa para restaurar a chave de recuperação do BitLocker em um instante!
Perguntas frequentes sobre encontrar/recuperar a chave de recuperação do BitLocker
Para saber mais sobre este tópico, consulte as seguintes perguntas frequentes:
1. Como encontro a chave de recuperação do BitLocker?
Usando sua conta da Microsoft, você pode descobrir a chave de recuperação do BitLocker, que é armazenada em backup na sua conta quando você usa uma conta da Microsoft para fazer login no computador.
- Abra um navegador da Web e digite o URL na barra de endereço: https://account.microsoft.com/devices/recoverykey
- Agora, faça login na sua conta MS.
2. O que faço se não tiver uma chave de recuperação do BitLocker?
Será necessário redefinir seu dispositivo por meio de um método de recuperação do Windows se você não conseguir localizar a chave de recuperação do BitLocker e reverter os ajustes que a tornaram obrigatória. Todos os seus arquivos serão excluídos se você reiniciar seu PC.
3. Como recuperar a chave do BitLocker sem uma conta da Microsoft?
Você pode restaurar a chave do BitLocker sem uma conta MS com a ajuda do PowerShell. Siga os passos abaixo para restaurar a chave:
- Pressione "Win + X" e opte por "Windows PowerShell (Admin)" no menu pop-up.
- Digite Get-BitLockerVolume na janela do PowerShell e pressione "Enter", exibindo uma ampla lista de todas as unidades codificadas com BitLocker no seu PC.
- Execute o comando manage-bde -protectors -get [VolumeId] e pressione "Enter" para verificar a chave de recuperação. Tudo o que você precisa fazer é alterar o [VolumeId] com a letra da unidade codificada, o que permitirá que você mostre a chave de recuperação de 48 dígitos.
Artigos relacionados
-
Reparo de Inicialização do Windows 10: Corrigir Problemas de Inicialização UEFI no Windows
![author icon]() Rita 2025-08-25
Rita 2025-08-25 -
O PC com Windows Não Inicia | Como Acessar Arquivos sem SO
![author icon]() Jacinta 2025-08-25
Jacinta 2025-08-25 -
Como Recuperar Arquivos do Jogo Perdidos ou Excluídos do HD PS4?
![author icon]() Jacinta 2025-08-25
Jacinta 2025-08-25 -
Como Recuperar Lixeira Danificada do Windows 10 e Restaurar Dados Perdidos?
![author icon]() Jacinta 2025-08-25
Jacinta 2025-08-25
Dicas
- Como Particionar HD do Windows 10 Grátis
- Como Corrigir Cartão SD Corrompido e Recuperar Dados
- Como Recuperar Dados do Android com Tela Quebrada
- O Melhor Recuperador de Arquivos Deletados Grátis
- Como Recuperar HD Externo Corrompido sem Perder Dados
- Como Clonar HD para SSD Kingston
- Como Compartilhar e Transferir Arquivos entre 2 PCs no Windows 10
- Como Transferir Contatos do iPhone Antigo para o Novo
