Índice da página
Sobre o autor
Tópicos quentes
Atualizado em 26/08/2025
"Você já salvou sua chave de recuperação do BitLocker no Azure, mas não conseguiu encontrá-la no Azure AD? Ou deseja pesquisar no Azure, Intune ou Entra com uma chave parcial para encontrar a chave completa do BitLocker?"
Se você também quer sair desses dilemas, você veio ao lugar certo porque este artigo pode ajudá-lo a encontrar a chave do BitLocker no Azure usando três maneiras oficiais e outra nova maneira (o portal de gerenciamento do Azure, o Microsoft 365 Intune Device Management Admin Center, do Key ID, o site do Portal da Empresa) ou uma ferramenta gratuita de gerenciamento de partições . 🔥
Por favor, compartilhe esta publicação para ajudar mais usuários!
Parte 1. Use três maneiras oficiais e uma nova maneira
Quando um dispositivo é adicionado ao Azure AD e o Bitlocker é ativado, sua chave de recuperação será salva automaticamente lá. O Portal de Gerenciamento do Azure AD contém informações sobre dispositivos registrados, incluindo a chave de recuperação.
- Existem dois cenários em que um usuário final ou um administrador de sistema precisa localizar a chave de recuperação do Bitlocker. Você pode consulte as duas primeiras maneiras.
- Se você entrar no site do portal da empresa , use o terceiro método .
- Se você deseja obter a chave de recuperação do BitLocker a partir do ID da chave , o último caminho está pronto.
#1. Use o Portal de Gerenciamento do Azure
Os usuários que são administradores podem visitar o Domínio do Azure Active Directory da sua escola, empresa ou local de trabalho diretamente para encontrar a chave de recuperação do BitLocker no Azure AD.
- Aviso:
- Para obter a conta da sua organização, os usuários sem funções de administrador que receberam tarefas como revisões de acesso, gerenciamento de catálogo e pacotes de acesso podem buscar assistência no departamento de TI da sua organização.
Etapa 1. Acesse o Portal de Gerenciamento do Azure para abrir o objeto de recurso do Azure AD > selecione Todos os Usuários > encontre a conta associada ao seu dispositivo de computador confirmado.
Etapa 2. Clique no nome do objeto do usuário > visualize as propriedades do perfil listadas.

Etapa 3. Vá para o título Gerenciar, clique em Dispositivos > Todos os dispositivos > selecione o dispositivo listado apropriado.
Etapa 4. O ID da chave do BitLocker e a chave de recuperação devem ser exibidos se o dispositivo estiver registrado para criptografia do BitLocker.
#2. Use o Centro de Administração de Gerenciamento de Dispositivos do Microsoft 365 (Intune) ou o Portal do Office 365
Resumindo, se você já entrou em uma conta do Microsoft Intune, você pode tentar encontrar a chave do BitLocker no Azure pelos seguintes motivos. Por favor, confira abaixo e, em seguida, consulte as etapas abaixo.
- O Microsoft Intune é um dos planos empresariais do Microsoft 365 que pode ser usado para criar uma conta corporativa ou escolar por meio de um serviço empresarial que usa o Azure Active Directory para autenticação e permissão.
- A chave de recuperação do Microsoft BitLocker será armazenada automaticamente no Azure AD quando você entrar no Microsoft Intune ou em outras contas comerciais do Microsoft 365, como Outlook Web Access e OneDrive for Business.
Etapa 1. Abra o centro de administração do Microsoft 365 ou o Portal do Office 365 > entre no centro de administração do Gerenciamento de Dispositivos.

Etapa 2. Em seguida, seu navegador abrirá automaticamente a interface de Gerenciamento de Dispositivos do Microsoft 365.
Etapa 3. Selecione Dispositivos > clique em Todos os dispositivos na seção Gerenciar.
Etapa 4. Procure o dispositivo do seu computador de destino > na seção Monitor, selecione sua chave de recuperação de destino.

Por favor, compartilhe esta publicação para ajudar mais usuários!
#3. Como obter a chave de recuperação do BitLocker a partir da ID da chave🆕
Se você habilitar o BitLocker com o Intune , poderá salvar a chave de recuperação no Azure AD. Em teoria, você pode consultar as etapas acima para encontrar a chave de recuperação do BitLocker no Azure AD. No entanto, encontrar sua chave de recuperação do BitLocker pode ser desafiador se você nem mesmo souber o nome do dispositivo (como é o caso se você precisar da recuperação durante uma inicialização).
Agora, esses usuários podem procurar a chave de recuperação usando o BitLocker Key ID. As etapas abaixo descrevem como obter a chave de recuperação do BitLocker a partir do Key ID.
Etapa 1. Efetue login no Portal do Azure AD > clique em Azure Active Directory > selecione Dispositivos > clique em Chaves do BitLocker (Visualização) para mostrar.

Etapa 2. Insira o BitLocker Key ID exibido na tela de recuperação. Se a chave de recuperação tiver sido salva no AAD, você obterá o Device name, o key ID, o BitLocker recovery key e o Drive type.

#4. Use o site do Portal da sua empresa
"Onde posso obter a chave de recuperação do BitLocker?" Você pode encontrar facilmente sua chave de recuperação do BitLocker aqui na página do portal da sua empresa como funcionário.
Etapa 1. Faça login no site do Portal da Empresa do Intune usando qualquer dispositivo.
Etapa 2. No portal, clique em Dispositivos > escolha o dispositivo de destino com proteção de criptografia > clique em Obter chave de recuperação.
Parte 2. Use o EaseUS Partition Master gratuito🔥
Sem dúvida, você não pode salvar sua chave de recuperação do BitLocker na sua conta de recuperação do BitLocker ao efetuar login em uma conta corporativa ou de estudante da Microsoft para organizações que usam o Microsoft 365 for Business.
O que é pior, se você esquecer sua senha do BitLocker ou não fizer backup da chave de recuperação em um arquivo ou documento impresso, a maneira mais fácil é usar o EaseUS Partition Master Free porque o recurso Recuperar Senha do BitLocker deste versátil gerenciador de partições pode detectar todas as suas partições criptografadas e recuperar sua chave de recuperação do BitLocker desejada após executar a Pesquisa Local e a Consulta de ID da Microsoft.
Etapa 1. Instale e inicie o EaseUS Partition Master. Na aba Toolkit, selecione a opção "Recuperar Senha do BitLocker".
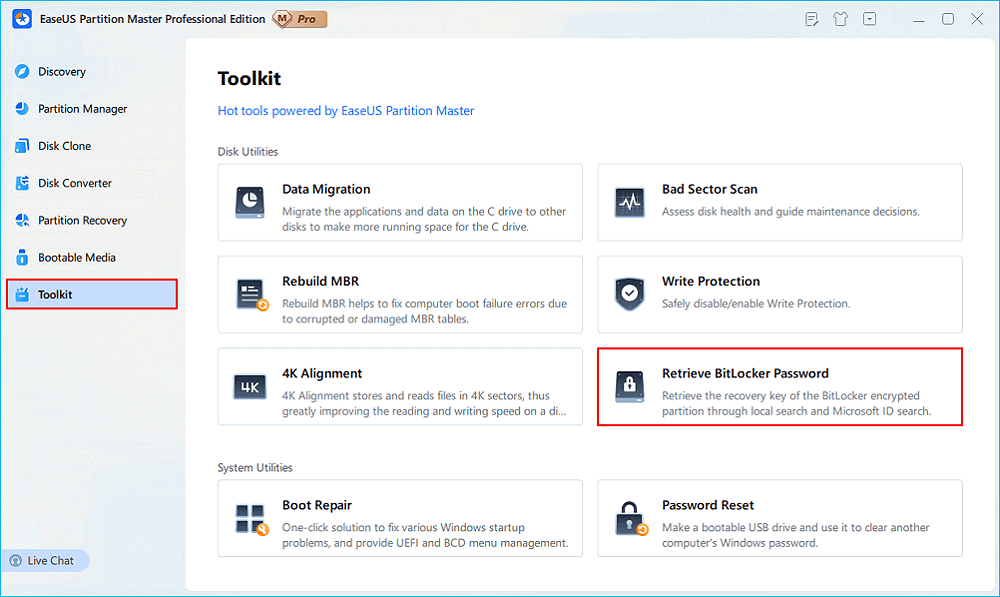
Etapa 2. Ele detectará automaticamente sua unidade criptografada. Clique no botão "Find" para procurar a chave de recuperação do BitLocker em sua unidade criptografada.
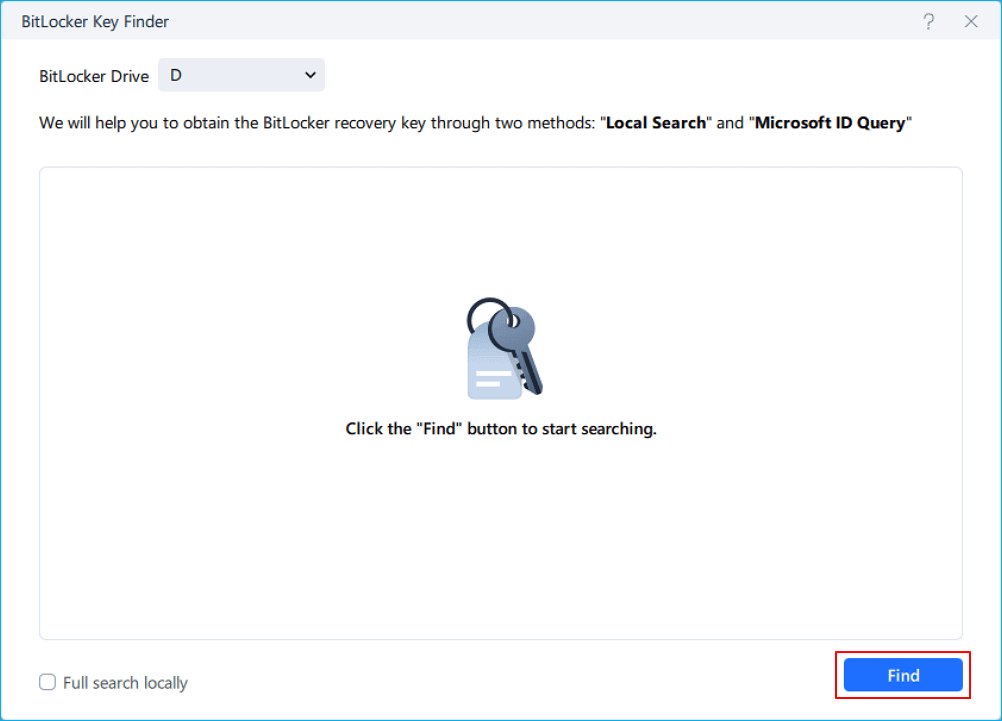
Etapa 3. Na próxima janela, você verá a chave de recuperação do BitLocker recuperada.
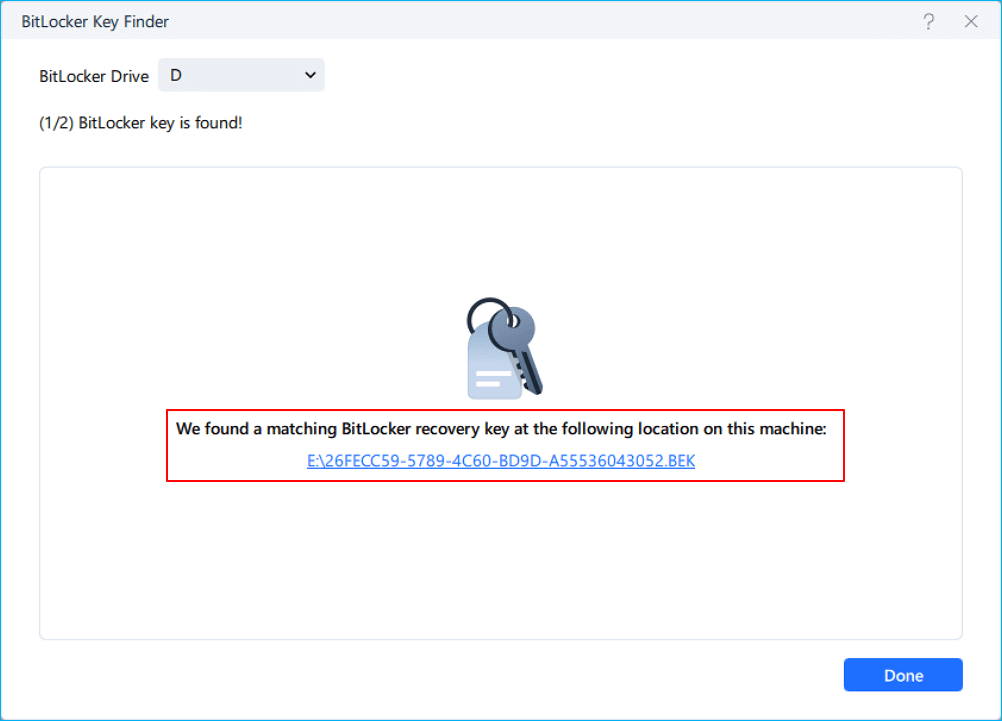
Além disso, o EaseUS Partition Master também pode:
Conclusão
Como encontrar a chave de recuperação do Bitlocker no Azure ? Este artigo lista cinco maneiras viáveis para sua referência. Você pode selecionar uma adequada com base em suas necessidades. Preste atenção às dicas correspondentes antes de adotar um método fornecido pela Parte 1. Com base em nossa avaliação, o EaseUS Partition Master Free é a maneira mais abrangente e direta de atender às necessidades de diferentes usuários.
Perguntas frequentes sobre o Azure AD e o BitLocker
Além do conteúdo acima, este artigo lista várias dicas sobre o Azure AD e o BitLocker. Por favor, obtenha uma visão geral delas, se necessário.
1. Por que sua chave do Bitlocker não aparece no Azure AD após criptografar o dispositivo?
Como você não pode fazer login em uma conta do Microsoft 365 Business, sua chave do BitLocker não será salva no Azure AD. Para verificar se as chaves estão em backup no Azure AD, acesse o portal do Azure > Azure Active Directory > Dispositivos > Todos os dispositivos > escolha seu dispositivo de destino. Na seção "Dispositivo", você pode visualizar a chave de recuperação do BitLocker no AD.
2. Como restringir o acesso ao portal de administração do Azure?
Aqui estão os passos.
Etapa 1. Acesse o centro de administração do Azure Active Directory > selecione Usuários > Configurações do usuário.
Etapa 2. Para definir Restringir acesso ao portal de administração do Azure AD, clique em Sim > Salvar.
3. Como gerenciar a política de criptografia de disco para dispositivos Windows com o Intune?
Etapa 1. Entre no centro de administração do Microsoft Intune > clique em Dispositivos > Gerenciar dispositivos > Configuração > Na guia Políticas , selecione Criar.
Etapa 2. Defina as seguintes opções:
1️⃣Plataforma: Windows 10 e posterior
2️⃣Tipo de perfil: selecione Modelos > Proteção de endpoint > clique em Criar.
Etapa 3. Na página Configurações, expanda Criptografia do Windows > configure as configurações do BitLocker para atender às suas necessidades comerciais.
Etapa 4. Clique em Avançar para prosseguir > depois de configurar outras configurações > salve o perfil.
Por favor, compartilhe esta publicação para ajudar mais usuários!
Como podemos te ajudar
Sobre o autor
Atualizado por Jacinta
"Obrigada por ler meus artigos. Espero que meus artigos possam ajudá-lo a resolver seus problemas de forma fácil e eficaz."
Escrito por Leonardo
"Obrigado por ler meus artigos, queridos leitores. Sempre me dá uma grande sensação de realização quando meus escritos realmente ajudam. Espero que gostem de sua estadia no EaseUS e tenham um bom dia."
Revisão de produto
-
I love that the changes you make with EaseUS Partition Master Free aren't immediately applied to the disks. It makes it way easier to play out what will happen after you've made all the changes. I also think the overall look and feel of EaseUS Partition Master Free makes whatever you're doing with your computer's partitions easy.
Leia mais -
Partition Master Free can Resize, Move, Merge, Migrate, and Copy disks or partitions; convert to local, change label, defragment, check and explore partition; and much more. A premium upgrade adds free tech support and the ability to resize dynamic volumes.
Leia mais -
It won't hot image your drives or align them, but since it's coupled with a partition manager, it allows you do perform many tasks at once, instead of just cloning drives. You can move partitions around, resize them, defragment, and more, along with the other tools you'd expect from a cloning tool.
Leia mais
Artigos relacionados
-
4 soluções rápidas para SSD congela no Windows 10/11
![author icon]() Leonardo 2025/08/26
Leonardo 2025/08/26 -
Como consertar tela preta após clonagem de disco - 3 métodos comprovados
![author icon]() Leonardo 2025/08/26
Leonardo 2025/08/26 -
Ferramenta de formato Urescue: disponível para download e formatação de cartão SD ou USB
![author icon]() Leonardo 2025/08/26
Leonardo 2025/08/26 -
[Limpeza de disco Windows] Limpar HD no Windows 10 de 3 Maneiras Seguras 🔥
![author icon]() Leonardo 2025/08/26
Leonardo 2025/08/26
Temas quentes em 2025
EaseUS Partition Master

Gerencie partições e otimize discos com eficiência








