Índice da página
Sobre o autor
Tópicos quentes
Atualizado em 26/10/2025
Um cartão SD qualificado é uma mídia de armazenamento portátil que permite que você compartilhe arquivos, transfira dados e salve informações pessoais em computadores, celulares, câmeras e alguns tocadores de mídia. Às vezes, você pode definir um sistema de arquivos específico para o cartão SD ou precisa limpar o conteúdo do cartão de memória de forma eficiente. Formatar o cartão de memória por meio de uma prática ferramenta de formatação de cartão SD é uma das melhores escolhas.
Nesta página, descobrimos as 4 melhores ferramentas de formatação de cartão de memória que você pode baixar gratuitamente e seguir o respectivo tutorial para limpar cartões SD de uma só vez.
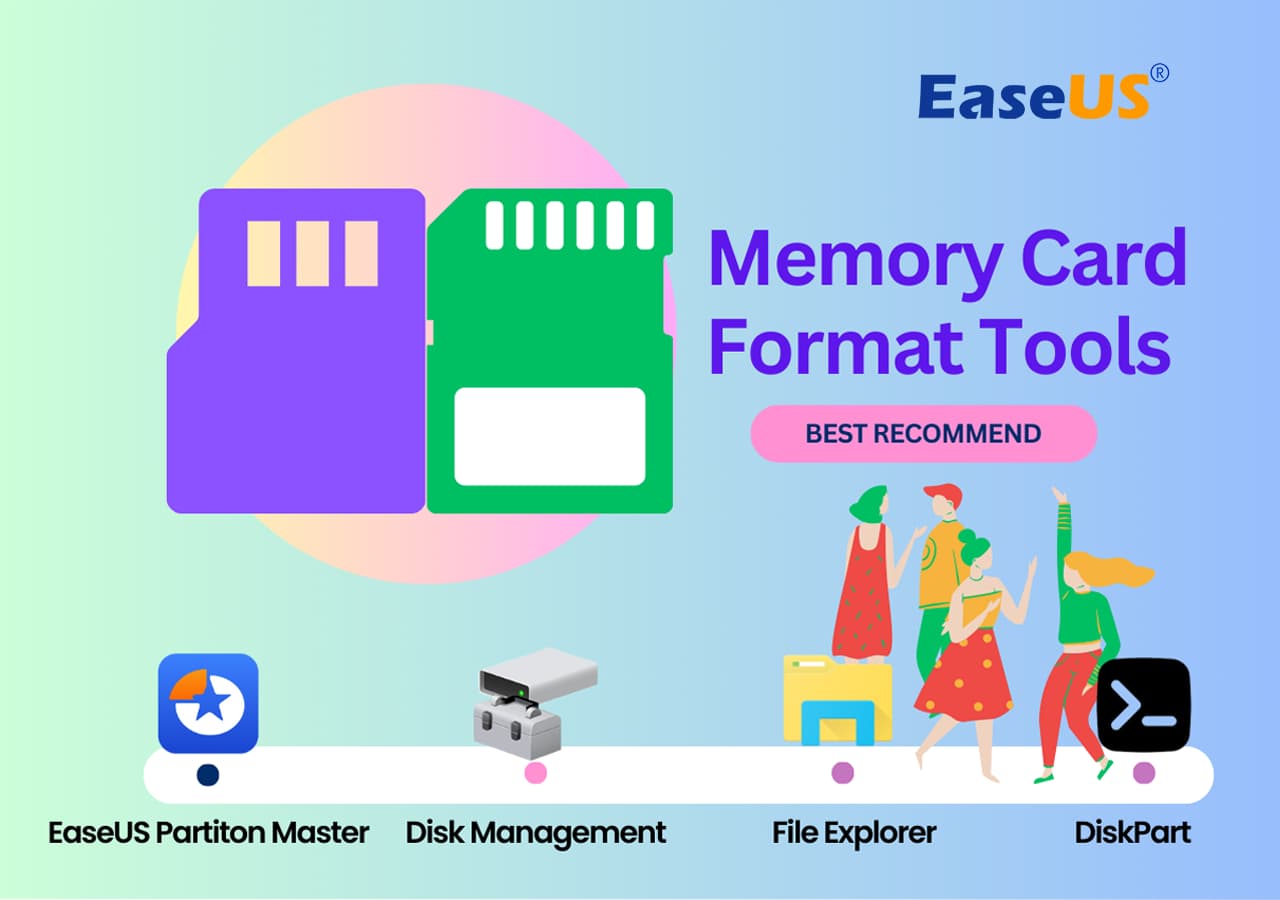
Melhor ferramenta de formatação de cartão SD para download gratuito
Existem muitas ferramentas de formatação para cartões de memória e unidades USB, por exemplo, HP USB Disk Storage Format Tool, Panasonic SD Card Formatter, Urescue Format Tool, Samsung SD card format tool, SD formatter, MMC format tool, etc. Qual é a melhor?
Aqui está uma lista das 4 melhores ferramentas de formatação de cartão SD que achamos que você pode experimentar gratuitamente para formatar e limpar com segurança o conteúdo do seu cartão SD com facilidade:
#1. EaseUS Partition Master
#2. Gerenciamento de disco
#3. Explorador do Windows
#4. Diskpart
Não se esqueça de compartilhar esta lista de softwares de formatação de cartão de memória SD on-line para ajudar mais amigos a limpar seus cartões de memória gratuitamente como um especialista:
#1. EaseUS Partition Master
Aqui, gostaríamos de recomendar o software de partição gratuito EaseUS. Ele permite formatar a partição do disco e outros dispositivos de armazenamento externo, como cartão SD, unidade USB, facilmente em todos os casos complexos, por exemplo, formatar cartão SD protegido contra gravação, unidade flash USB, formatar cartão SD de volta ao tamanho original, formatar unidade/partição RAW para NTFS sem perder dados.
Ele suporta todos os tipos de cartão de memória da Sandisk, Kingston, Panasonic, Lexar, Samsung, Sony, etc. Agora você pode tentar o seguinte guia para formatar seu cartão SD Android, Raspberry Pi, 3DS. São necessários apenas passos simples.
Baixe o software de formatação de cartão SD da EaseUS (recomendado pela Techradar):
#EaseUS formatador #Ferramenta de formatação de cartão de memória #Ferramenta de formatação gratuita
Formate o cartão SD com a ferramenta gratuita de formatação de cartão SD da EaseUS
Passo 1. Inicie o EaseUS Partition Master, clique com o botão direito do mouse na partição que deseja formatar e escolha "Formatar".
Passo 2. Na nova janela, insira o rótulo da partição, escolha o sistema de arquivos FAT32/EXT2/EXT3/EXT4 e defina o tamanho do cluster de acordo com suas necessidades e clique em "OK".
Passo 3. Então você verá uma janela de aviso, clique em "Sim" para continuar.
Passo 4.Clique no botão "Executar 1 tarefa(s)" no canto inferior direito para revisar as alterações e, em seguida, clique em "Aplicar" para iniciar a formatação da partição para FAT32/EXT2/EXT3/EXT4.
Guia em vídeo sobre como formatar para FAT32
Este tutorial em vídeo mostra como formatar seus cartões SD no Windows com o EaseUS Partition Master e outras 3 ferramentas de formatação do Windows.
01:17 Nota: Formatar uma unidade apagará todos os dados contidos nela!
01:30 Método 1. Formate a unidade no Explorador de Arquivos
02:13 Método 2. Formate a unidade no Gerenciamento de Disco
02:46 Método 3. Formate a unidade usando o DiskPart
03:49 Aplique o EaseUS Partition Master para formatar a unidade
Exceto pela ferramenta de formatação de cartão SD, o programa também é uma ferramenta gratuita de gerenciamento de partição de disco que pode ajudar você a lidar com muitas tarefas, como particionar disco rígido/cartão de memória/USB, redimensionar partição, resolver problemas de pouco espaço em disco, gerenciar espaço em disco facilmente em MBR e GPT. Experimente sempre que precisar.
Veja mais formatadores de cartão SD:
Top 5 formatadores de cartão SD para download gratuito
Os 5 melhores formatadores de cartão SD gratuitos estão disponíveis aqui para baixar e formatar cartão SD no Windows 11/10/8/7. Entre eles, o EaseUS Partition Master Free é o melhor formatador de cartão SD que você pode formatar com segurança o cartão de memória SD/SDHC/SDXC para FAT32, NTFS, exFAT, até mesmo Ext2/3/4.

#2. Gerenciamento de disco
Se você encontrou circunstâncias normais, como excluir arquivos para obter capacidade total, você pode usar a ferramenta interna do Windows - Gerenciamento de Disco. É fácil de operar e tem muitas funções, incluindo estender volume, encolher volume e excluir volume, etc.
#Formatador de cartão de memória #Ferramenta de formatação do Windows #Grátis
Siga os passos para saber como formatar o cartão SD (se você tentar formatar o cartão SD/micro SD, o leitor de cartão é o que você precisa):
Etapa 1. Insira o cartão SD no computador.
Etapa 2. Pressione Windows + X em o computador, escolha Gerenciamento de Disco. Clique com o botão direito no cartão SD que você quer formatar, escolha Formatar no menu pop-up.
Etapa 3. Na janela de formato, defina o rótulo do volume, o sistema de arquivos e o tamanho da unidade de alocação. Em seguida, clique em OK.
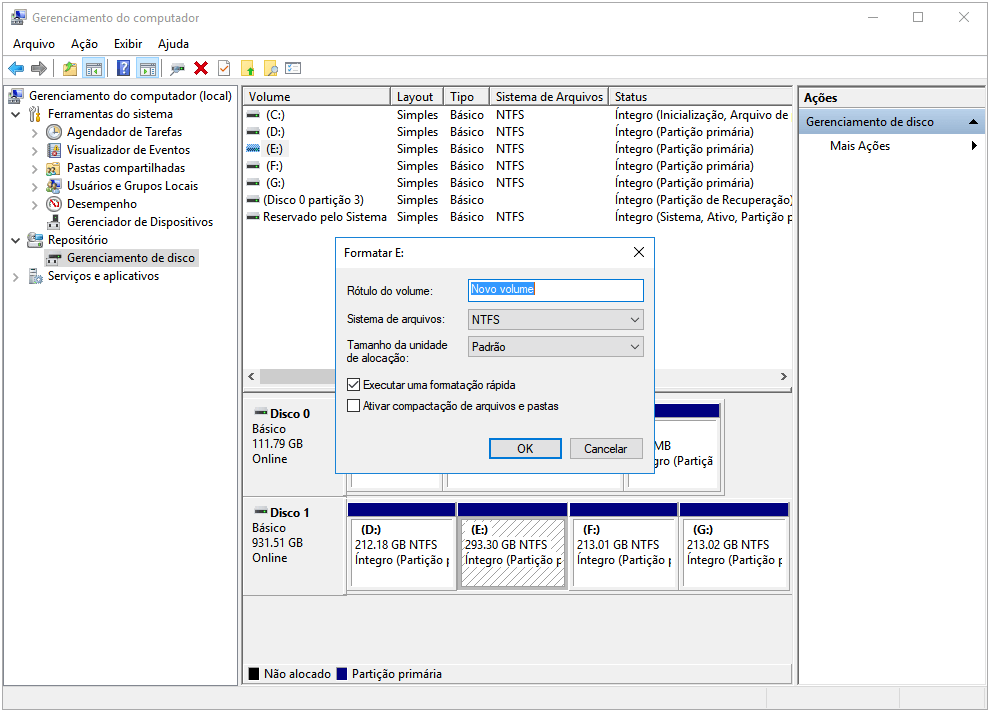
#3. Explorador do Windows
O Windows Explorer é outra ferramenta de formatação de cartão de memória para lidar com circunstâncias normais. Ele permite que você limpe eficientemente o cartão de memória SD, redefinindo o formato do sistema de arquivos gratuitamente em alguns cliques.
#Windows Formatter #Utilitário de formatação #Grátis
O guia de como formatar o cartão SD é:
Etapa 1. Insira o cartão SD no leitor de cartão e conecte-o ao computador.
Etapa 2. Abra o Explorador de Arquivos, escolha Este PC. Clique com o botão direito do mouse no cartão SD e escolha Formatar.
Etapa 3. Personalize seu sistema de arquivos e rótulo de volume. Clique em Iniciar e OK.

#4. DiskPart
A Microsoft adicionou uma ferramenta de administrador - DiskPart no sistema operacional Windows para permitir que proprietários avançados do Windows coloquem comandos operacionais no computador por meio de linhas de comando. Ela também inclui alguns recursos de gerenciamento de partição, e a formatação é um deles.
#Formatar pelo CMD #Formatador de linha de comando #Windows
Siga os passos aqui para aprender como formatar seu cartão SD via DiskPart:
Etapa 1. Insira Diskpart na caixa de pesquisa, clique com o botão direito e clique em Executar como administrador.
Etapa 2. Digite os comandos um por um e pressione Enter.
- list disk
- select disk *
- list partition
- select partition *
- format fs=fat32 quick
- exit

Se você gosta dos formatadores de cartão de memória SD fornecidos, não se esqueça de compartilhar este artigo tutorial on-line para ajudar mais amigos on-line:
O que a ferramenta de formatação de cartão de memória/cartão SD pode fazer por você
Em circunstâncias normais, você pode formatar livremente um cartão SD, unidade flash USB, disco rígido externo ou alguns outros dispositivos de armazenamento com a ferramenta interna do Windows (Gerenciamento de Disco/Windows Explorer/Diskpart) facilmente. Mas em alguns casos complexos, você pode precisar de um software de formatação de cartão SD de terceiros para ajudá-lo a fazer esse trabalho com sucesso. Aqui listamos alguns desses casos:
- Corrigir erro de cartão SD não formatado para reutilização
- Reparar cartão SD corrompido, não reconhecido ou inacessível
- Alterar sistema de arquivos, raw para NTFS, FAT32 para NTFS, etc.
- Restaurar o cartão SD ao tamanho original ou à capacidade total
- Remover proteção contra gravação do cartão SD
- Limpar malware ou vírus desconhecidos
- Apagar dados para proteção de privacidade
- Formatar o cartão SD para desempenho ideal
Perguntas frequentes sobre ferramentas de formatação de cartão SD
Veja as perguntas frequentes a seguir, veja o que você precisa:
Devo formatar meu cartão SD para exFAT ou FAT32?
Quando se trata de opções de formato para cartões SD, você tem duas escolhas principais: exFAT e FAT32. Então, qual você deve escolher? A resposta depende de alguns fatores. Se você precisa de compatibilidade com dispositivos mais antigos, então FAT32 é o caminho a seguir. No entanto, se você estiver trabalhando com arquivos maiores que 4 GB, precisará formatar seu cartão SD como exFAT. Tenha em mente que exFAT é um sistema de arquivos mais moderno, então não é compatível com tantos dispositivos quanto FAT32.
Qual é a melhor maneira de formatar um cartão micro SD?
Quando se trata de formatar um cartão micro SD, há alguns métodos diferentes que podem ser usados dependendo do tipo de dispositivo em que o cartão será usado. Para a maioria dos smartphones, a melhor maneira de formatar um cartão micro SD é usar o menu de configurações integrado do dispositivo. Isso garantirá que o cartão seja formatado usando o sistema de arquivos correto e que todos os dados existentes no cartão sejam apagados. Para computadores, a melhor maneira de formatar um cartão micro SD é usar o EaseUS Partition Master.
Como formato meu cartão SD de 128 GB para FAT32?
Assim como qualquer outro drive USB ou cartão SD, você pode formatar um cartão SD de 128 GB para FAT32 usando a ferramenta de formatação do Windows. No entanto, como o FAT32 tem um limite de tamanho de 4 GB por arquivo, você precisará formatar seu cartão SD como exFAT. Este formato permite arquivos de até 16 EB de tamanho, o que é mais do que suficiente até mesmo para os maiores arquivos de vídeo e áudio. Para formatar seu cartão SD de 128 GB para exFAT, basta inseri-lo em seu computador e abrir a ferramenta de formatação do Windows. Em seguida, selecione a opção "exFAT" no menu suspenso e clique em "Iniciar". Seu cartão SD agora estará formatado como exFAT e pronto para uso.
Como podemos te ajudar
Sobre o autor
Atualizado por Jacinta
"Obrigada por ler meus artigos. Espero que meus artigos possam ajudá-lo a resolver seus problemas de forma fácil e eficaz."
Escrito por Leonardo
"Obrigado por ler meus artigos, queridos leitores. Sempre me dá uma grande sensação de realização quando meus escritos realmente ajudam. Espero que gostem de sua estadia no EaseUS e tenham um bom dia."
Revisão de produto
-
I love that the changes you make with EaseUS Partition Master Free aren't immediately applied to the disks. It makes it way easier to play out what will happen after you've made all the changes. I also think the overall look and feel of EaseUS Partition Master Free makes whatever you're doing with your computer's partitions easy.
Leia mais -
Partition Master Free can Resize, Move, Merge, Migrate, and Copy disks or partitions; convert to local, change label, defragment, check and explore partition; and much more. A premium upgrade adds free tech support and the ability to resize dynamic volumes.
Leia mais -
It won't hot image your drives or align them, but since it's coupled with a partition manager, it allows you do perform many tasks at once, instead of just cloning drives. You can move partitions around, resize them, defragment, and more, along with the other tools you'd expect from a cloning tool.
Leia mais
Artigos relacionados
-
Como realizar a atualização do SSD interno do Xbox Series S💡
![author icon]() Leonardo 2025/08/26
Leonardo 2025/08/26 -
[Resolvido] Valorant trava constantemente no PC🔥
![author icon]() Leonardo 2025/10/19
Leonardo 2025/10/19 -
[Corrigido] Opção de formato FAT32 não disponível no Windows
![author icon]() Leonardo 2025/08/26
Leonardo 2025/08/26 -
Por que o Hogwarts Legacy não está baixando no meu PC? [Causas e como corrigir]
![author icon]() Leonardo 2025/10/29
Leonardo 2025/10/29
Temas quentes em 2025
EaseUS Partition Master

Gerencie partições e otimize discos com eficiência








