Índice da página
Sobre o autor
Tópicos quentes
Atualizado em 19/10/2025
Valorant é um jogo de tiro em primeira pessoa de grande sucesso desenvolvido pela Riot Games, conhecido por sua jogabilidade rápida e combate tático baseado em equipe. No entanto, alguns jogadores podem encontrar problemas frustrantes, como o jogo travando em seus PCs. Nesta diretriz, a EaseUS discutirá os motivos comuns pelos quais o Valorant continua travando em seu PC e fornecerá soluções para ajudá-lo a corrigir esse problema e voltar a aproveitar o jogo perfeitamente.
Como consertar o Valorant continua travando no PC
- Maneira 1. Verifique os requisitos do sistema
- Maneira 2. Atualizar os drivers gráficos
- Maneira 3. Feche o programa que usa muitos recursos
- Maneira 4. Reduza as configurações do jogo
- Maneira 5. Verifique se há problemas de superaquecimento
- Maneira 6. Desabilite temporariamente o antivírus ou firewall
- Maneira 7. Reparar arquivos de sistema corrompidos
- Maneira 8. Reinstale o Valorant
Nesta seção, forneceremos um guia passo a passo para soluções viáveis para consertar o crash do Valorant. Antes de tentar os métodos a seguir, você pode reiniciar o Valorant e seu cliente para ver se o problema pode ser resolvido.
Maneira 1. Verifique os requisitos do sistema
Para que Valorant seja iniciado corretamente no seu PC, seu computador e hardware devem atender aos requisitos mínimos do PC. É bem possível que usar hardware de baixo custo que não atenda aos requisitos para executar Valorant resulte em travamento do seu jogo ou possivelmente danos ao seu equipamento.
Confira abaixo os requisitos mínimos e recomendados do PC:

Se você não tiver espaço suficiente, pode aprender como lidar com a falta de espaço para o jogo neste guia útil:
Maneira 2. Atualizar os drivers gráficos
Drivers de placa de vídeo desatualizados podem fazer com que Valorant trave com frequência e cause problemas de compatibilidade. Os jogadores podem obter os drivers mais recentes visitando o site oficial do fabricante da placa de vídeo:
Para usuários que não têm conhecimento de informática, baixar o EaseUS DriverHandy pode ajudar a detectar rapidamente seu sistema e atualizar para os drivers mais recentes automaticamente:
Etapa 1. Abra o EaseUS DriverHandy e clique em "Verificar".

Etapa 2. Encontre os drivers gráficos desatualizados e clique em "Atualizar".
Você também pode aplicar esta ferramenta aos seguintes cenários:
Maneira 3. Feche o programa que usa muitos recursos
Para evitar que seu Valorant trave e congele na inicialização devido a recursos insuficientes do sistema, é essencial desligar e fechar todos os aplicativos desnecessários antes de executar o Valorant:
Etapa 1. Para localizar e iniciar o "Gerenciador de Tarefas", pressione "Windows + X".
Etapa 2. Encontre os aplicativos inúteis que estão consumindo recursos do sistema e selecione "Finalizar tarefa".
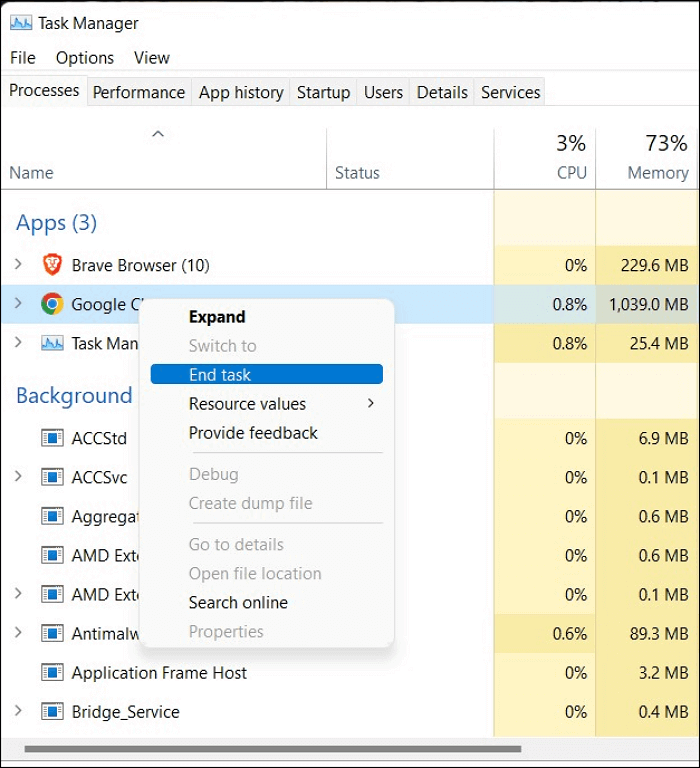
Maneira 4. Reduza as configurações do jogo
Reduzir as configurações do jogo para Valorant pode ajudar a melhorar o desempenho e FPS (frames por segundo) no seu computador, especialmente em sistemas mais antigos ou de baixo custo. Aqui estão algumas etapas que você pode seguir para reduzir as configurações no Valorant:
- Inicie o jogo Valorant no seu computador.
- Uma vez no jogo, clique no ícone de engrenagem no canto superior direito para acessar o menu Configurações.
- No menu Configurações, navegue até a aba Gráficos ou Configurações de Vídeo. Aqui, você encontrará várias configurações gráficas que você pode ajustar para diminuir a qualidade e melhorar o desempenho.
- Uma das maneiras mais eficazes de melhorar o desempenho é diminuir a resolução do jogo. Por exemplo, você pode diminuir a resolução para uma configuração mais baixa (por exemplo, de 1920x1080 para 1280x720) para reduzir o esforço da sua placa de vídeo.
- Reduza a qualidade geral dos gráficos reduzindo configurações como Qualidade de Textura, Anti-Aliasing, Sombras, Efeitos e Pós-Processamento. Defina-os para configurações baixas ou médias para melhor desempenho.
- Desligue o Vertical Sync (V-Sync) para evitar tela rasgada e melhorar o desempenho. Esta configuração está na aba Graphics.
- Se o seu monitor suportar taxas de atualização mais altas (por exemplo, 144 Hz), considere reduzi-las para 60 Hz para reduzir a sobrecarga da sua GPU.
- Certifique-se de aplicar as alterações depois de ajustar as configurações para ver o impacto no desempenho.
- Jogue um jogo para testar as mudanças e ver se o desempenho melhorou. Talvez seja necessário ajustar as configurações com base em suas preferências e no desempenho do seu sistema.
Ao diminuir as configurações do jogo no Valorant, você pode potencialmente melhorar o desempenho, aumentar o FPS e ter uma experiência de jogo mais suave no seu computador.
🔥 Tópico quente: Como corrigir o problema de tela azul (BSOD) do Black Myth Wukong
Maneira 5. Verifique se há problemas de superaquecimento
O EaseUS Partition Master Free pode ajudar você a monitorar a temperatura do seu disco rígido (SSD/HDD). Seu recurso "Disk Health" pode exibir claramente a temperatura, o status e outros detalhes com apenas um clique. Quando o SSD atinge uma temperatura incomum, ele envia um alerta, evitando efetivamente a falha do SSD antes que aconteça.
Veja como fazer:
Etapa 1. Inicie o EaseUS Partition Master e clique na seta azul para ativar o recurso "Saúde do Disco" na seção "Descoberta".

Etapa 2. Selecione o disco de destino e clique no botão "Refresh". Então, você pode ver a condição de saúde do seu disco.

Maneira 6. Desabilite temporariamente o antivírus ou firewall
Programas antivírus podem ocasionalmente bloquear o Valorant, resultando em travamentos constantes. Se você tem programas antivírus (como Avast, Norton e Windows Defender), desligue temporariamente o antivírus antes de iniciar o Valorant.
Etapa 1. Abra o firewall ou programa antivírus e localize a seção que trata da proteção contra vírus/threads.
Etapa 2. Restaure o arquivo Roblox e inspecione os itens em quarentena.
Etapa 3. Coloque na lista de permissões os arquivos associados ao Valorant.
Maneira 7. Reparar arquivos de sistema corrompidos
Muitos programas, incluindo SFC (System File Checker), comandos sfc /scannow e software profissional, podem ajudar você a escanear e reparar arquivos de sistema corrompidos. EaseUS Partition Master Professional seria sua melhor escolha, pois simplifica todo o processo e requer menos tempo ou energia.
Etapa 1. Abra o EaseUS Partition Master no seu computador. Em seguida, localize o disco, clique com o botão direito na partição que deseja verificar e escolha "Avançado" > "Verificar Sistema de Arquivos".

Etapa 2. Na janela Verificar sistema de arquivos, mantenha a opção "Tentar corrigir erros se encontrados" selecionada e clique em "Iniciar".

Etapa 3. O software começará a verificar o sistema de arquivos de partição no seu disco. Quando terminar, clique em "Finish".

Esta ferramenta também pode oferecer funções poderosas abaixo:
Maneira 8. Reinstale o Valorant
Se Valorant estiver travando consistentemente, pode ser necessário tentar reinstalar o jogo para resolver o problema. Aqui estão os passos para reinstalar Valorant:
Etapa 1. Desinstale o Valorant: vá até o Painel de Controle do seu computador e selecione "Desinstalar um programa". Encontre o Valorant na lista de programas instalados e selecione "Desinstalar".
Etapa 2. Exclua todos os arquivos restantes do Valorant: após desinstalar o jogo, vá para o diretório de instalação (geralmente na pasta Riot Games) e exclua manualmente todos os arquivos restantes do Valorant.
Etapa 3. Baixe e instale o Valorant: Vá para o site oficial do Valorant e baixe o instalador do jogo. Execute o instalador e siga as instruções na tela para instalar o Valorant.
Etapa 4. Atualize os drivers gráficos: certifique-se de que seus drivers gráficos estejam atualizados para garantir um desempenho tranquilo ao jogar Valorant.
Etapa 5. Reinicie o computador: após reinstalar o Valorant, reinicie o computador para garantir que todas as alterações tenham efeito.
Seguindo esses passos, você deve conseguir consertar qualquer problema de travamento com o Valorant. Se o problema persistir, você pode querer entrar em contato com o suporte do Valorant para obter mais assistência.
Compartilhe as oito principais soluções acima com outros jogadores de Valorant:
Por que Valorant continua travando
Nesta seção, exploraremos o que faz com que o Valorant continue travando:
- Drivers gráficos desatualizados: Os drivers gráficos não estão atualizados, o Valorant pode travar. Ele requer as versões mais recentes do driver para rodar de forma suave e eficiente. Atualizar seus drivers gráficos pode frequentemente resolver esse problema e melhorar o desempenho do jogo.
- Superaquecimento: Quando seu computador superaquece, isso pode fazer com que o Valorant trave, pois o hardware pode ter dificuldade para lidar com as demandas do jogo. Ventile seu computador adequadamente e considere limpar a poeira do seu sistema para evitar superaquecimento.
- Recursos de sistema insuficientes: Executar Valorant em um sistema com RAM ou poder de CPU limitados pode levar a travamentos, pois o jogo requer um certo nível de recursos para rodar corretamente. Fechar programas de segundo plano desnecessários e atualizar seu hardware pode ajudar a aliviar esse problema.
- Conflitos com outros programas: O jogo pode travar constantemente se outros programas em execução em segundo plano entrarem em conflito com Valorant. Tente fechar programas desnecessários antes de iniciar o jogo para ver se isso resolve o problema.
- Arquivos de jogo corrompidos: Arquivos de jogo corrompidos podem levar a travamentos no Valorant, pois o jogo pode não conseguir carregar os ativos ou dados necessários corretamente. Verificar os arquivos do jogo por meio do inicializador do jogo ou reinstalar o jogo geralmente pode corrigir esse problema.
- Instalação de jogo defeituosa: Uma instalação imprópria ou defeituosa do Valorant pode resultar em travamentos frequentes, pois arquivos-chave do jogo podem estar faltando ou danificados. Reinstalar o jogo de uma fonte confiável pode ajudar a resolver esse problema e evitar mais travamentos.
Conclusão
Concluindo, este post coletou as principais causas do motivo pelo qual o Valorant continua travando e explorou como consertar. Seguindo as dicas e soluções que fornecemos neste artigo, você pode identificar e resolver o problema sem esforço. Além disso, recomendamos usar uma ferramenta confiável como o EaseUS Partition Master para verificar erros de arquivo do sistema e setores defeituosos no seu disco rígido, o que pode ajudar a garantir a saúde e estabilidade geral do seu sistema. Ao resolver esses problemas proativamente, você pode desfrutar de uma experiência de jogo mais suave e confiável no Valorant.
Perguntas frequentes sobre Valorant continua travando
Confira esta parte de perguntas frequentes e encontre respostas confiáveis para suas dúvidas adicionais.
1. Como posso impedir que o Valorant trave constantemente?
Tente desligar a aceleração de hardware do jogo ou as otimizações de tela cheia. Se o problema ainda não for resolvido, tente uma inicialização limpa do Windows.
2. Por que meu Valorant trava quando saio do Riot Vanguard?
Quando o Valorant trava ao sair do Riot Vanguard, pode ser devido a um conflito ou problema com o software anti-cheat ou com o jogo em si. Um motivo comum para esse problema pode ser que o Riot Vanguard não esteja desligando corretamente. Outra possibilidade é que pode haver um problema de compatibilidade entre o Riot Vanguard e outros softwares em execução no seu sistema. Além disso, arquivos de jogo corrompidos ou uma versão desatualizada do Riot Vanguard podem levar a problemas de travamento.
3. Como faço para corrigir travamentos de jogos no meu PC?
Você pode tentar as maneiras eficazes abaixo:
- Verifique os requisitos do sistema
- Execute o jogo como administrador
- Atualizar drivers gráficos
- Verifique a integridade dos arquivos do jogo
- Feche os aplicativos de fundo desnecessários
- Desativar software antivírus
- Reparar arquivo de sistema corrompido
- Resfrie seu computador
- Ajustar as configurações gráficas
Como podemos te ajudar
Sobre o autor
Atualizado por Jacinta
"Obrigada por ler meus artigos. Espero que meus artigos possam ajudá-lo a resolver seus problemas de forma fácil e eficaz."
Escrito por Leonardo
"Obrigado por ler meus artigos, queridos leitores. Sempre me dá uma grande sensação de realização quando meus escritos realmente ajudam. Espero que gostem de sua estadia no EaseUS e tenham um bom dia."
Revisão de produto
-
I love that the changes you make with EaseUS Partition Master Free aren't immediately applied to the disks. It makes it way easier to play out what will happen after you've made all the changes. I also think the overall look and feel of EaseUS Partition Master Free makes whatever you're doing with your computer's partitions easy.
Leia mais -
Partition Master Free can Resize, Move, Merge, Migrate, and Copy disks or partitions; convert to local, change label, defragment, check and explore partition; and much more. A premium upgrade adds free tech support and the ability to resize dynamic volumes.
Leia mais -
It won't hot image your drives or align them, but since it's coupled with a partition manager, it allows you do perform many tasks at once, instead of just cloning drives. You can move partitions around, resize them, defragment, and more, along with the other tools you'd expect from a cloning tool.
Leia mais
Artigos relacionados
-
Como Formatar HD pelo CMD e Ferramenta de Formatação [Grátis]
![author icon]() Jacinta 2025/10/27
Jacinta 2025/10/27 -
Como Fazer Teste de Velocidade SSD M2 no Windows? 3 Métodos Testados Gratuitos estão Disponíveis
![author icon]() Leonardo 2025/08/26
Leonardo 2025/08/26 -
Como executar o teste SSD SMART com segurança [Atributos SMART explicados]
![author icon]() Leonardo 2025/08/26
Leonardo 2025/08/26 -
[Resolvido] Meus jogos demoram uma eternidade para carregar o PC
![author icon]() Leonardo 2025/10/29
Leonardo 2025/10/29
Temas quentes em 2025
EaseUS Partition Master

Gerencie partições e otimize discos com eficiência








