Índice da página
Sobre o autor
Tópicos quentes
Atualizado em 26/08/2025
Principais vantagens:
- Os proprietários do Xbox Series S enfrentam limitações de armazenamento devido ao pequeno SSD interno. O espaço limitado prejudica o armazenamento e o desempenho do jogo, exigindo uma atualização.
- Atualize o SSD interno do Xbox Series S usando nosso guia passo a passo para aumentar a capacidade de armazenamento e o desempenho dos jogos.
Às vezes, precisamos atualizar o SSD interno do Xbox Series S por vários motivos. A causa mais comum pode ser armazenamento limitado. Por qualquer motivo, você deseja atualizar seu SSD, neste artigo, EaseUS mostrará todo o processo de como realizar uma atualização de SSD interno do Xbox Series S para que você possa facilmente atualizar seu SSD por conta própria para desfrutar da melhor experiência de jogo e otimize o desempenho do seu console por meio deste guia completo.
Posso realizar a atualização do SSD interno do Xbox Series S?
Sim, mas não necessariamente. É possível atualizar o SSD Xbox Series S, mas normalmente não há necessidade, pois ele utiliza um SSD NVMe M.2 2230 personalizado.
No entanto, atualizar para um SSD maior pode ser benéfico se sua capacidade de armazenamento for insuficiente para instalações de jogos maiores, salvamento de dados de jogos e armazenamento de mídia. Se decidir atualizar o SSD interno, você deverá transferir os dados antigos para o novo SSD para preservar seus dados, configurações, programas e jogos. Você deve transferir os dados antigos para o novo computador se não tiver o SSD proprietário dentro do Xbox Series S. Abaixo, descrevemos as etapas para realizar a atualização sem problemas.
Se você achou este artigo útil para atualizar o SSD do seu Xbox Series X, você pode clicar nos botões sociais para compartilhá-lo com outras pessoas necessitadas.
Como realizar a atualização do SSD interno do Xbox Series S?
Vários estágios estão envolvidos na atualização do SSD do Xbox Series S. Siga esta seção passo a passo; dividimos em três etapas.
Etapa 1. Prepare-se para a atualização do SSD interno do Xbox Series S
Guia 1. Escolha um novo SSD adequado para o Xbox Series S.
Primeiro você precisa obter um SSD melhor para o Xbox Series S e garantir que o Xbox Series o reconheça. Com base nas informações fornecidas pelo Gameradar , recomendamos dois SSDs confiáveis:
- Se quiser maximizar o valor e a funcionalidade dos seus jogos, você pode optar pela placa de expansão WD Black C50 para recuperação rápida do jogo.
- O cartão de expansão de armazenamento oficial da Seagate é uma boa escolha para maior capacidade.
Guia 2. Formate-o para o formato exFAT.
Para garantir a compatibilidade entre o SSD e a Série Xbox, você precisará primeiro formatar o SSD do Xbox em um formato adequado:
Guia completo: formate o disco rígido externo para Xbox
Guia 3. Remova o SSD antigo para adicionar um novo ao seu Xbox.
Passo 1. Desligue o Xbox e desconecte todos os cabos. Em seguida, use uma pinça para remover as tampas dos parafusos e desparafuse o painel traseiro.
Etapa 2. Remova a caixa de plástico e retire o botão liga / desliga, as placas Wi-Fi e Bluetooth.
Etapa 3. E continue desconectando e removendo a fonte de alimentação, a ventoinha, os parafusos da placa-mãe e a placa-mãe com a placa SSD.

Nota: Depois de adicionar um novo SSD ao seu Xbox, siga estas etapas na ordem inversa para remontar.
Estágio 2. Atualize o SSD interno do Xbox Series S sem perda de dados
Agora, depois de remover o SSD antigo, conecte o disco rígido do Xbox antigo e o SSD a um computador em execução para iniciar o processo de clonagem para que você possa salvar todos os dados, seus programas e jogos para evitar perda de dados.
Você deve atualizar seu SSD sem perda de dados, pois seus dados são cruciais. Nesse sentido, o EaseUS Partition Master é uma ferramenta útil para clonar o SSD original. EaseUS Partition Master simplifica o complexo processo de clonagem, fornecendo uma interface intuitiva. Você não precisa ser um especialista em tecnologia para usá-lo com eficácia.
Siga as etapas para clonar o SSD original para atualizar o disco rígido sem perder dados do jogo:
Etapas para migrar o sistema operacional para HDD/SSD:
- Execute o EaseUS Partition Master e selecione "Clone" no menu esquerdo.
- Marque "Migrar SO" e clique em "Avançar".
- Selecione o SSD ou HDD como disco de destino e clique em “Avançar”.
- Verifique Aviso: os dados e partições no disco de destino serão excluídos. Certifique-se de ter feito backup dos dados importantes com antecedência. Se não, faça agora.
- Em seguida, clique em "Sim".
- Visualize o layout do seu disco de destino. Em seguida, clique em “Iniciar” para começar a migrar seu sistema operacional para um novo disco.
- Depois disso, clique em “Reiniciar agora” ou “Concluído” para determinar se deseja reiniciar o computador a partir do novo disco imediatamente.
"Reiniciar agora" significa manter as alterações instantaneamente, enquanto "Concluído" significa que você precisa reiniciar o computador manualmente mais tarde.

Nota: A operação de migração do sistema operacional para SSD ou HDD excluirá e removerá partições e dados existentes no disco de destino quando não houver espaço não alocado suficiente no disco de destino. Se você salvou dados importantes lá, faça backup deles em um disco rígido externo com antecedência.
Para um guia abrangente e detalhado, clique neste link:
Como atualizar o armazenamento do Xbox Series X/S [diretriz final]
Aprenda e siga como atualizar o dispositivo de armazenamento do Xbox série X/S com dois métodos eficazes.
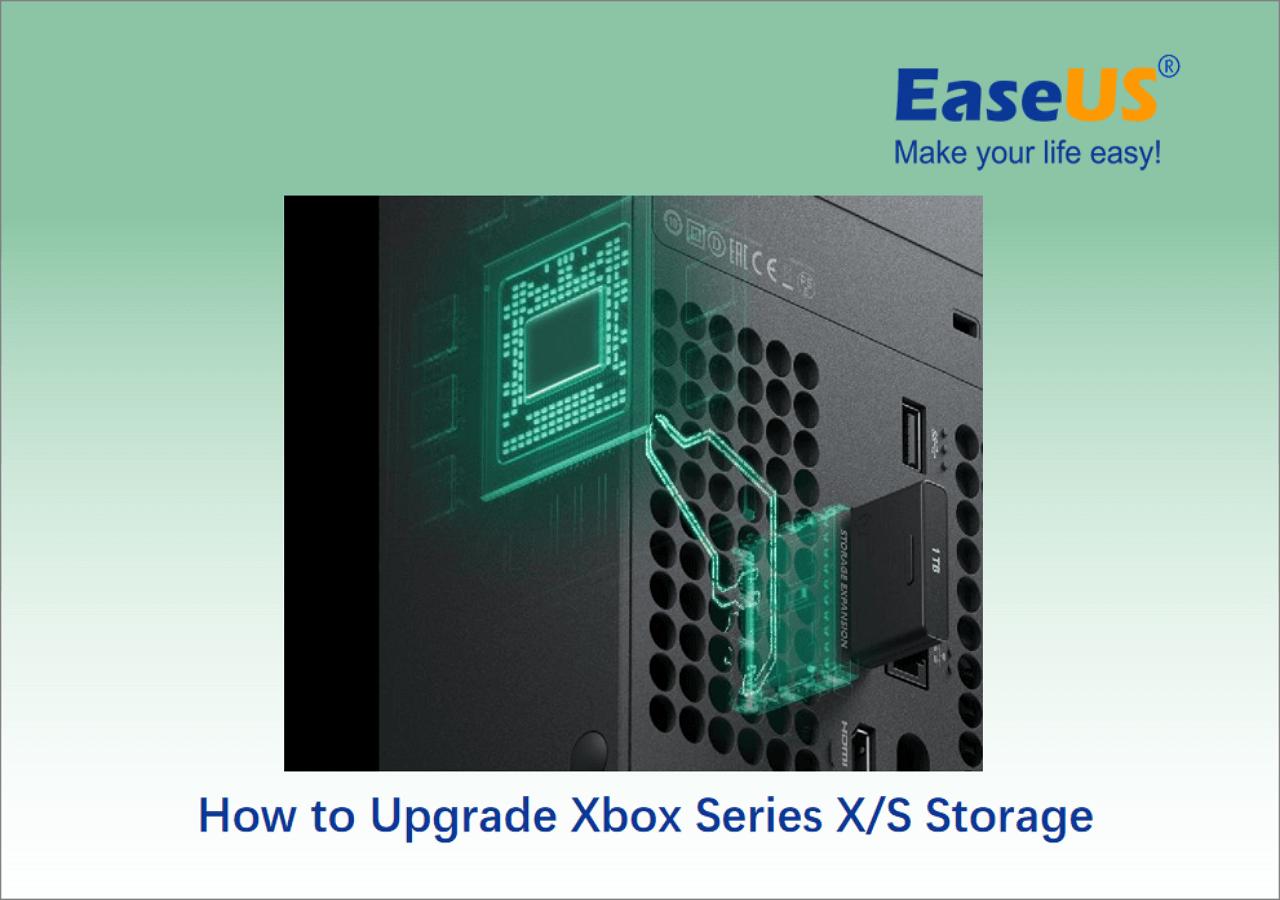
Etapa 3. Instale o novo SSD
Depois de concluir o processo de remoção do SSD interno antigo do Xbox Series S e cloná-lo por meio do EaseUS Partition Master, você precisa instalar um novo SSD no Xbox Series S. Para instalar um novo SSD no Xbox Series S. Você você pode seguir as etapas na ordem inversa do estágio 1. No momento, você está removendo o SSD antigo. Após retirar o antigo, insira o novo no mesmo local e siga todos os passos na ordem inversa do estágio 1 acima para remontar seu Xbox Series S.
Para etapas mais detalhadas, você pode conferir o vídeo do Youtube:
Dica bônus: como atualizar o armazenamento do Xbox Series S?
Atualizar o armazenamento do Xbox Series S é mais fácil do que você imagina e você não precisa necessariamente substituir o SSD interno. Duas maneiras principais de aumentar sua capacidade de armazenamento são expandi-la com uma placa de expansão oficial do Xbox Series S ou adicionar armazenamento externo. Vamos examinar brevemente essas opções.
Guia 1: Expanda o armazenamento com a expansão do Xbox Series S
- A placa de expansão oficial do Xbox Series S é a maneira mais fácil e perfeita de aumentar sua capacidade de armazenamento.
- Basta conectá-lo ao slot de expansão dedicado do Xbox Series S e pronto.
- Ele fornece armazenamento de alta velocidade que corresponde ao desempenho do SSD interno.
Guia 2: Adicionar armazenamento externo ao Xbox Series S
- Você pode adicionar armazenamento externo ao seu Xbox Series S se quiser uma opção mais econômica.
- Você precisará de um dispositivo de armazenamento externo USB 3.0 ou USB 3.1 com capacidade suficiente.
- Formate a unidade no sistema de arquivos apropriado e conecte-a a uma das portas USB do Xbox.
- Seu Xbox Series S irá reconhecê-lo como armazenamento adicional e você poderá usá-lo para instalações de jogos e muito mais.
Você pode gostar:
Conclusão
Por vários motivos, surge a importância de atualizar o SSD interno do seu Xbox Series S. Esteja você enfrentando limitações de armazenamento ou simplesmente procurando otimizar sua experiência de jogo, é possível atualizar o SSD, mas nem sempre é necessário, porque você pode expandir o limite de armazenamento sem substituir o SSD interno pela placa de expansão Xbox Series S e adicionar armazenamento externo ao Xbox Série S. Para uma atualização de SSD suave e contínua, experimente o EaseUS Partition Master.
Perguntas frequentes sobre a atualização do SSD interno do Xbox Series S
Se você tiver alguma dúvida ou quiser saber mais sobre como atualizar o SSD interno do seu Xbox Series S, siga as perguntas frequentes abaixo.
1. Algum SSD é compatível com o Xbox Series S?
Nem todos os SSDs são compatíveis com o Xbox Series S. Ele usa um SSD NVMe M.2 2230 personalizado. Você deve escolher um SSD compatível para a atualização.
2. Qual é a velocidade do SSD interno do Xbox Series S?
O SSD interno do Xbox Series S é rápido e oferece desempenho de alta velocidade para reduzir o tempo de carregamento e melhorar a experiência de jogo. De acordo com algumas fontes, a capacidade do console acessar 2,4 GB/s de dados por segundo – ou 4,8 GB/s não compactados.
3. Como atualizar o SSD interno no Xbox Series X?
Para atualizar o SSD interno no Xbox Series X, você pode seguir um procedimento como atualizar o SSD do Xbox Series S, discutido em detalhes neste guia. No entanto, lembre-se de que o Xbox Series X usa um formato diferente para seu SSD interno. Portanto, primeiro você deve escolher o SSD interno adequado para o seu Xbox Series X.
Como podemos te ajudar
Sobre o autor
Atualizado por Rita
"Espero que minha experiência com tecnologia possa ajudá-lo a resolver a maioria dos problemas do seu Windows, Mac e smartphone."
Escrito por Leonardo
"Obrigado por ler meus artigos, queridos leitores. Sempre me dá uma grande sensação de realização quando meus escritos realmente ajudam. Espero que gostem de sua estadia no EaseUS e tenham um bom dia."
Revisão de produto
-
I love that the changes you make with EaseUS Partition Master Free aren't immediately applied to the disks. It makes it way easier to play out what will happen after you've made all the changes. I also think the overall look and feel of EaseUS Partition Master Free makes whatever you're doing with your computer's partitions easy.
Leia mais -
Partition Master Free can Resize, Move, Merge, Migrate, and Copy disks or partitions; convert to local, change label, defragment, check and explore partition; and much more. A premium upgrade adds free tech support and the ability to resize dynamic volumes.
Leia mais -
It won't hot image your drives or align them, but since it's coupled with a partition manager, it allows you do perform many tasks at once, instead of just cloning drives. You can move partitions around, resize them, defragment, and more, along with the other tools you'd expect from a cloning tool.
Leia mais
Artigos relacionados
-
Top 8 | Analisador de Espaço em Disco Recomendado e Download em 2025
![author icon]() Leonardo 2025/08/26
Leonardo 2025/08/26 -
6 melhores ferramentas de benchmark USB | Monitore o desempenho do USB 2025
![author icon]() Leonardo 2025/08/26
Leonardo 2025/08/26 -
4 maneiras de consertar unidade flash PNY de 128 GB protegida contra gravação
![author icon]() Leonardo 2025/08/26
Leonardo 2025/08/26 -
O laptop Acer não liga - como consertar?
![author icon]() Leonardo 2025/08/26
Leonardo 2025/08/26
Temas quentes em 2025
EaseUS Partition Master

Gerencie partições e otimize discos com eficiência








