Índice da página
Sobre o autor
Tópicos quentes
Atualizado em 26/08/2025
Cartões SD e outras unidades de armazenamento externas são dispositivos essenciais para armazenar e transferir nossos arquivos importantes com segurança. Se você é um usuário de cartão SD Samsung, pode querer formatar dados antigos ou até mesmo formatar o cartão SD fat32 para armazenar novos arquivos. Antes de prosseguir, você sabe o que significa formato e quais são as melhores ferramentas de formatação para o seu sistema Windows em 2024?

A formatação é a melhor maneira de limpar um cartão SD. Quando você comanda a formatação de um cartão SD, ele apaga todos os arquivos, incluindo arquivos internos ocultos.
Neste artigo, compartilharemos o melhor software de formatação de cartão de memória , incluindo o software de gerenciamento e formatação de disco mais avançado em 2024. E também inclui um guia passo a passo para usar cada ferramenta.
Como formato meu cartão SD Samsung?
Se você não conseguir ler as informações do seu cartão Micro SD Samsung ou quiser excluir arquivos antigos e salvar novos, selecione as configurações fornecidas e siga estas etapas para formatar a memória.
- Aviso:
- O processo de formatação é irreversível, é necessário fazer backup de todos os dados antes de formatar.
Passo 1. Abra Configurações do Android > Cuidados com o dispositivo.
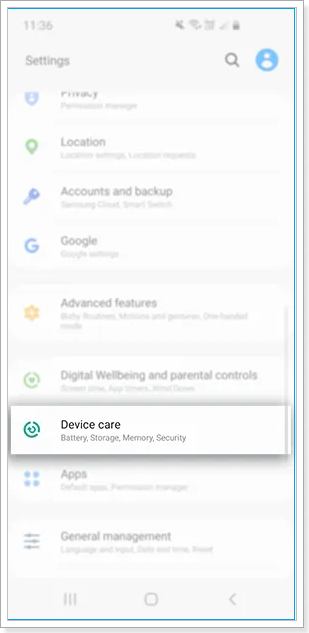
Passo 2. Selecione “Armazenamento” para formatar o cartão SD.
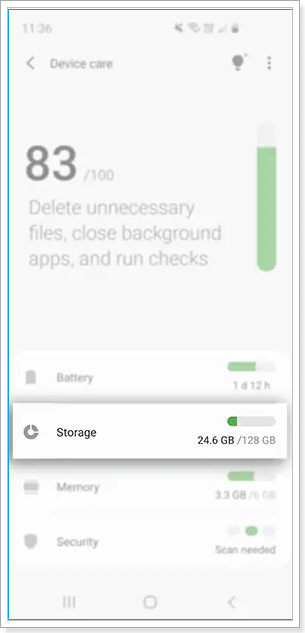
Passo 3. Toque em “Avançado”.
Passo 4. Em Armazenamento portátil, escolha " Cartão SD".
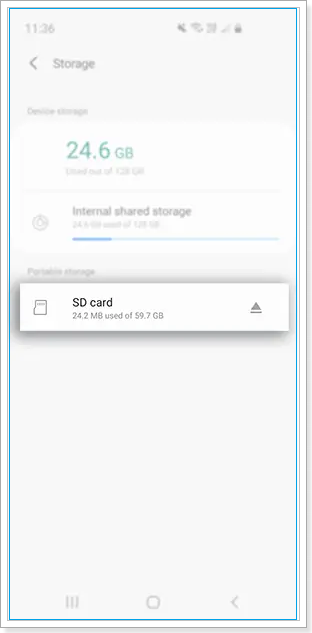
Passo 5. Toque em “Formatar”.
Etapa 6. Leia a mensagem pop-up e selecione "Formatar cartão SD".
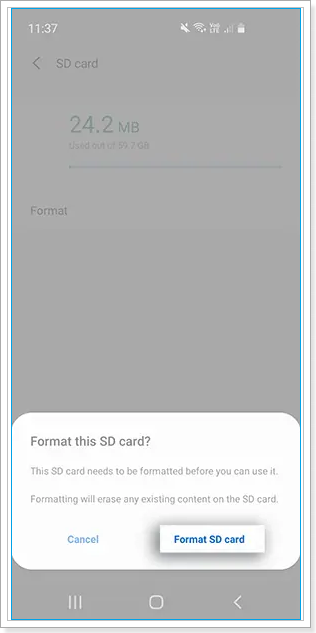
No entanto, quando você tenta formatar um cartão SD, o dispositivo avisa com uma mensagem de erro, dizendo “Não é possível formatar o cartão SD”, conforme mostrado aqui, o que significa que você está tendo esse erro no seu cartão SD. O artigo abaixo mostrará como corrigir esse problema:
Download gratuito do utilitário de formato Samsung [com guia]
O que é o utilitário de formato Samsung? Como posso baixar o Samsung Format Utility 2.5/2.4 gratuitamente? É a ferramenta ideal para formatar um dispositivo de armazenamento Samsung? Encontre respostas nesta página.
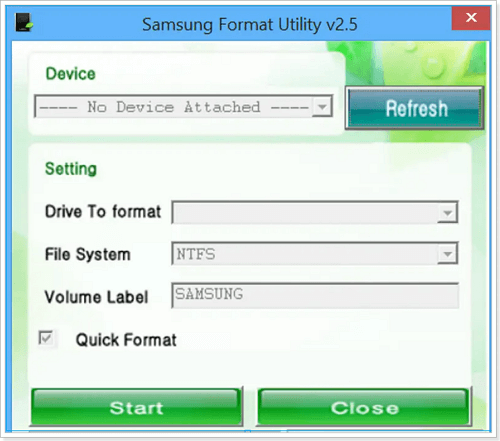
O que é uma ferramenta de formatação para cartão SD?
Na verdade, os cartões SD são dispositivos de armazenamento essenciais para salvar nossos preciosos dados, mas não podemos usá-los para manter os dados por muito tempo. Depois de um tempo considerável, os arquivos podem começar a ser corrompidos. O processo de formatação padrão não funciona adequadamente para limpar a confusão dentro do cartão.
Conseqüentemente, uma ferramenta específica de formatação de cartão SD funciona para a formatação adequada e mantê-lo em funcionamento. O Formatador de Cartão de Memória SD otimiza a estrutura de dados do cartão SD seguindo os parâmetros flash definidos pela SD Association. É responsável pela formatação rápida e pela criação de uma partição vazia.
Como resultado, qualquer informação sensível armazenada no dispositivo é irrecuperável, resultando num formato mais seguro. Existem diferentes ferramentas de formatação de cartão SD para formatar cartões SD do Windows 7, Windows 10 e 11. O Windows possui funcionalidades que funcionam como ferramentas de formatação específicas. Usando essas funções, você não pode formatar cartões SD com mais de 32 GB.
No entanto, você pode manter em mãos uma ferramenta de formatação de terceiros confiável , EaseUS Partition Master . Uma grande vantagem desta ferramenta SD Card Formater é que ela mantém totalmente os padrões de especificação e é aplicável a todos os dispositivos host SD. Além disso, garante que o FAT esteja alinhado à partição com os limites internos do flash que maximizam o desempenho. Baixe e experimente.
Download gratuito da ferramenta de formatação de cartão SD Samsung com guia prático
Um programa chamado Samsung Format Utility foi projetado especificamente para unidades de armazenamento externas Samsung para formatar cartões SD Samsung usando os sistemas de arquivos NTFS ou FAT32 (você pode converter fat32 em NTFS ou converter NTFS em Fat32 por formatação). Ajudaremos você a entender esta ferramenta e como usá-la.
O que é a ferramenta de formatação de cartão SD Samsung?
A Samsung oferece uma ferramenta de formatação específica chamada utilitário de formatação de cartão SD Samsung. É um aplicativo fácil para computadores Windows que fornece recursos de formatação para dispositivos de armazenamento externos Samsung, como discos rígidos ou cartões SD. Usando esta ferramenta, você pode limpar facilmente os dados do seu cartão SD Samsung. É fácil de trabalhar e você pode executá-lo em qualquer computador com menos esforço.
Depois de baixar e instalar com sucesso o aplicativo da ferramenta de formatação de cartão SD, ele permite que você solte qualquer arquivo e execute-o. Você pode selecionar o dispositivo Samsung, a unidade a ser formatada, o tipo de sistema de arquivos e escrever um rótulo de volume na janela normal da ferramenta de formatação de cartão SD Samsung. No entanto, esta ferramenta oferece opções de formatação limitadas, mas pode executar a tarefa rapidamente com seu modo de formatação, dependendo da quantidade de dados que você possui no cartão SD Samsung.
Siga as etapas fornecidas para usar esta ferramenta de formatação de cartão SD Samsung.
Como usar a ferramenta de formatação de cartão SD Samsung?
Passo 1. Vá para o seu navegador da Internet e baixe o aplicativo Samsung Format Utility para o seu computador Windows.
Passo 2. Para abrir o arquivo zip, clique com o botão direito nele e extraia.
Passo 3. Selecione o local desejado para extrair o arquivo.
- Aviso:
- Certifique-se de que o cartão SD Samsung esteja conectado ao computador.
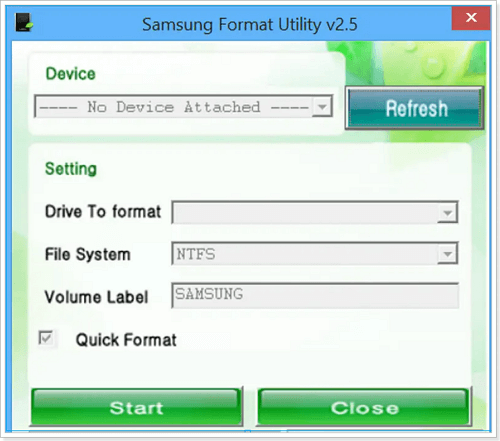
Etapa 4. Siga as instruções após clicar duas vezes em "Formatter_v2.5.exe".
Mais ferramentas de formatação de cartão SD para formatar seu cartão SD
Mencionamos três métodos diferentes para formatar cartões SD. O Windows 10/11 vem com ferramentas de gerenciamento de disco e File Explorer que facilitam a formatação de um cartão SD de até 32 GB. No entanto, você pode estar procurando uma maneira mais fácil, mais desenvolvida e mais fácil de formatar qualquer cartão SD. Portanto, mencionamos o mestre de partição EaseUs para ajudá-lo a formatar qualquer cartão SD sem complicações.
- Correção 1. Formate o cartão SD via EaseUS Partition Master
- Correção 2. Formate o cartão SD por meio do Windows File Explorer
- Correção 3. Formate o Samsung SD por meio do gerenciamento de disco
Correção 1. Formate o cartão SD via EaseUS Partition Master
Os motivos para formatar o cartão SD podem ser diferentes, mas uma solução rápida e direta para formatar é usar a ferramenta de partição EaseUS. É uma ferramenta confiável para resolver qualquer problema de formatação, mesmo que o seu cartão SD esteja ilegível. Ele fornece soluções de gerenciamento de disco de última geração gratuitamente em todo o mundo e sua interface amigável torna-o mais fácil. Esta ferramenta de formatação pode formatar de forma fácil e rápida cartões SD de mais de 32 GB com um formato de sistema de arquivos , sistema de arquivos FAT32, por exemplo.
Ele fornece opções avançadas de partição de disco e sua funcionalidade de formatação é um dos recursos mais usados. Esta ferramenta é útil para apagar dados mesmo se o seu cartão SD estiver corrompido e ilegível para o sistema. No entanto, isso apagará todos os dados de um cartão SD ilegível. Você pode usar a ferramenta EaseUS Data Recovery para recuperar seus arquivos essenciais.
A ferramenta de partição EaseUS tem fácil usabilidade e é acessível a todos, mesmo sem experiência prévia. Melhora o desempenho e a velocidade de gravação de dados do seu cartão SD Samsung. Depois de instalar o software em seu PC com Windows, ele detectará e otimizará automaticamente o cartão SD e fornecerá opções fáceis de usar.
Para formatar facilmente o cartão SD com EaseUS Partition Master, siga as etapas abaixo:
Passo 1. Encontre o seu cartão SD e clique com o botão direito na partição que deseja formatar e escolha "Formatar".
Etapa 2. Defina um novo rótulo de partição, sistema de arquivos (NTFS/FAT32/EXT2/EXT3/EXT4/exFAT) e tamanho de cluster para a partição selecionada e clique em "OK".
Etapa 3. Clique em “Sim” na janela pop-up para continuar.
Passo 4. Clique no botão "Executar 1 tarefa(s)" na barra de ferramentas e clique em "Aplicar" para começar a formatar seu cartão SD.
Correção 2. Formate o cartão SD por meio do Windows File Explorer
O File Explorer é um aplicativo integrado em computadores Windows. Todos nós o usamos muitas vezes enquanto usamos nossos computadores. Usando este aplicativo, você pode verificar todos os arquivos existentes em seu sistema e usá-lo como a maneira mais fácil de formatar seu cartão SD. Siga estas etapas para obter os melhores resultados.
Passo 1. Vá até o ícone do Explorador de Arquivos e clique nele, ou pressione "Windows + E" no Windows 11/10 para abri-lo rapidamente.
Passo 2. No painel esquerdo, selecione "Este PC".
- Aviso:
- Certifique-se de que seu cartão SD esteja inserido corretamente.
Etapa 3. Verifique seu cartão SD listado como um dispositivo, clique com o botão direito nele e selecione "Formatar" opção.
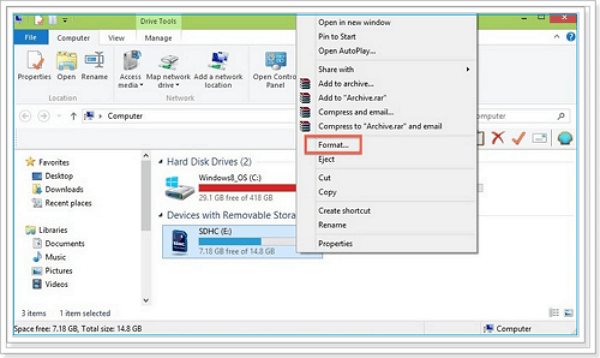
Passo 4. Na janela de formato, escolha o sistema de arquivos desejado entre NTFS, FAT32 ou exFAT.
- Aviso:
- Escolha "NTFS" ou "FAT32" para cartões SD de 32 GB ou "exFAT" para 64 GB Cartões SD.
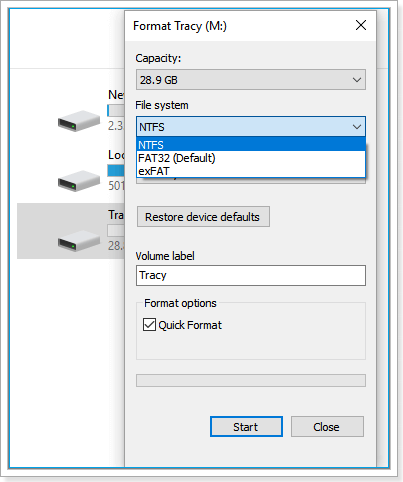
Passo 5. Clique em "Iniciar" para iniciar o processo de formatação e aguarde até que termine.
Correção 3. Formate o Samsung SD por meio do gerenciamento de disco
O Gerenciamento de disco possui excelente funcionalidade e é uma forma eficaz de formatar cartões SD. Os usuários podem realizar diferentes operações de volume de disco, como formatar disco, criar ou excluir, etc. Aqui estão as etapas detalhadas de como você pode formatar um cartão SD e também ajudá-lo a resolver o erro de não conseguir formatar o cartão SD.
Passo 1. Certifique-se de que o cartão SD esteja inserido no computador. Se sim, abra o explorador de arquivos e clique com o botão direito em “Este PC”.
Passo 2. Vá para "Gerenciar" opção e, em Armazenamento, selecione "Gerenciamento de disco".
Etapa 3. Encontre o cartão SD Samsung, clique com o botão direito e selecione "Formatar" opção. Defina o sistema de arquivos e clique em "OK".
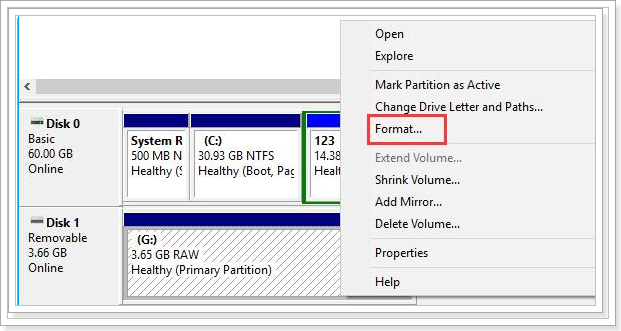
- Aviso:
- Este recurso do Windows é aplicável de 32 GB a FAT32. Para formatar cartões SD acima de 32 GB para FAT32, você pode usar o EaseUS Partition Master.
Conclusão
Quando quiser formatar um cartão SD Samsung, você precisa seguir instruções específicas para obter o resultado desejado. No entanto, cartões de memória com mais de 32 GB de espaço de memória não podem ser formatados pelas ferramentas padrão do Windows 10/11. Depois de ler este artigo, você saberá como formatar seu cartão SD Samsung usando uma ferramenta especializada, EaseUS Partition Master. Você pode baixar e usar esta ferramenta gratuitamente e realizar o processo rapidamente.
Perguntas frequentes sobre a ferramenta de formatação de cartão SD Samsung
Aqui está a lista das três principais perguntas frequentes sobre a formatação de cartões SD.
1. Qual é o melhor formato para cartão SD?
FAT32 é mais compatível. Recomendamos formatar o cartão de memória para FAT32 se você não tiver certeza se o seu dispositivo suporta exFAT. No entanto, o FAT32 funciona com cartões SD/USD com capacidade inferior a 32 GB e não pode armazenar ou transmitir arquivos maiores que 4 GB. No entanto, se o seu cartão SD for maior que 32 GB, você pode usar uma ferramenta de formatação de cartão SD de terceiros, EaseUS Partition Master.
2. Como formato meu disco rígido ou USB Samsung?
Normalmente, existem duas maneiras de formatar um dispositivo de armazenamento externo: gerenciamento de disco e Windows File Explorer. Mas essas funções do Windows não conseguem formatar cartões SD com mais de 32 GB. Portanto, é aconselhável usar uma ferramenta avançada de terceiros, o EaseUS Partition Master.
3. Por que não consigo formatar meu cartão de memória SD?
- O cartão SD está carregado com blocos defeituosos que prejudicam a capacidade de leitura do cartão SD.
- Talvez você não consiga formatar o cartão SD devido à proteção contra gravação.
- As plataformas Windows não podem mais formatar dados de um cartão de memória corrompido.
Como podemos te ajudar
Sobre o autor
Atualizado por Rita
"Espero que minha experiência com tecnologia possa ajudá-lo a resolver a maioria dos problemas do seu Windows, Mac e smartphone."
Escrito por Leonardo
"Obrigado por ler meus artigos, queridos leitores. Sempre me dá uma grande sensação de realização quando meus escritos realmente ajudam. Espero que gostem de sua estadia no EaseUS e tenham um bom dia."
Revisão de produto
-
I love that the changes you make with EaseUS Partition Master Free aren't immediately applied to the disks. It makes it way easier to play out what will happen after you've made all the changes. I also think the overall look and feel of EaseUS Partition Master Free makes whatever you're doing with your computer's partitions easy.
Leia mais -
Partition Master Free can Resize, Move, Merge, Migrate, and Copy disks or partitions; convert to local, change label, defragment, check and explore partition; and much more. A premium upgrade adds free tech support and the ability to resize dynamic volumes.
Leia mais -
It won't hot image your drives or align them, but since it's coupled with a partition manager, it allows you do perform many tasks at once, instead of just cloning drives. You can move partitions around, resize them, defragment, and more, along with the other tools you'd expect from a cloning tool.
Leia mais
Artigos relacionados
-
Como Instalar Windows no SSD de 2 Maneiras Fáceis 🏆
![author icon]() Rita 2025/08/26
Rita 2025/08/26 -
Como redefinir o PIN no Windows 10 | 3 maneiras rápidas
![author icon]() Leonardo 2025/10/27
Leonardo 2025/10/27 -
Como redimensionar partições e disco rígido GPT?
![author icon]() Jacinta 2025/08/26
Jacinta 2025/08/26 -
Transferência de arquivos do Windows 10 travada em 99%? As correções estão aqui!
![author icon]() Leonardo 2025/10/19
Leonardo 2025/10/19
Temas quentes em 2025
EaseUS Partition Master

Gerencie partições e otimize discos com eficiência








