Índice da página
Sobre o autor
Tópicos quentes
Escrito em 10/07/2024
Principais vantagens da formatação do cartão Micro SD:
1. Use uma ferramenta gratuita de formatação de cartão Micro SD para formatar a unidade no Windows 10/11.
2. Execute o Utilitário de Disco para formatar um cartão Micro SD no Mac.
3. Toque no aplicativo “Configurações” para formatar um cartão Micro SD no Android.
4. Formate um cartão Micro SD para o Switch no console de jogo.
Conteúdo da página
Como formatar um cartão Micro SD no Windows 10/11
Como formatar cartão Micro SD no Mac
Como você formata um cartão Micro SD no Android
Como formatar um cartão Micro SD no Nintendo Switch
Você precisa formatar o cartão Micro SD?
Os cartões Micro SD são uma opção popular de armazenamento para muitos dispositivos eletrônicos, de câmeras digitais a telefones celulares. Embora sejam pequenos, eles podem conter uma grande quantidade de dados. Para usar um cartão micro SD, você precisará formatá-lo. Este processo apagará todos os dados existentes no cartão e o preparará para uso. Você só precisa formatar um cartão micro SD uma vez, a menos que queira apagar todos os dados do cartão. Se não tiver certeza se precisa ou não formatar seu cartão micro SD, verifique a documentação do seu dispositivo.
Como formatar um cartão Micro SD no Windows 10/11
Um dos formatadores de cartão SD seguros e confiáveis é o EaseUS Partition Master. Este gerenciador de partição permite formatar facilmente o cartão SD FAT32 ou exFAT em quatro etapas.
Nota: Certifique-se de que a chave de travamento do adaptador de cartão SD esteja na posição destravada. Caso contrário, você encontrará o problema “ Somente leitura do cartão SD ”.
Baixe este formatador de cartão SD:
Passo 1. Encontre o seu cartão SD e clique com o botão direito na partição que deseja formatar e escolha "Formatar".
Etapa 2. Defina um novo rótulo de partição, sistema de arquivos (NTFS/FAT32/EXT2/EXT3/EXT4/exFAT) e tamanho de cluster para a partição selecionada e clique em "OK".
Etapa 3. Clique em “Sim” na janela pop-up para continuar.
Passo 4. Clique no botão "Executar 1 tarefa(s)" na barra de ferramentas e clique em "Aplicar" para começar a formatar seu cartão SD.
Tutorial em vídeo - Como formatar cartão Micro SD no Windows 11 com o File Explorer
Aqui está um guia passo a passo para formatar um cartão micro SD no Windows 11. Comece com um adaptador de cartão SD.
- 0:11 - 1:08 Apresentando as etapas para usar um adaptador de cartão SD
- 1:09 - 3:02 Formatar cartão Micro SD com o File Explorer
Como formatar cartão Micro SD no Mac
Para formatar o cartão SD no Mac:
1. Forneça um leitor de cartão Micro SD. E insira o cartão Micro SD no slot lateral.

2. Encontre uma porta USB no computador Mac (muitos dispositivos Mac removeram o slot para cartão SD). Em seguida, insira o leitor de cartão SD nele.
- Aviso:
- Antes de conectar o leitor de cartão ao computador. Certifique-se de que a chave de travamento esteja deslizando para a posição destravada. Caso contrário, o seu Mac não conseguirá reconhecer e formatar o cartão SD.
3. Copie o arquivo do cartão Micro SD para o computador. Após a formatação, copie-o novamente para salvar dados importantes.
4. Abra o Utilitário de Disco:
- Execute o Finder > Clique em "Aplicativos".
- Role até o final e localize a pasta “Utilitários”. Clique para abri-lo.
- Então você pode encontrar o Utilitário de Disco.
5. Na janela do Utilitário de Disco, o painel esquerdo mostra todos os discos rígidos do computador (disco rígido interno, disco rígido externo, unidade flash USB e cartão SD. Clique no cartão micro SD no painel esquerdo.
6. O painel superior direito mostra as funções principais - Primeiros Socorros, Apagar, Particionar, Restaurar, Desmontar e Informações. Selecione o nome do botão "Apagar".
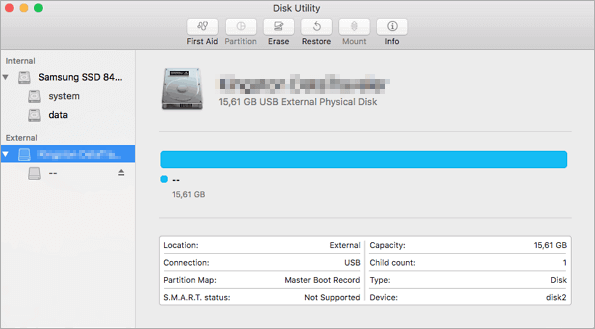
7. Escolha o formato correto.
Ele mostra muitas opções de formato - Mac OS Extended (Journaled), Mac OS Extend (Case-Sensitive, Journaled), exFAT e MS-DOS (FAT).
Qual é o melhor formato para um cartão SD no Mac? Formatar cartão Micro SD para FAT32 ou exFAT?
- Para cartões Micro SD de 32 GB ou menos , você pode selecionar MS-DOS (FAT32) .
- Para cartões Micro SD acima de 64 GB , escolha o sistema de arquivos exFAT .
8. Digite um nome para o seu cartão.
9. Clique no botão "Apagar...". Em seguida, você verá um pop-up de aviso perguntando se deseja apagar o cartão de destino. Clique em “Apagar” na janela pop.

Como formatar uma unidade flash USB para FAT32 no Mac sem perda de dados
Para usuários do Apple Mac, existem duas maneiras de formatar a unidade flash USB para FAT32, incluindo o Utilitário de Disco e a linha de comando do Terminal. Consulte as etapas detalhadas de uso de ambas as ferramentas para o formato FAT32.

Como você formata um cartão Micro SD no Android
Para formatar o cartão Micro SD Android:
Nota: Se quiser formatar outros cartões no seu telemóvel, retire a ranhura para cartão SD e insira um novo cartão SD.
1. Abra o aplicativo "Configurações" no seu telefone Android.
2. Vá para Armazenamento. Diferentes versões de telefones podem ter nomes diferentes. Localize a opção que vem com “Armazenamento”.
3. Selecione "Formatar" ou "Formatar cartão SD".
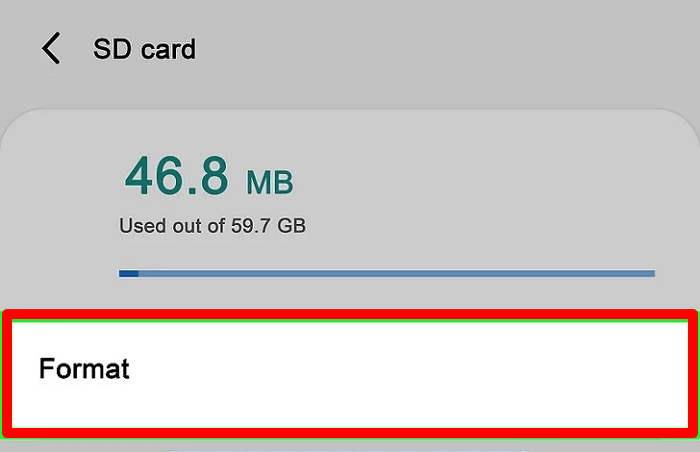
Como formatar um cartão Micro SD no Nintendo Switch
Muitos usuários do Switch também desejam formatar o cartão Micro SD para o sistema de arquivos FAT32 ou exFAT. Você pode fazer isso no console de jogos, se for um deles.
1. Abra o slot do cartão Micro SD e insira o cartão SD nele.
2. Vá para "Configurações do sistema" > "Opções de formatação" > "Formatar cartão micro SD" > Selecione "Continuar".

3. Confirme a mensagem de aviso e escolha “Continuar”.
Você pode gostar:
Resolvido: Nintendo Switch continua solicitando formato de cartão SD
Vários usuários do Nintendo Switch enfrentam problemas em que seu console de jogos Nintendo continua exibindo notificações para formatar cartões SD. Isso acontece devido à incompatibilidade do cartão SD.
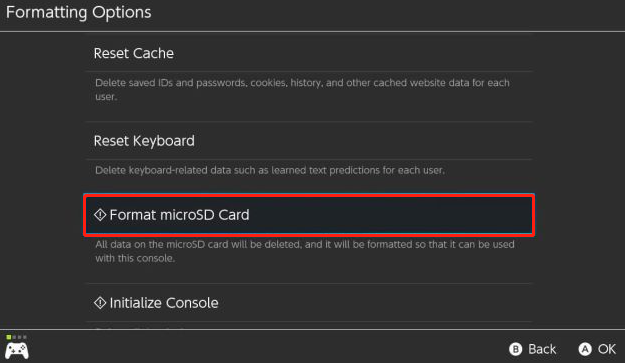
Perguntas frequentes sobre formato de cartão Micro SD
Bem, vamos ver mais informações extras sobre a formatação do cartão Micro SD.
1. O que significa formatar seu cartão microSD?
O processo de formatação de um cartão microSD também configura o cartão para ser usado com um dispositivo ou sistema operacional específico.
2. Como faço para forçar a formatação de um cartão micro SD?
Para forçar a formatação de um cartão micro SD, primeiro você precisa localizar o cartão SD em seu computador. Depois de encontrar o cartão SD, clique com o botão direito sobre ele e selecione a opção “Formatar”. Uma nova janela aparecerá solicitando que você confirme a operação de formatação. Selecione a opção “Formatação Rápida” e clique no botão “Iniciar”. O processo de formatação começará e levará apenas alguns segundos para ser concluído. Após a conclusão do processo de formatação, seu cartão micro SD estará pronto para uso.
3. Por que não consigo formatar meu cartão micro SD?
A primeira possibilidade é que o cartão esteja bloqueado. A maioria dos cartões possui um interruptor físico que pode ser usado para bloquear ou desbloquear o cartão. Se a chave estiver bloqueada, você não poderá formatar o cartão. A segunda possibilidade é que o cartão esteja corrompido e precise ser reformatado.
Como podemos te ajudar
Sobre o autor
Escrito por Leonardo
"Obrigado por ler meus artigos, queridos leitores. Sempre me dá uma grande sensação de realização quando meus escritos realmente ajudam. Espero que gostem de sua estadia no EaseUS e tenham um bom dia."
Revisão de produto
-
I love that the changes you make with EaseUS Partition Master Free aren't immediately applied to the disks. It makes it way easier to play out what will happen after you've made all the changes. I also think the overall look and feel of EaseUS Partition Master Free makes whatever you're doing with your computer's partitions easy.
Leia mais -
Partition Master Free can Resize, Move, Merge, Migrate, and Copy disks or partitions; convert to local, change label, defragment, check and explore partition; and much more. A premium upgrade adds free tech support and the ability to resize dynamic volumes.
Leia mais -
It won't hot image your drives or align them, but since it's coupled with a partition manager, it allows you do perform many tasks at once, instead of just cloning drives. You can move partitions around, resize them, defragment, and more, along with the other tools you'd expect from a cloning tool.
Leia mais
Artigos relacionados
-
Como criar um disco de redefinição de senha para outro computador 🔥
![author icon]() Leonardo 2025/08/26
Leonardo 2025/08/26 -
Qual é o tamanho de Baldur's Gate 3: tamanho do arquivo no PC/PS5
![author icon]() Leonardo 2025/08/26
Leonardo 2025/08/26 -
Soluções fixas: não é possível apagar a unidade USB no Mac [10 maneiras]
![author icon]() Leonardo 2025/08/26
Leonardo 2025/08/26 -
![author icon]() Rita 2025/08/26
Rita 2025/08/26
Temas quentes em 2025
EaseUS Partition Master

Gerencie partições e otimize discos com eficiência








