Índice da página
Sobre o autor
Tópicos quentes
Atualizado em 26/08/2025
As ferramentas de formatação USB são bastante famosas atualmente. Então, vamos guiá-lo através deles.
Urescue é uma das principais ferramentas de formato USB. No entanto, não é o único que confunde muitos usuários. Principalmente porque escolher a ferramenta certa para formatar seu cartão USB ou SD não deve ser uma escolha difícil, mas a superabundância de ferramentas a torna uma.

Agora, o objetivo deste guia é mostrar o que ferramentas USB como a ferramenta de formatação Urescue fazem e se você deve usar esse programa para formatar cartão USB/SD. Portanto, iremos nos aprofundar neste tópico, então vamos começar.
Sobre a ferramenta de formato Urescue
Formate a unidade flash USB com a ferramenta de formatação Urescue
Ferramentas de formatação de cartão USB/SD mais recomendadas
Perguntas frequentes sobre formatação de USB ou cartão SD
Você precisa formatar seu USB ou cartão SD? Colocar seu cartão USB ou SD tem uma vantagem, pois prolonga a vida útil de dispositivos de armazenamento removíveis. No entanto, é fundamental fazer backup de seus dados antes de fazer isso.
Porém, muitas pessoas acreditam que você precisa formatar uma nova unidade USB ou cartão SD antes de usá-lo. Então, há alguma verdade nisso? Não exatamente, porque a maioria dos cartões SD ou unidades flash USB prontos para uso vêm pré-formatados de fábrica.
No entanto, alguns usuários enfrentam problemas como uma unidade corrompida ou lenta, o que dificulta a transferência rápida de dados. Ou, se o formato estiver incorreto, ele não funcionará corretamente no sistema correspondente, como o NTFS em um dispositivo Mac.
Agora, se você possui um cartão SD e precisa formatá-lo para remover fotos ou vídeos existentes, você deve destravar a trava lateral assim:

Portanto, você pode formatar se estiver enfrentando um destes dois problemas:
- USB funcionando lentamente ou não funcionando
- Cartão SD preenchido ou não detectado em uma câmera/telefone
Se for esse o caso, você pode formatar seu cartão SD ou USB de duas maneiras diferentes. Uma é usar o método de formatação do Windows Explorer. O outro nós com a ajuda de uma ferramenta profissional como EaseUS Partition Master .
E agora, para resumir, você não precisa necessariamente formatar um novo cartão USB ou SD. No entanto, você pode formatar aquele que está usando para obter melhor desempenho, corrigir erros ou fazê-lo funcionar mais rápido e liberar espaço.
Sobre a ferramenta de formato Urescue
Urescue é um utilitário de formatação de disco, mas seu uso é mínimo. A ferramenta oferece opções de atualização e formatação de firmware. No entanto, alguns dizem que só pode ser usado em dispositivos USB com controladores UT161, UT163, UT167 e UT190.

É por isso que é usado principalmente em dispositivos USB ADATA . Principalmente porque eles possuem esses controladores, bem como outros controladores como o ITE Tech. É por isso que, ao lançar esta ferramenta, muitas pessoas em 2024 receberão a mensagem “Dispositivo não encontrado”.
Não se preocupe porque é uma ferramenta mais antiga e não suporta muitos cartões SD e dispositivos USB mais recentes.
Formate a unidade flash USB com a ferramenta de formatação Urescue
Suponha que você tenha sorte e tenha um dispositivo compatível com a ferramenta de formato Urescue. Nesse caso, ele irá detectá-lo sem problemas. Então, depois de fazer isso, conecte seu dispositivo USB e siga estas etapas para formatar seu USB ou cartão SD:
Passo 1. Abra o utilitário de formato Urescue .
Passo 2. Escolha sua opção de reparo, ou seja, Rápido ou Completo (recomendado).
Passo 3. Clique em "Reparar".
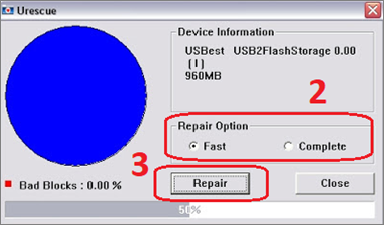
Passo 4. Espere terminar.
Após a conclusão da formatação, você verá esta opção aparecer:
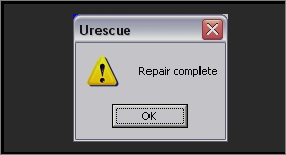
Depois de clicar em "Ok", você encontrará seu dispositivo USB em Meu Computador/Este PC novamente.
Ferramentas de formatação de cartão USB/SD mais recomendadas
Sejamos honestos aqui, o Urescue está um pouco desatualizado, considerando que foi lançado há mais de nove anos em 2013. Hoje em dia, os formatos para seus cartões USB ou SD são opções muito melhores. Essas opções podem ser eficazes por vários motivos.
Portanto, compilamos uma lista das quatro melhores/recomendadas ferramentas de formatação de cartão USB e SD. Aqui estão eles:
Ferramenta 1. Formate o cartão USB ou SD via EaseUS Partition Master
A primeira ferramenta da nossa lista também é a melhor: EaseUS Partition Master. Esta ferramenta atende a vários discos rígidos, SSDs, etc. É por isso que é considerada um exagero para formatar dispositivos como cartões USB e SD, simplesmente porque tem muitas opções convenientes.
Mas por que essa ferramenta é a número um? Em primeiro lugar, é altamente conveniente e fácil de usar. Além disso, a ferramenta oferece suporte notável para Windows 10/11 – algo que falta nas ferramentas mais antigas. Mas, vamos listar alguns motivos para você:
- O design desta ferramenta é incomparável;
- É ideal para converter cartões SD com mais de 32 GB para o formato FAT32;
- Resolva problemas com cartões SD, dispositivos USB, armazenamento externo, etc.
Então, veja como você pode usar esta ferramenta para formatar o dispositivo USB/cartão SD:
Passo 1. Inicie o EaseUS Partition Master, clique com o botão direito na partição do disco rígido externo/USB/cartão SD que deseja formatar e escolha a opção "Formatar".

Passo 2. Atribua um novo rótulo de partição, sistema de arquivos (NTFS/FAT32/EXT2/EXT3/EXT4/exFAT) e tamanho de cluster à partição selecionada e clique em "OK".

Etapa 3. Na janela Aviso, clique em "Sim" para continuar.

Etapa 4. Clique no botão "Executar 1 tarefa(s)" no canto superior esquerdo para revisar as alterações e clique em "Aplicar" para começar a formatar seu disco rígido externo/USB/cartão SD.

Ferramenta 2. Formate o cartão USB ou SD por meio da ferramenta HP USB Disk Storage Format
HP Disk Format Tool para Windows é um utilitário de formatação para computadores Windows. Esta ferramenta permite formatar todos os tipos de dispositivos USB e não é limitada por nenhum modelo ou restrição baseada em controlador. Além disso, usar esta ferramenta para formatar seu USB também é fácil.
Aqui está o que você precisa fazer:
Etapa 1. Baixe e execute a ferramenta HP USB Disk Storage Format .
Passo 2. Escolha o “dispositivo USB” que você precisa formatar.
Passo 3. Escolha o "sistema de arquivos".
Etapa 4. Escolha " Formatação rápida " em Opções de formato .
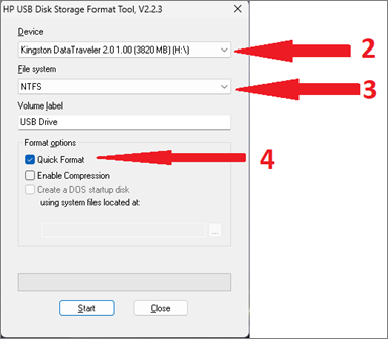
Passo 5. Inicie a formatação.
Passo 6. Espere terminar.
Isso formatará seu cartão USB/SD em alguns segundos.
Ferramenta 3. Formate o cartão USB ou SD via Panasonic SD Formatter
A ferramenta a seguir em nossa lista é o formatador de cartão SD da Panasonic, simplesmente conhecido como SD Card Formatter . Esta ferramenta permite formatar seu dispositivo USB ou cartão SD rapidamente. Mais uma vez, esta é uma alternativa viável ao Urescue, e veja como você pode usá-la:
Passo 1. Baixe e instale a ferramenta.
Etapa 2. Execute o formatador de cartão SD Panasonic.
Etapa 3. Escolha seu "cartão USB/SD " .
Etapa 4. Selecione "Formatação rápida " .
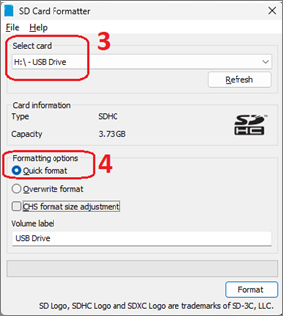
Passo 5. Clique em “Formatar” para iniciar a formatação.
Se o software não detectar o seu USB imediatamente, basta conectá-lo a outra porta e clicar no botão “Atualizar”. Isso provavelmente resolverá seu problema.
Ferramenta 4. Formate o cartão SD Samsung por meio do gerenciamento de disco
A etapa final é formatar o cartão SD usando o gerenciamento de disco integrado do Windows. Essa é uma das maneiras mais fáceis de fazer isso, mas nem sempre pode corrigir os erros nos cartões SD ou na unidade flash USB. Mas veja como você pode usá-lo:
Passo 1. Pressione Window + X para abrir o menu Power e escolha Disk Management .

Passo 2. Uma vez em Gerenciamento de disco, role totalmente para baixo até encontrar a unidade USB/cartão SD.
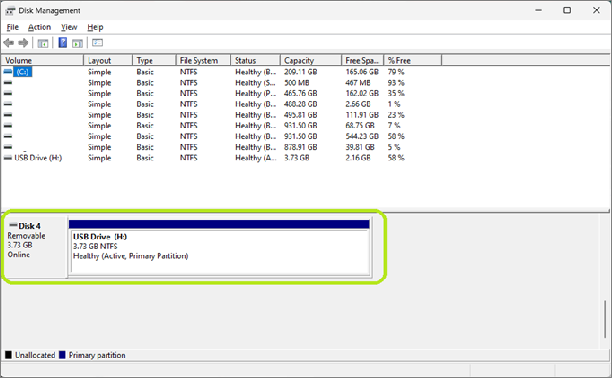
Passo 3. Clique com o botão direito no dispositivo e clique em "Formatar " .
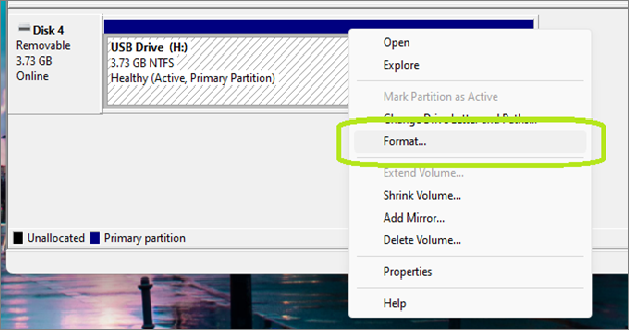
Passo 4. Escolha "Sistema de arquivos".
Passo 5. Clique em “Executar uma formatação rápida”.
Etapa 6. Pressione OK para começar.
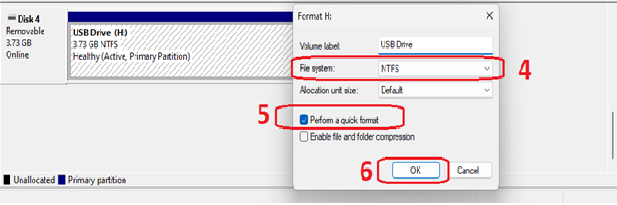
Isso garantirá que seu cartão USB/SD esteja formatado corretamente. E é uma alternativa viável à ferramenta de formato Urescue.
Perguntas frequentes sobre formatação de USB ou cartão SD
Se você tiver mais dúvidas, confira nossas seções de perguntas frequentes para esclarecer suas dúvidas.
1. Qual é a melhor ferramenta de formatação para formatador USB?
A única ferramenta que se destacou de qualquer outra foi o EaseUS Partition Master. Este programa mais recente no arsenal das vastas soluções de armazenamento da EaseUS é uma excelente opção para formatação USB por alguns bons motivos:
- O design é super amigável
- É capaz de formatar cartões SD maiores (32 GB e mais) em FAT32
- Permite reparar dispositivos USB/cartões SD danificados ou não formatados
- Clone todos os dados do cartão USB/SD
Portanto, como mencionado anteriormente, a qualidade e as capacidades desta ferramenta tornam-na um exagero apenas para formatar dispositivos USB, uma vez que se destina a realizar muito mais operações do que simplesmente limpar os dados.
2. Como consertar uma unidade flash que não formata?
Se você não conseguir formatar um dispositivo USB, isso pode ser causado por alguns motivos. Como setores defeituosos, danos físicos ou principalmente proteção contra gravação. Provavelmente é o último caso em muitos dispositivos USB e unidades flash.
Então, como você conserta isso? Com a ajuda do EaseUS Partition Master. Mais uma vez, esta ferramenta não é ideal apenas para formatar dispositivos USB; também garante a remoção da proteção contra gravação ou quaisquer outros erros que possam impedir uma formatação USB completa.
3. Devo formatar USB para NTFS ou FAT32?
O problema com o FAT32 é que ele atinge 4 GB. Em outras palavras, embora possa ser ideal para celulares e câmeras (cartões SD), não é adequado para armazenamento mais extenso, principalmente porque não permite a formatação de nenhum dispositivo com mais de 4 GB.
O NTFS, por outro lado, é o mais rápido e muito mais compatível com os dispositivos e sistemas operacionais mais recentes. No entanto, suponha que você alterne entre Mac e Windows. Nesse caso, você gostaria de usar FAT32, pois é o único formato compatível com ambos os sistemas operacionais.
Portanto, você pode usar o EaseUS Partition Master para formatar seu cartão SD/dispositivos USB para mais de 32 gigabytes.
Conclusão
Estas são algumas das melhores alternativas à ferramenta de formato Urescue. Embora não esteja apenas desatualizado, ele não suporta a maioria dos dispositivos de armazenamento USB disponíveis atualmente, sejam eles unidades flash USB ou cartões SD.
Você sempre pode confiar no EaseUS Partition Master, que pode satisfazer com eficácia a maioria das suas solicitações de formatação de cartão USB/SD. Vale a pena você baixar e solicitar ajuda!
Como podemos te ajudar
Sobre o autor
Atualizado por Jacinta
"Obrigada por ler meus artigos. Espero que meus artigos possam ajudá-lo a resolver seus problemas de forma fácil e eficaz."
Escrito por Leonardo
"Obrigado por ler meus artigos, queridos leitores. Sempre me dá uma grande sensação de realização quando meus escritos realmente ajudam. Espero que gostem de sua estadia no EaseUS e tenham um bom dia."
Revisão de produto
-
I love that the changes you make with EaseUS Partition Master Free aren't immediately applied to the disks. It makes it way easier to play out what will happen after you've made all the changes. I also think the overall look and feel of EaseUS Partition Master Free makes whatever you're doing with your computer's partitions easy.
Leia mais -
Partition Master Free can Resize, Move, Merge, Migrate, and Copy disks or partitions; convert to local, change label, defragment, check and explore partition; and much more. A premium upgrade adds free tech support and the ability to resize dynamic volumes.
Leia mais -
It won't hot image your drives or align them, but since it's coupled with a partition manager, it allows you do perform many tasks at once, instead of just cloning drives. You can move partitions around, resize them, defragment, and more, along with the other tools you'd expect from a cloning tool.
Leia mais
Artigos relacionados
-
[Corrigido] PC não liga mas a luz da placa mãe acende
![author icon]() Leonardo 2025/08/26
Leonardo 2025/08/26 -
Como consertar o disco rígido Dell não instalado [Guia completo 2025]
![author icon]() Leonardo 2025/08/26
Leonardo 2025/08/26 -
Preparando o cartão SD Verificando erros no Android | 2025 corrigido
![author icon]() Leonardo 2025/08/26
Leonardo 2025/08/26 -
Instalar o windows 11 sem TPM 2.0
![author icon]() Leonardo 2025/08/26
Leonardo 2025/08/26
Temas quentes em 2025
EaseUS Partition Master

Gerencie partições e otimize discos com eficiência








