Índice da página
Sobre o autor
Tópicos quentes
Atualizado em 26/08/2025
Existem muitos motivos para limpar um disco rígido externo. Você pode querer limpar o espaço do disco rígido, redefinir o disco rígido com um sistema de arquivos diferente ou precisar lidar com um disco rígido externo antigo. Se você tem um disco rígido externo antigo que não precisa, há muitas maneiras de se livrar dele, como doar, dar a um amigo, vender e até mesmo destruir.
Mas não importa o método escolhido, você precisará limpar o disco rígido externo com antecedência. Porque só desta forma os seus dados não serão restaurados por nenhum software de recuperação de dados e você não correrá o risco de violação de privacidade. Na página, abordaremos várias maneiras fáceis e rápidas de ajudá-lo a limpar o disco rígido externo no Windows 10 e no macOS. Vamos começar agora.
Como limpar o disco rígido externo no Windows 10
Limpar ou apagar um disco rígido é uma forma eficaz de excluir dados permanentemente sem recuperação. Embora o Windows não ofereça uma ferramenta que possa verificar e limpar seu disco rígido externo, ainda existem alguns métodos que você pode escolher para fazer isso.
Método 1. Limpe o disco rígido externo com uma ferramenta de limpeza de dados do Windows 10
A primeira solução que recomendamos que você tente é usar a ferramenta de gerenciamento de disco EaseUS Windows 10 , pois esta é a maneira mais fácil de limpar um disco rígido, SSD ou unidade externa.
EaseUS Partition Master , um programa superior de particionamento de disco, oferece um recurso “Wipe data” para apagar todos os dados do disco permanentemente no Windows 10/8/7. Ele pode ajudá-lo a apagar completamente todos os dados e partições do disco rígido com soluções que atendem ao padrão de limpeza DoD 5220.22-M. Normalmente, após dois apagamentos, seus dados serão removidos permanentemente e não poderão mais ser recuperados.
Mestre de partição EaseUS
- Redimensionar/mover, criar, formatar, excluir, clonar e mesclar partições
- Converter uma partição lógica em primária ou partição primária em partição lógica, FAT em NTFS, disco MBR em GPT ou disco GPT em MBR
- Migre o sistema operacional para SSD para acelerar o Windows para atualizar o disco rígido e acelerar o Windows 10
- Escreva zero no disco rígido para limpar completamente os dados nele
Nota: Antes de limpar completamente o disco rígido externo, certifique-se de ter feito backup de todos os dados cruciais em outra unidade.
Passo 1. Conecte os dispositivos externos ao PC. Em seguida, clique com o botão direito no dispositivo externo e escolha “Limpar disco”.

Passo 2. Defina o número de vezes para limpar os dados. (Você pode definir no máximo 10.) Em seguida, clique em "OK".

Etapa 3. Clique em "Executar 1 tarefa(s)" e depois clique em "Aplicar".

Método 2. Limpe o disco rígido externo do Windows 10 usando CMD
Você também pode limpar discos rígidos externos no CMD se for um especialista em informática. Para iniciantes, ainda recomendamos fortemente que você use uma ferramenta de limpeza de dados fácil de usar para concluir o trabalho.
Passo 1. No Windows 10 ou 8.1, clique com o botão direito no botão Iniciar ou pressione a tecla Windows + X e selecione "Prompt de comando (Admin)".
No Windows 7, abra o menu Iniciar e pesquise cmd. Clique com o botão direito no atalho “Prompt de Comando” que aparece e escolha “Executar como Administrador”.

Passo 2. Use o comando Diskpart para limpar o disco rígido externo. Na janela CMD, digite os seguintes comandos em ordem e pressione Enter após cada um:
parte do disco
listar disco
selecione o disco # (# é o número do disco rígido externo)
limpar ou limpar tudo
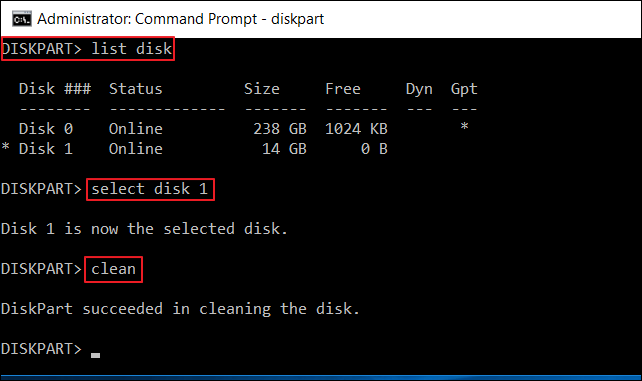
Você verá uma mensagem dizendo que “DiskPart conseguiu limpar o disco” se tudo funcionar corretamente. Depois disso, todos os dados do disco rígido externo são completamente removidos.
Como limpar o disco rígido externo no Mac
Para usuários de Mac que desejam limpar um disco rígido externo gratuitamente, aqui está uma maneira de experimentar.
Passo 1. Conecte o disco rígido externo ao seu Mac.
Passo 2. Abra a pasta Aplicativos no Finder e abra o "Utilitário de Disco".
Etapa 3. Nas janelas de gerenciamento de mídia de armazenamento, selecione o disco rígido externo que deseja limpar. Clique no botão "Apagar".
Etapa 4. Clique em "Opções de segurança" e mova o controle deslizante para a direita, para a posição de apagamento seguro de 3 passagens do DOE.
Etapa 5. Clique em "Apagar" para apagar a unidade com segurança.

Resumo
É fácil limpar com segurança discos rígidos externos no Windows 10 e no macOS da maneira acima. No Windows 10/8/7, você pode usar o EaseUS Partition Master para gerenciar e aproveitar ao máximo o seu disco.
Exceto para limpeza de disco rígido, o programa de gerenciamento de disco EaseUS Partition Master oferece recursos de particionamento de disco mais básicos e avançados, como redimensionar/mover partição para resolver problemas de pouco espaço em disco, converter disco/partição, criar disco inicializável WinPE, recuperação de partição , alinhamento SSD 4K , e assim por diante. Baixe e experimente agora.
Tópicos mais relevantes sobre limpeza de disco rígido externo
Se você também tiver alguma das seguintes perguntas frequentes sobre o apagamento do disco rígido, encontre soluções aqui.
1. Como você exclui tudo do seu disco rígido?
Limpe a unidade para excluir tudo completamente.
A única maneira de remover dados do seu HDD, SSD, disco rígido externo, cartão SD ou unidade flash USB é apagando o dispositivo.
Excluir arquivos ou formatar discos não limpará completamente os arquivos; eles ainda estarão no disco rígido e poderão ser recuperados por um software profissional de recuperação de dados.
2. Um disco rígido apagado pode ser recuperado?
Não, o disco rígido apagado não pode ser recuperado.
Para excluir permanentemente os dados armazenados anteriormente, a ferramenta de limpeza de dados substitui as áreas de armazenamento da unidade de disco rígido com os mesmos dados em todos os lugares, geralmente usando um padrão de zeros. Depois que a operação de limpeza for realizada, os arquivos não serão recuperados por nenhum software de recuperação de dados. Se o número de vezes para limpar o disco rígido for definido como 10, os dados nunca serão recuperados por nenhuma solução de recuperação de dados.
3. Formatar dados VS limpar dados
A formatação pode ser classificada em formatação de baixo nível (é uma formatação física e geralmente operada pelo fabricante) e formatação de alto nível que pode ser realizada no computador pelos usuários. A formatação de alto nível apenas limpa a tabela FAT (tabela de alocação de arquivos), o que faz o sistema pensar que não há arquivos no disco e não apaga o disco rígido. Após a formatação rápida, os dados do disco rígido podem ser restaurados por ferramentas de recuperação de dados.
Leitura relacionada: Como formatar um disco rígido gratuitamente
A limpeza de dados do disco rígido visa excluir completamente os dados do disco rígido por meio da tecnologia e padrão de apagamento de dados do disco rígido relacionado (por exemplo, DoD 5220.22-M Wipe). Depois que o disco rígido é executado com gravação completa e apagamento zero, atualmente não existe nenhuma empresa profissional de recuperação de dados no mundo capaz de recuperar os dados, garantindo efetivamente a segurança e a privacidade dos dados.
Como podemos te ajudar
Sobre o autor
Atualizado por Rita
"Espero que minha experiência com tecnologia possa ajudá-lo a resolver a maioria dos problemas do seu Windows, Mac e smartphone."
Escrito por Leonardo
"Obrigado por ler meus artigos, queridos leitores. Sempre me dá uma grande sensação de realização quando meus escritos realmente ajudam. Espero que gostem de sua estadia no EaseUS e tenham um bom dia."
Revisão de produto
-
I love that the changes you make with EaseUS Partition Master Free aren't immediately applied to the disks. It makes it way easier to play out what will happen after you've made all the changes. I also think the overall look and feel of EaseUS Partition Master Free makes whatever you're doing with your computer's partitions easy.
Leia mais -
Partition Master Free can Resize, Move, Merge, Migrate, and Copy disks or partitions; convert to local, change label, defragment, check and explore partition; and much more. A premium upgrade adds free tech support and the ability to resize dynamic volumes.
Leia mais -
It won't hot image your drives or align them, but since it's coupled with a partition manager, it allows you do perform many tasks at once, instead of just cloning drives. You can move partitions around, resize them, defragment, and more, along with the other tools you'd expect from a cloning tool.
Leia mais
Artigos relacionados
-
Baixe o software Partition Magic Server para Windows Server 2012/2012 R2
![author icon]() Leonardo 2025/10/26
Leonardo 2025/10/26 -
Erro de atualização do Windows 24H2 0x800F0922 (resolvido!)
![author icon]() Leonardo 2025/09/14
Leonardo 2025/09/14 -
Como converter disco dinâmico em disco básico no Windows 11
![author icon]() Leonardo 2025/09/21
Leonardo 2025/09/21 -
Como analisar o espaço em disco no Windows 10 [guia passo a passo]
![author icon]() Leonardo 2025/08/26
Leonardo 2025/08/26
Temas quentes em 2025
EaseUS Partition Master

Gerencie partições e otimize discos com eficiência








