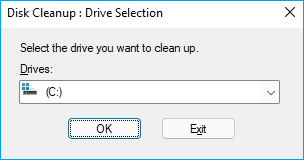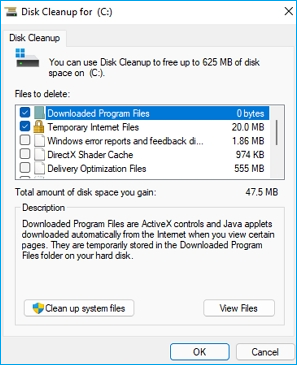Índice da página
Sobre o autor
Tópicos quentes
Atualizado em 26/08/2025
O espaço em disco do seu computador servidor é fácil de ficar cheio depois de usá-lo por 1 ou 2 anos? Ou, se o disco de dados do seu servidor contiver uma capacidade pequena, é muito fácil obter o erro " Low Disk Space " ou erro de computador lento em sistemas Windows Server.
Então, como você libera espaço em disco em computadores Windows Server ? Nesta página, mostraremos cinco maneiras eficientes que a maioria dos especialistas em Windows e administradores de servidor aplicam para limpar o espaço em disco, disponibilizar mais espaço livre e otimizar o desempenho do computador servidor.

Disco Fica Cheio? 5 Maneiras para Liberar Disco no Windows Server
Aplica-se a: Windows Server 2022, 2019, 2016, 2012, 2012 r2, 2008, 2008 r2, etc.
Siga as 5 maneiras pelas quais a maioria das exportações se aplica para liberar espaço em disco em computadores Windows Server e você poderá tornar seu computador Servidor tão rápido quanto novo imediatamente:
- #1. Limpeza de Disco
- #2. Desinstalar Aplicativos
- #3. Redefinir o Tamanho do Arquivo da Página de Memória Virtual
- #4. Adicionar Mais Espaço ou Atualizar o Disco para Um Maior
- #5. Mover Arquivos Grandes, Programas para Outra Unidade
IMPORTANTE: Caso você perca algum conteúdo essencial ao liberar espaço em disco nos computadores Windows Server, lembre-se de fazer backup dos dados valiosos do computador Servidor em um disco externo ou unidade de nuvem.
Seu Guia Rápido:
- Os métodos 1, 2, 3 são métodos gratuitos que ajudam a limpar alguns arquivos indesejados, aplicativos inúteis ou conteúdo temporário.
- Método 4 principal para ajudá-lo a adicionar mais espaço à unidade de destino para tornar o computador mais rápido.
- O método 5 orienta você a alterar o local de arquivos e programas grandes para liberar espaço de armazenamento na unidade de destino.
Vamos começar aqui e seguir o guia de especialistas do Windows para liberar espaço em disco no Windows Server agora.
#1. Limpeza de Disco
A Limpeza de Disco é uma ferramenta interna do Windows que permite que todos os usuários do Windows limpem e excluam com eficiência arquivos grandes e inúteis de todas as partições de disco rígido existentes.
O que você pode excluir:
- Arquivos de log de atualização do Windows
- Arquivos de programas baixados
- Arquivos temporários de Internet
- Arquivos de minidespejo de erro do sistema
- Relatórios de erros do Windows e arquivos de diagnóstico de feedback
- Cache de fragmentador DirectX
- Arquivos de otimização de entrega
- Lixeira de reciclagem
- Arquivos temporários
- Histórico de arquivos do usuário
Como a Limpeza de Disco Libera Espaço em Disco:
Etapa 1. Pressione Windows + S, digite limpeza de disco na caixa de pesquisa, clique em "Limpeza de disco" para abri-lo.
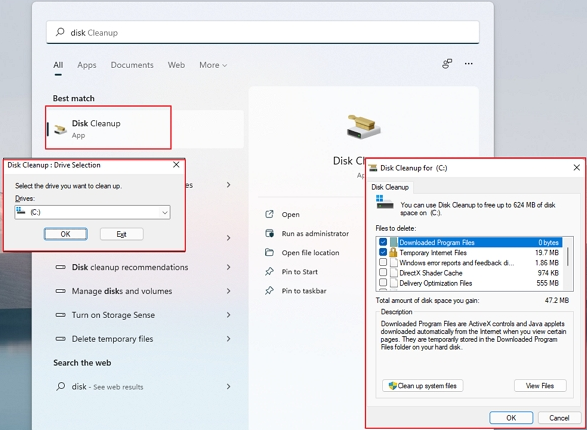
Etapa 2. Selecione o número da unidade que deseja limpar e clique em "OK".
Etapa 3. Verifique os arquivos ou dados inúteis que estão ocupando muito espaço na unidade de destino, clique em "OK" para começar a liberar espaço.
#2. Desinstalar Aplicativos
Além de excluir ou remover arquivos grandes inúteis dos discos rígidos do computador, a outra maneira que ajuda a liberar muito espaço em disco no Windows Server é remover aplicativos corrompidos ou desinstalar indesejados. Especialistas em Windows sabem como fazer uso total do espaço em disco nos Servidores e nunca permitirão que grandes aplicativos inúteis ocupem um tamanho tão grande.
O que Deve Ser Removido? Aqui Está Uma Lista:
- Aplicativos enormes e desnecessários
- Jogos inúteis
Como Liberar Espaço em Disco Desinstalando Aplicativos:
Para fazer isso, você pode contar com a ferramenta Programas e Recursos que o ajuda a visualizar o tamanho do aplicativo e remover programas indesejados com sucesso com as etapas abaixo.
Etapa 1. Pressione as teclas Windows + X.
Etapa 2. Clique em "Programas e Recursos" na lista de resultados para abrir esta ferramenta.
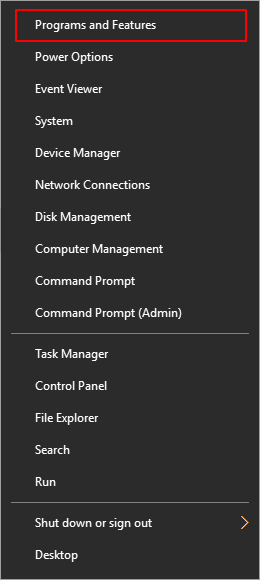
Etapa 3. Quando a janela Programas e Recursos for aberta, localize e clique com o botão direito do mouse nos programas ou aplicativos que você não precisa no Servidor, clique em "Desinstalar".
Repita as etapas acima até remover todos os aplicativos inúteis no servidor.
#3. Redefinir o Tamanho do Arquivo da Página de Memória Virtual
O arquivo Page é basicamente configurado para RAM virtual e ocupa certo espaço em disco na unidade C do sistema. Principalmente, quando os Arquivos de Página ficam muito grandes, isso resultaria em um problema de ' alto uso de disco ' nos sistemas Windows e Windows Server.
Para liberar espaço em disco no Servidor, a melhor maneira é redefinir o tamanho do arquivo de página de memória virtual. Aqui estão duas opções, e você pode tentar qualquer uma com base em suas necessidades:
Opção 1. Redefinir a Memória Virtual:
Etapa 1. Pressione as teclas Windows + R, digite sysdm.cpl ,3 e pressione Enter.
Etapa 2. Clique em "Configurações" em Desempenho na guia Avançado.
Etapa 3. Vá para a guia Avançado na página Desempenho, clique em "Alterar" na seção Memória virtual.
Etapa 4. Desmarque a caixa "Gerenciar automaticamente o tamanho do arquivo de paginação para todas as unidades".
Etapa 5. Selecione a unidade do Windows como C e insira o tamanho recomendado como tamanho inicial para a memória virtual.

Opção 2. Mover o Arquivo de Página da Unidade C para Outra Unidade:
Etapa 1. Pressione as teclas Windows + R, digite sysdm.cpl ,3 e pressione Enter.
Etapa 2. Clique em "Configurações" em Desempenho na guia Avançado.
Etapa 3. Vá para a guia Avançado na página Desempenho, clique em "Alterar" na seção Memória virtual.
Etapa 4. Desmarque "Gerenciar arquivo de paginação automaticamente", clique na unidade C e selecione "Nenhum arquivo de paginação".
Etapa 5. Clique em "Definir" para desativar o arquivo de paginação na unidade C.

Etapa 6. Selecione uma unidade de destino para transferir o arquivo de página, clique em "Tamanho gerenciado pelo sistema", clique em "OK".
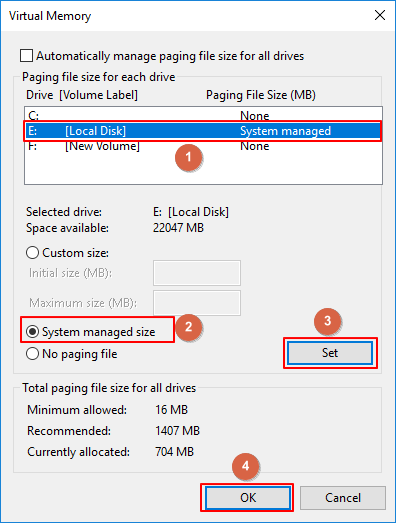
Depois disso, você precisa reiniciar o computador para manter todas as alterações para tornar a operação efetiva.
Aviso: Algumas partições de disco rígido do computador Servidor têm pequena capacidade de armazenamento, mas ainda há algum espaço não alocado ou espaço livre no disco. E se o seu servidor estiver com este caso, você está pronto para experimentar o Método 4 e o Método 5, conforme apresentado abaixo.
#4. Adicionar Mais Espaço ou Atualizar Disco para Um Maior
Quando seu disco rígido ainda tem espaço não alocado que não foi usado, você pode adicionar espaço não alocado para estender a partição do disco rígido. Ou, se você tende a atualizar o disco para um maior, você pode clonar a unidade para um HDD/SSD maior com um software confiável de clonagem de disco do servidor.
Para fazer isso, os administradores do Windows Server preferem um software gerenciador de partição de servidor confiável para obter ajuda. Os usuários experientes do servidor sabem como escolher essa ferramenta, e o EaseUS Partition Master Enterprise é um dos gerenciadores de partição preferidos dos usuários do servidor.
Você pode simplesmente aplicar esta ferramenta para adicionar mais espaço para a unidade de destino ou atualizar o disco para um maior com facilidade. Aqui está como fazer isso:
1. Adicionar Mais Espaço ao Volume da Unidade de Destino
Passo 1. Inicie EaseUS Partition Master

Passo 2. Estenda a partição
1. Clique com o botão direito na partição de destino e selecione "Redimensionar/Mover".

2. Arraste o identificador da partição de destino para estender a partição.

Passo 3. Mantenha todas as alterações
Clique no botão "Executar Tarefa" e clique em "Aplicar" para manter todas as alterações.

2. Atualize o disco para um maior
Passo 1. Selecione o disco de origem.
Abra o EaseUS Partition Master. Na seção Gerenciador de Partição, clique com o botão direito do mouse no disco que deseja copiar ou clonar. Depois, selecione "Clonar".
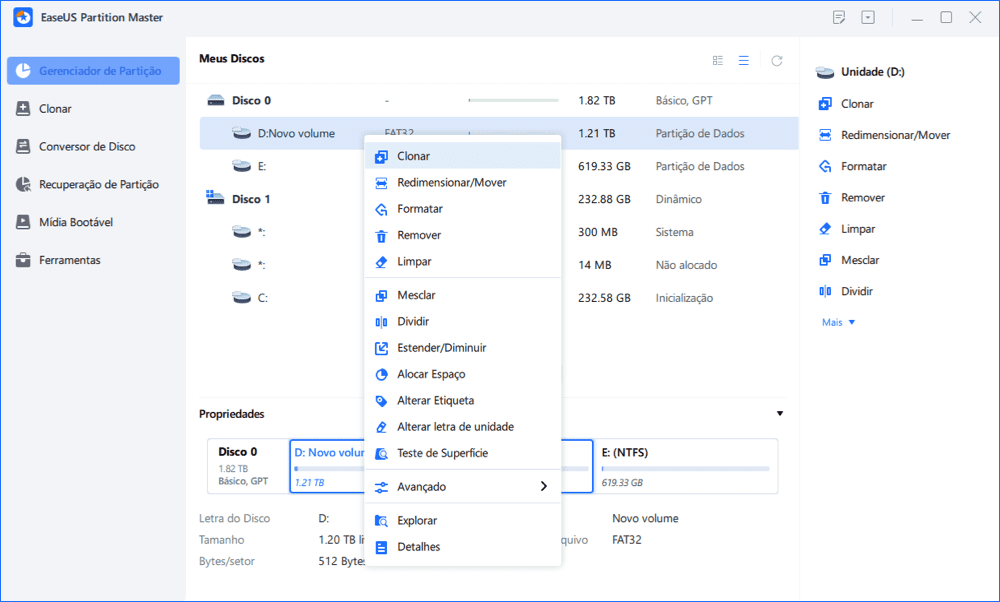
Passo 2. Selecione o disco de destino.
Escolha o HD ou o SSD desejado como seu destino e clique em "Avançar" para continuar.

Passo 3. Visualize o layout do disco e edite o tamanho da partição de disco de destino.
Em seguida, clique em "Sim" quando o programa avisar que todos os dados serão apagados no disco de destino. (Se você tiver dados valiosos no disco de destino, faça backup antecipadamente.)
Você pode selecionar "Ajustar automaticamente o disco", "Clonar como a origem" ou "Editar layout do disco" para personalizar o layout do disco. (Selecione a última se desejar deixar mais espaço para a unidade C.)
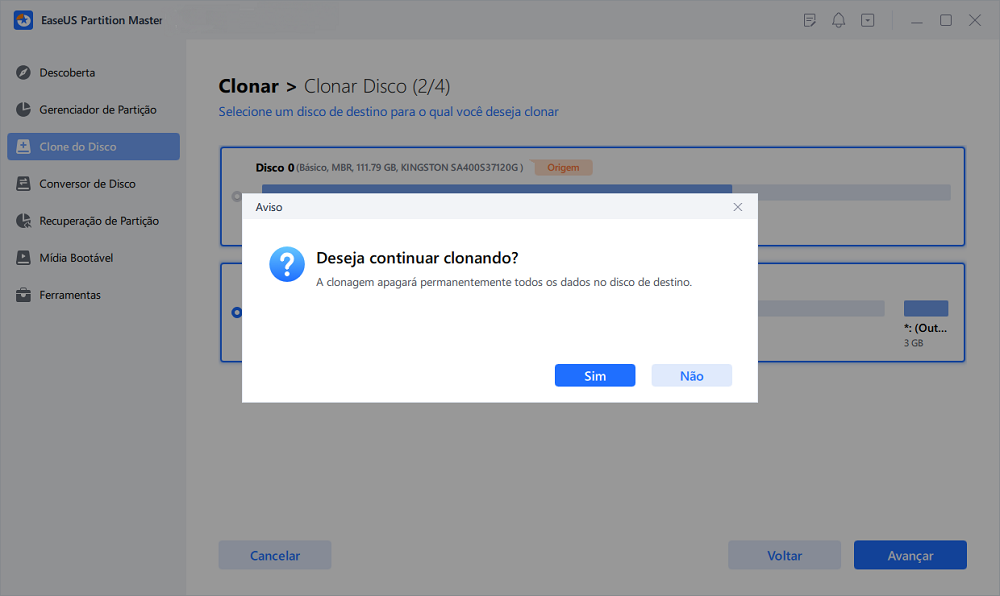
Passo 4. Clique em "Iniciar" para iniciar o processo de clonagem de disco.
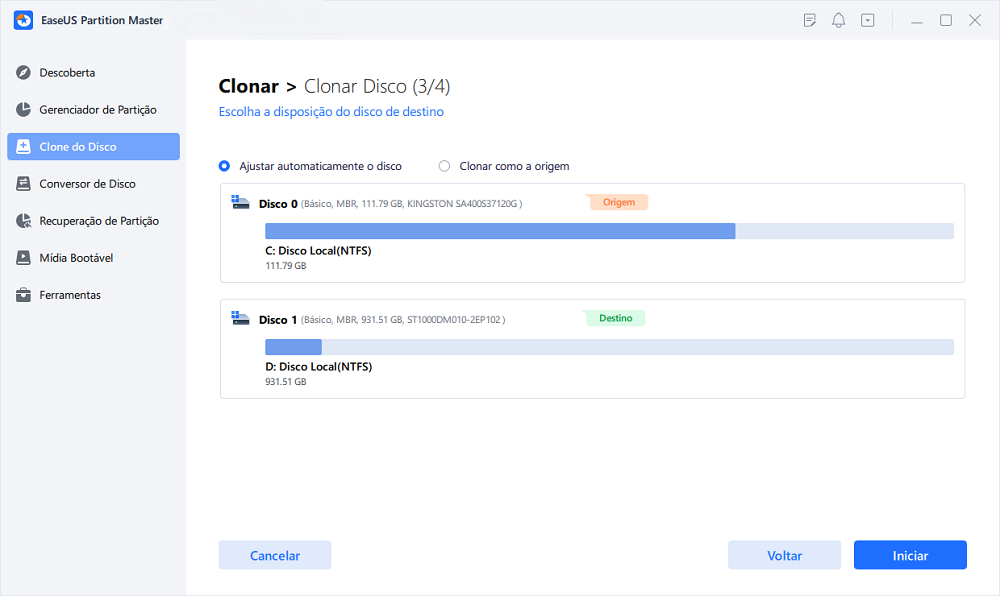
#5. Mover Arquivos Grandes, Programas para Outra Unidade
A maioria dos Windows Server Managers adicionaria um segundo e até um terceiro disco rígido para estender a capacidade de armazenamento. Quando o espaço livre da unidade do sistema se torna menor, a última maneira de liberar espaço em disco que os especialistas em servidor sábios tentariam é mover arquivos e programas grandes para outra unidade.
O software confiável de migração de aplicativos do Windows Server é capaz de ajudar. EaseUS Todo PCTrans Technician é aquele que você não pode perder.
E aqui está como os especialistas movem seus grandes arquivos, aplicativos e programas para outra unidade para liberar espaço em disco em computadores Servidores:
Etapa 1. Lançar EaseUS Todo PCTrans e seleccionar o modo de transferência
No ecrã principal de EaseUS Todo PCTrans, vá à secção "Migração de Aplicações" e clique em "Iniciar" para continuar.

Etapa 2. Seleccionar aplicações e outra unidade para transferir
1. Seleccione a partição de origem e marque aplicações, programas e software (marcado como "Sim") que gostaria de migrar.
2. Clique no ícone triangular para seleccionar outra unidade ou disco como dispositivo alvo e clique em "Transferir" para iniciar a migração.

Etapa 3. Concluir o processo de migração
Quando o processo de transferência terminar, clicar em "OK" para concluir.
Pode reiniciar o seu PC para manter todas as alterações, e deverá poder executar novamente as suas aplicações migradas na outra unidade.

Liberar Espaço em Disco no Windows Server
Nesta página, reunimos 5 maneiras que os sábios especialistas do Windows Server costumam aplicar para liberar espaço em disco quando o computador fica lento ou avisa um erro de pouco espaço em disco.
Entre os primeiros 3 métodos manuais, a Limpeza de Disco é a maneira mais eficiente de limpar o espaço em disco excluindo arquivos indesejados e arquivos temporários.
Quando se trata de adicionar mais espaço livre a uma unidade de destino ou atualizar para uma unidade maior, o EaseUS Partition Master está sempre pronto para ajudar.
Você está pronto para ser um especialista para estender ou liberar espaço em disco em seu computador Servidor? Siga os métodos aqui, e você pode ser um geek profissional.
Como podemos te ajudar
Sobre o autor
Atualizado por Leonardo
"Obrigado por ler meus artigos, queridos leitores. Sempre me dá uma grande sensação de realização quando meus escritos realmente ajudam. Espero que gostem de sua estadia no EaseUS e tenham um bom dia."
Revisão de produto
-
I love that the changes you make with EaseUS Partition Master Free aren't immediately applied to the disks. It makes it way easier to play out what will happen after you've made all the changes. I also think the overall look and feel of EaseUS Partition Master Free makes whatever you're doing with your computer's partitions easy.
Leia mais -
Partition Master Free can Resize, Move, Merge, Migrate, and Copy disks or partitions; convert to local, change label, defragment, check and explore partition; and much more. A premium upgrade adds free tech support and the ability to resize dynamic volumes.
Leia mais -
It won't hot image your drives or align them, but since it's coupled with a partition manager, it allows you do perform many tasks at once, instead of just cloning drives. You can move partitions around, resize them, defragment, and more, along with the other tools you'd expect from a cloning tool.
Leia mais
Artigos relacionados
-
Tudo o que Você Deve Saber Sobre Apagar | Como Apagar com Segurança Suas Informações de SSD
![author icon]() Leonardo 2025/08/26
Leonardo 2025/08/26 -
Como consertar o menu Iniciar do Windows 10 que não funciona | 7 maneiras🏅
![author icon]() Leonardo 2025/08/26
Leonardo 2025/08/26 -
Battlefield Secure Boot | Guia completo para ativar, proteger e jogar sem problemas
![author icon]() Jacinta 2025/09/14
Jacinta 2025/09/14 -
7 Maneiras Fáceis de Consertar o Windows 11 Travado na Tela Inicial
![author icon]() Leonardo 2025/09/07
Leonardo 2025/09/07
Temas quentes em 2025
EaseUS Partition Master

Gerencie partições e otimize discos com eficiência