Índice da página
Sobre o autor
Tópicos quentes
Atualizado em 26/08/2025
Tornou-se normal que desenvolvedores e outros especialistas em informática pensem que o problema estava no servidor quando havia algum problema na área de trabalho. Mas, na realidade, o problema pode estar no seu próprio servidor. Você já se perguntou por que os servidores Windows eram tão lentos e mais rápidos alguns dias atrás? Se sim, entenda que o problema provavelmente está no seu servidor, que nada mais é do que grandes computadores rodando com um programa de software exclusivo. O sistema operacional Windows também vem com servidores que podem ficar lentos devido a certas condições. Este artigo explica detalhadamente como esses problemas podem ser resolvidos com dicas simples.
| Soluções viáveis | Solução de problemas passo a passo |
|---|---|
| 1. Mude as configurações de energia para alto desempenho | Se você tiver uma fonte de alimentação flutuante, será impossível obter cem por cento do processador... Passos completos |
| 2. Feche programas desnecessários em segundo plano | Sempre feche completamente os programas desnecessários antes de iniciar o próximo... Passos completos |
| 3. Estenda a unidade do sistema | Opção 1. Estenda a unidade do Sistema C com espaço não alocado... Etapas completas |
| 4. Migre o sistema operacional Windows Server para SSD |
Execute o EaseUS Partition Master, selecione Migrar SO no menu superior... Etapas completas |
Por que o servidor Windows é tão lento?
Existem vários motivos para o servidor quebrar. É comum que um servidor fique lento devido a vários problemas. Os motivos mais comuns que podem causar lentidão no servidor de janelas foram listados abaixo.
- O desempenho de baixo consumo de energia pode desacelerar o servidor e reduzir a velocidade do clock dos processadores.
- Uso excessivo de RAM, também conhecida popularmente como memória de acesso aleatório.
- A execução simultânea de vários programas grandes pode reduzir a velocidade do servidor, causando alta utilização da CPU.
- A utilização intensa da rede pode tornar o servidor lento enquanto você navega na rede.
- Vários arquivos inúteis ocupam o espaço de memória do disco rígido.
- Ser infectado por vírus e outros malwares desnecessários.
- Pouco espaço em disco, especialmente na unidade de armazenamento de arquivos do computador.
Se você deseja acelerar o servidor Windows, a primeira etapa é verificar os problemas listados acima em seu servidor. As chances de problemas em seu servidor são maiores do que outros problemas. Testar essas teorias o ajudará a identificar os problemas sem entrar em contato com especialistas.
Como posso acelerar o desempenho lento do servidor Windows?
Para agilizar o servidor Windows , é necessário seguir alguns passos e verificar alguns problemas. Embora os motivos básicos tenham sido listados aqui, vamos ver como você pode analisar e otimizar o servidor do seu sistema.
Mude as configurações de energia para alto desempenho
Normalmente, cada sistema ou servidor possui seu próprio conjunto de configurações de energia que precisam ser oferecidas para um funcionamento regular. A energia consumida deve corresponder à velocidade do clock do processador. Mesmo uma leve alteração na fonte de alimentação pode reduzir a velocidade do processador. Se você tiver uma fonte de alimentação flutuante, será impossível obter cem por cento de eficiência do processador ao longo do dia. Portanto, ter um sistema de backup de energia como o UPS combinado com um estabilizador pode garantir que seu processador esteja funcionando o tempo todo, sem qualquer perturbação.
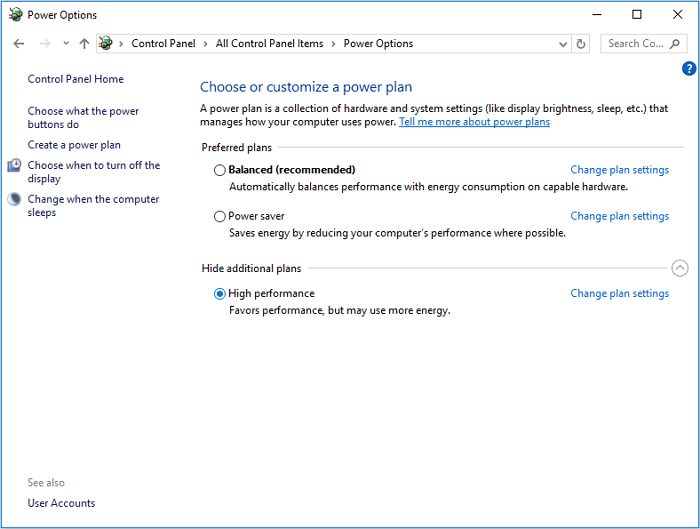
Feche programas desnecessários em segundo plano
Independentemente da capacidade de armazenamento da RAM, existe um limite para o número de programas que podem ser mantidos abertos. Quando um programa começa a ser executado, ele consome uma certa quantidade de espaço de armazenamento para ser executado com eficiência. A RAM oferece esse espaço de armazenamento. Portanto, quando você tenta executar vários programas que excedem o nível de capacidade de armazenamento da RAM, as chances de lentidão no serviço e congelamento repentino dos computadores são bastante comuns. Portanto, sempre feche completamente os programas desnecessários antes de iniciar o próximo.

Estender a unidade do sistema
Em vez de usar um único driver de sistema, use várias partições para separar a unidade de administração das outras. Isso evitará a superlotação da unidade de administração. Como resultado, o servidor manterá sua velocidade. É melhor utilizar um programa de software avançado como o EaseUS Partition Master Enterprise para obter ajuda. Eles podem estender a unidade do sistema sem reduzir os volumes e a utilização do software é simples.
EaseUS Partition Master Enterprise
Seu confiável gerenciador de disco do Windows Server.
- Estenda a unidade do sistema, combine/divida partições.
- Clone o disco, migre o SO para HD/SSD.
- Converta MBR em GPT, GPT em MBR
Opção 1. Estender a unidade System C com espaço não alocado
- 1. Clique com o botão direito na unidade System C: e selecione "Redimensionar/Mover".
- 2. Arraste o final da partição do sistema para o espaço não alocado para adicioná-lo à unidade C:. E clique em "OK".
- 3. Clique em “Executar Tarefa” e “Aplicar” para executar as operações e estender a unidade C.
Opção 2. Estender a unidade System C sem espaço não alocado
- 1. Clique com o botão direito em uma partição grande com espaço livre suficiente no disco do sistema e selecione "Alocar espaço".
- 2. Selecione a unidade do sistema na seção Alocar espaço de (*) para e arraste o final da unidade do sistema C para o espaço não alocado. Clique em "OK" para confirmar.
- 3. Clique em “Executar Tarefa”, listará as operações pendentes e clique em “Aplicar” para salvar as alterações e estender a unidade C.
0:00-0:26 Estenda a unidade do sistema com espaço não alocado; 0:27-0:58 Estenda a unidade do sistema sem espaço não alocado.
Migrar o sistema operacional Windows Server para SSD
O principal problema na unidade de disco administrativo é que ela está em um HDD. Com a tecnologia avançada, agora você pode transferir o sistema operacional do servidor Windows para discos SSD que são mais rápidos e eficientes quando comparados às outras formas. Usar o EaseUS Partition Master permitirá que você conclua a transferência de arquivos em etapas simples. Reduz o tempo de transferência e garante que todos os dados sejam transferidos corretamente, sem prejudicar a qualidade do arquivo.
Etapas para migrar o sistema operacional para HDD/SSD:
- Execute o EaseUS Partition Master e selecione "Clone" no menu esquerdo.
- Marque "Migrar SO" e clique em "Avançar".
- Selecione o SSD ou HDD como disco de destino e clique em “Avançar”.
- Verifique Aviso: os dados e partições no disco de destino serão excluídos. Certifique-se de ter feito backup dos dados importantes com antecedência. Se não, faça agora.
- Em seguida, clique em "Sim".
- Visualize o layout do seu disco de destino. Em seguida, clique em “Iniciar” para começar a migrar seu sistema operacional para um novo disco.
- Depois disso, clique em “Reiniciar agora” ou “Concluído” para determinar se deseja reiniciar o computador a partir do novo disco imediatamente.
"Reiniciar agora" significa manter as alterações instantaneamente, enquanto "Concluído" significa que você precisa reiniciar o computador manualmente mais tarde.

Nota: A operação de migração do sistema operacional para SSD ou HDD excluirá e removerá partições e dados existentes no disco de destino quando não houver espaço não alocado suficiente no disco de destino. Se você salvou dados importantes lá, faça backup deles em um disco rígido externo com antecedência.
Adicionar RAM
A memória de acesso aleatório é responsável por melhorar a velocidade do servidor. Embora existam vários servidores baseados em capacidade de armazenamento RAM disponíveis no mercado, é necessário adquirir o adequado com base nos programas que você instala. Mas quando há uma necessidade repentina de espaço de armazenamento extra, RAM extra pode ser adicionada ao sistema para acelerar o servidor Windows.

Execute a limpeza de disco
Às vezes, o armazenamento acessório no disco também pode retardar o funcionamento do servidor. A unidade de disco rígido responsável pela administração torna o servidor propositalmente lento na maioria das vezes devido ao armazenamento excessivo e à falta de espaço para suportar o programa em execução. Para evitar tais problemas, é necessário realizar uma limpeza de disco que exclua os arquivos indesejados e retenha os dados necessários.

Remova vírus e malware
Ter um programa antivírus atualizado é essencial na maioria dos computadores e servidores. Depois de instalar o software antivírus, certifique-se de que ele seja executado regularmente pelo menos uma vez a cada 10 dias para reduzir o ataque de vírus e malware externos. Isso pode acelerar o servidor Windows .

Dicas extras para manter os computadores servidores Windows rápidos e eficientes
Junto com essas ideias profissionais, há algumas dicas que você pode seguir para manter seu servidor Windows otimizado para um funcionamento eficiente. Algumas das dicas foram listadas abaixo para sua verificação.
- Tenha uma unidade de disco rígido externa separada para armazenar e fazer backup dos dados na unidade de disco do servidor. Pode reduzir o espaço desnecessário e liberar o disco.
- Use itens como estabilizador e bateria externa para fazer backup do computador com uma fonte de alimentação normal.
- Aumente o espaço de armazenamento do computador com uma unidade HDD extra ou unidade SSD.
- Verifique regularmente a unidade de administração do sistema usando a limpeza de disco para detectar programas indesejados e desinstalá-los.
- Faça backup regularmente dos dados e limpe os cookies para verificar a velocidade excessiva da Internet junto com a velocidade do servidor.
Conclusão
Todas essas técnicas mencionadas acima são ideias que podem ser usadas para acelerar servidores Windows. A velocidade do servidor Windows pode reduzir o estresse em que a pessoa está operando e garantir que o resultado final seja perfeito. Quer se trate de um simples computador doméstico ou de um computador de escritório avançado, a manutenção do servidor é uma necessidade que precisa ser seguida.
Como podemos te ajudar
Sobre o autor
Atualizado por Rita
"Espero que minha experiência com tecnologia possa ajudá-lo a resolver a maioria dos problemas do seu Windows, Mac e smartphone."
Escrito por Leonardo
"Obrigado por ler meus artigos, queridos leitores. Sempre me dá uma grande sensação de realização quando meus escritos realmente ajudam. Espero que gostem de sua estadia no EaseUS e tenham um bom dia."
Revisão de produto
-
I love that the changes you make with EaseUS Partition Master Free aren't immediately applied to the disks. It makes it way easier to play out what will happen after you've made all the changes. I also think the overall look and feel of EaseUS Partition Master Free makes whatever you're doing with your computer's partitions easy.
Leia mais -
Partition Master Free can Resize, Move, Merge, Migrate, and Copy disks or partitions; convert to local, change label, defragment, check and explore partition; and much more. A premium upgrade adds free tech support and the ability to resize dynamic volumes.
Leia mais -
It won't hot image your drives or align them, but since it's coupled with a partition manager, it allows you do perform many tasks at once, instead of just cloning drives. You can move partitions around, resize them, defragment, and more, along with the other tools you'd expect from a cloning tool.
Leia mais
Artigos relacionados
-
Como executo a verificação de integridade do cartão SD no Windows? Guia completo aqui
![author icon]() Leonardo 2025/08/26
Leonardo 2025/08/26 -
Como corrigir novo volume simples esmaecido no Windows Server
![author icon]() Leonardo 2025/08/26
Leonardo 2025/08/26 -
Como unir partições no Windows 10?
![author icon]() Jacinta 2025/08/26
Jacinta 2025/08/26 -
Como formatar o ReFS para unidades (guia completo)
![author icon]() Leonardo 2025/08/26
Leonardo 2025/08/26
Temas quentes em 2025
EaseUS Partition Master

Gerencie partições e otimize discos com eficiência








