Índice da página
Sobre o autor
Tópicos quentes
Atualizado em 21/10/2025
Como clonar Windows para SSD?
- Para clonar um sistema operacional em um SSD, você precisará usar um software de clonagem especializado.
- Primeiro, conecte o SSD ao seu computador e, em seguida, baixe e instale um software de clonagem como o EaseUS Partition Master.
- Escolha o disco de origem (aquele com o sistema operacional) e o SSD como destino.
- Inicie o processo de clonagem e aguarde a conclusão.
- Em seguida, altere a ordem de inicialização na BIOS para inicializar a partir do SSD.
- Por fim, verifique se você consegue inicializar o PC a partir do novo SSD.
Como a capacidade de um HD é muito maior do que a de um SSD em geral, muitos usuários optam por clonar sistema operacional para SSD em vez de clonar o HD inteiro para o SSD. Não é uma tarefa difícil. Este tutorial fornecerá informações detalhadas sobre como clonar Windows para SSD.
Veja as informações necessárias para clonar SO para SSD:
| ⏱️ Duração | 3-6 minutos |
| ⛑️ Preparativos | PC com Windows, cabo SATA, SSD |
| ⛏️ Ferramentas | Baixe a ferramenta profissional - EaseUS Partition Master |
| 👣 Passos |
1️⃣Preparar a unidade 2️⃣Clonar o sistema operacional para o SSD... Etapas completas 3️⃣Transformar o SSD clonado na unidade de inicialização... Etapas completas 4️⃣Testar e verificar |
Como clonar Windows para SSD
Para clonar o sistema operacional para SSD sem problemas, a melhor solução é usar o gerenciador de partições profissional do Windows - EaseUS Partition Master. Porque copiar manualmente os arquivos da partição do sistema para o SSD certamente causará problemas de inicialização no futuro.
O EaseUS Partition Master é uma maneira testada e comprovada de copiar o SO para um SSD com sucesso. Baixe o software em um segundo e execute com 3 procedimentos para copiar o sistema operacional para o SSD.
Procedimento 1. Preparar a unidade
- Conecte o SSD: Para SSDs internos, use um adaptador SATA para USB se não houver um slot adicional disponível. Usuários de notebook podem precisar abrir o dispositivo para instalá-lo. SSDs externos podem ser conectados via USB.
- Faça backup de dados importantes: A clonagem copia seu sistema operacional, mas é aconselhável fazer backup dos arquivos principais com antecedência para evitar perda de dados.
- Limpeza e desfragmentação (opcional): Desfragmentar e remover arquivos desnecessários da unidade de origem pode tornar a clonagem mais rápida e tranquila.
Certifique-se de obter um cabo funcional, caso contrário, você encontrará problemas de reconhecimento de hardware. Além disso, baixe e instale o EaseUS Partition Master no computador onde o HDD está instalado.
Procedimento 2. Preparar o SSD
Para clonar o Windows para SSD sem problemas de inicialização ou outros problemas, você precisa fazer com que o SSD atenda aos requisitos abaixo.
#1. Inicialize o SSD
- Conecte seu SSD ao adaptador SATA para USB e, em seguida, conecte-o ao seu computador. Se for uma unidade totalmente nova, você precisa inicializá-la primeiramente.
- Clique com o botão direito do mouse no menu Iniciar e abra o Gerenciamento de disco. Ele solicitará que você inicialize o SSD usando a tabela de partições GPT ou MBR.
#2. Sobre o estilo de partição:
Diferentes estilos de partição (MBR e GPT) usam diferentes modos de inicialização (BIOS e UEFI). Para evitar o problema de inicialização, você deve manter o estilo de partição SSD idêntico ao disco de origem antes da clonagem.
Você pode verificar o estilo de partição do seu SSD desta maneira: clique com o botão direito do mouse no HD em Gerenciamento de disco, escolha "Propriedades" > clique na guia "Volumes" e poderá ver o estilo da partição.
Você pode usar EaseUS Partition Master para converter MBR em GPT ou vice-versa quando necessário.
#3. Sobre a capacidade:
- A capacidade do SSD deve exceder o espaço usado em seu sistema e partição(ões) de inicialização.
- Se houver espaço não alocado suficiente na frente do SSD, você não precisará excluir nenhuma partição existente.
- Se houver espaço não alocado suficiente, mas não na frente do SSD, você pode usar o EaseUS Partition Master para mover a partição para frente.
- Se não houver espaço não alocado suficiente, o EaseUS Partition Master excluirá as partições existentes para garantir espaço suficiente para o sistema operacional a ser clonado. Nesse caso, você deve fazer backup de seus arquivos com antecedência.
Vale a pena enfatizar que você deve garantir que a capacidade do SSD seja maior que o espaço usado no sistema e na(s) partição(ões) de inicialização. Mesmo que a capacidade seja igual em tamanho, você receberá um aviso dizendo: "O disco de destino é muito pequeno".
Procedimento 3. Clonar Windows para SSD com EaseUS Partition Master [passo a passo]
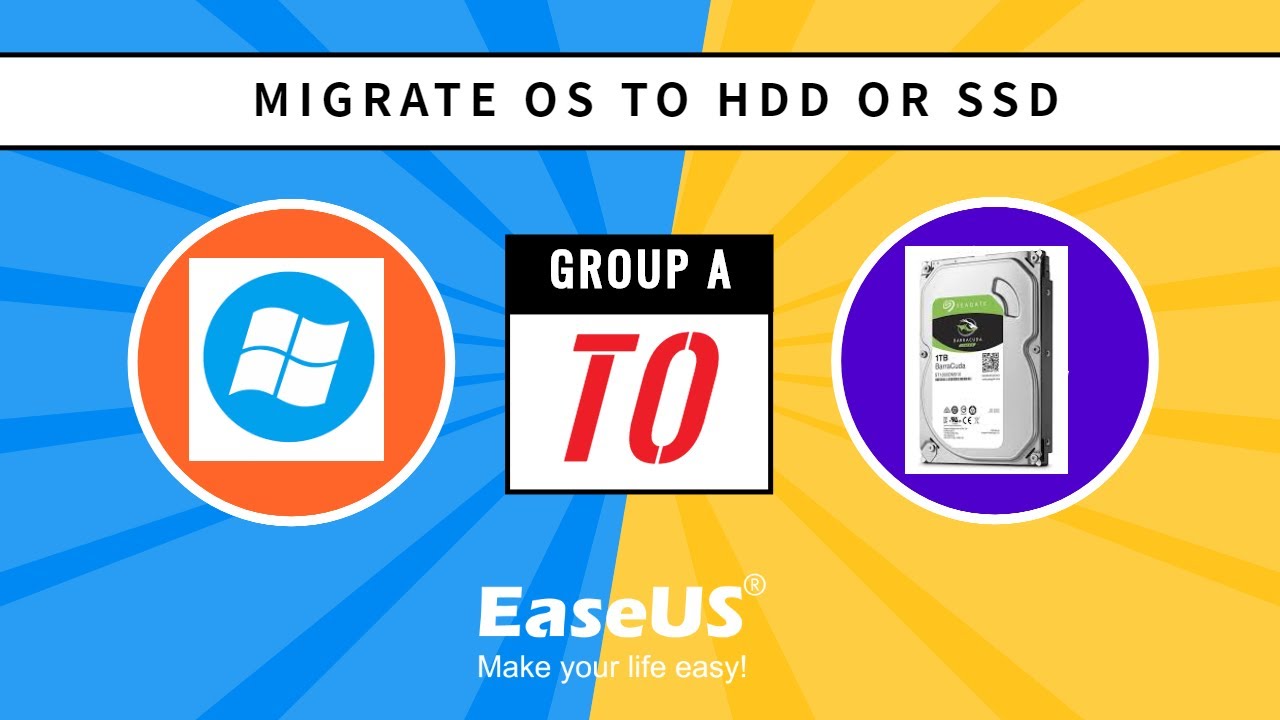
Nota: A operação de migração do SO para SSD ou HD excluirá e removerá todas as partições e dados existentes no disco de destino. Se você salvou dados importantes, faça backup deles previamente em um disco rígido externo.
Passo 1. Selecione "Clonar"/"Clone do Disco" no menu à esquerda. Selecione "Migrar SO" e clique em "Avançar" para continuar.

Passo 2. Selecione o disco de destino que deseja clonar. Clique em "Avançar".
Passo 3. Clique em "Sim" após verificar a mensagem de aviso. Os dados e partições no disco de destino serão excluídos. Certifique-se de fazer backup de dados importantes com antecedência. Se não, faça agora.

Passo 4. Visualize o layout do seu disco de destino. Você também pode clicar nas opções de layout de disco para personalizar o layout do disco de destino como desejar. Em seguida, clique em "Iniciar" para começar a migrar seu sistema operacional para um novo disco

Passo 5. Quando você vir uma mensagem de confirmação, perguntando "Se você deseja inicializar o computador a partir do disco de destino do clone", marque "Ajustar a ordem para inicializar a partir do disco de destino do clone" e clique no botão respectivo por meio de suas demandas.
- Reinicializar agora: significa reinicializar o PC e inicializar o SO a partir do novo disco imediatamente.
- Concluído: significa fazer as alterações mais tarde.
Você gosta de usar o EaseUS Partition Master para clonar o sistema operacional para SSD? Esta ferramenta oferece uma solução simples e rápida. Se achar que é útil, você também pode clicar nos botões sociais e compartilhá-los com outras pessoas necessitadas.
Procedimento 4. Alterar ordem de inicialização
Após a migração bem-sucedida do sistema operacional, você precisa alterar a ordem de inicialização na BIOS e definir o SSD instalado como a unidade de inicialização para inicializar o PC a partir do SSD.
Aqui estão as etapas para tornar o SSD clonado como a unidade de inicialização no sistema operacional Windows:
Etapa 1. Reinicie o PC e pressione as teclas F2/F12/Del para entrar na BIOS.
Etapa 2. Vá para a opção de inicialização, altere a ordem de inicialização, configurando o sistema operacional para inicializar a partir do novo SSD.
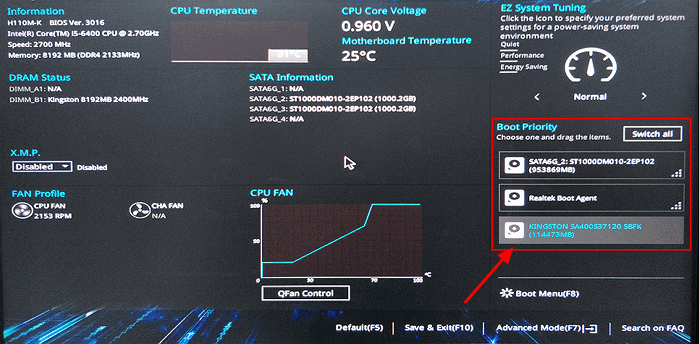
Etapa 3. Salve as alterações, saia da BIOS e reinicie o computador.
Procedimento 5. Testar e verificar
Seu computador deverá inicializar a partir do SSD, e você verá o sistema operacional e os arquivos como estavam na unidade original. Quando estiver satisfeito com o SSD clonado, você pode remover a unidade antiga ou reutilizá-la para armazenamento.
Espere pacientemente para deixar o computador inicializar. Depois disso, você pode usar o novo SSD como disco do sistema operacional. Tem algum problema com este assunto? Clique no link abaixo para obter dicas profissionais.
Serviços on-line de clonagem de disco ou SO EaseUS
Clique aqui para entrar em contato com os especialistas do EaseUS Partition Master gratuitamente
Os especialistas da EaseUS estão disponíveis para fornecer serviços manuais individuais (24*7) e ajudar a resolver problemas de inicialização de clonagem de disco ou sistema. Nossos especialistas oferecerão serviços de avaliação gratuitos e diagnosticarão e resolverão com eficiência problemas de clonagem de disco ou inicialização de disco do sistema usando suas décadas de experiência.
- 1. O disco de destino se torna não inicializável ou o SSD não inicializa após a clonagem.
- 2. O disco de destino não consegue inicializar após executar operações de partição personalizadas.
- 3. Para clonar perfeitamente o disco do SO para uma nova unidade e inicializar o PC sem problemas.
Perguntas frequentes sobre clonagem de Windows para SSD
Com base no feedback fornecido pelo nosso Departamento de Atendimento ao Cliente, você pode ter as seguintes perguntas após a clonagem do sistema operacional para um SSD.
1. Como clonar apenas o Windows para SSD? Como faço para clonar apenas meu sistema operacional para SSD?
O recurso "Migrar SO" no EaseUS Partition Master ajudará você a transferir o SO de HD para SSD de forma eficiente, clonando todo o conteúdo no sistema e na(s) partição(ões) de boot. Assim, se você instalou programas ou salvou arquivos nessas partições, eles também serão copiados para o SSD.
Para sua informação, a partição do sistema e a partição de inicialização são necessárias para que o Windows inicialize corretamente. Eles podem ser a mesma partição ou duas partições diferentes.
2. Por que não consigo inicializar meu computador a partir do SSD?
Geralmente, se você seguiu rigorosamente os preparativos, não haverá problemas de inicialização. Mas na verdade, vários motivos podem causar falha na inicialização do SSD. Para resolver o problema de forma eficaz, é recomendável entrar em contato com nossa equipe de suporte ([email protected]) para obter assistência remota.
3. O disco de destino é muito pequeno
Quando não houver espaço em disco suficiente no SSD, você receberá a mensagem informando que o disco de destino é muito pequeno. Você tem duas soluções nesse caso: transferir alguns aplicativos e arquivos para outra unidade ou mudar para um SSD maior.
4. Alguns erros estão ocorrendo durante a leitura/gravação do setor no disco
- Se você vir uma mensagem indicando alguns erros ocorrendo durante a leitura/gravação do setor no disco, é muito provável que haja setores defeituosos no disco de origem/destino.
Para verificar se há setores defeituosos, selecione o disco ou partição e escolha "Mais" > "Teste de superfície" no EaseUS Partition Master.
- Se houver setores defeituosos no disco, remova os setores defeituosos primeiramente e depois clone o sistema operacional no SSD.
- Se você não conseguir reparar esses setores defeituosos, poderá usar o EaseUS Disk Copy para clonar o HD para SSD. A cópia de disco ignorará esses setores defeituosos durante a clonagem.
5. Posso usar uma ferramenta gratuita para clonar o SO para SSD?
Claro, você pode. Você pode tentar pesquisar o "melhor software gratuito de clonagem de SSD", "clonar Windows para SSD gratuitamente" ou "Clonar HD para SSD gratuitamente" para obter uma ferramenta confiável de clonagem de SO e seguir um guia respectivo para clonar o SO de forma eficiente para um novo SSD.
Conclusão
Pode ser simples clonar o SO do HD para o SSD com a ajuda de um software de terceiros. Mas certifique-se de que o SSD atenda aos requisitos de um processo de clonagem bem-sucedido. Se ocorrerem erros inesperados, não se preocupe. Os problemas mais frequentes que podem surgir e as soluções para eles também são fornecidos. Se você encontrar algum problema que não consegue resolver, entre em contato com nossa equipe de suporte por e-mail ou chat para obter ajuda.
Como podemos te ajudar
Sobre o autor
Atualizado por Jacinta
"Obrigada por ler meus artigos. Espero que meus artigos possam ajudá-lo a resolver seus problemas de forma fácil e eficaz."
Revisão de produto
-
I love that the changes you make with EaseUS Partition Master Free aren't immediately applied to the disks. It makes it way easier to play out what will happen after you've made all the changes. I also think the overall look and feel of EaseUS Partition Master Free makes whatever you're doing with your computer's partitions easy.
Leia mais -
Partition Master Free can Resize, Move, Merge, Migrate, and Copy disks or partitions; convert to local, change label, defragment, check and explore partition; and much more. A premium upgrade adds free tech support and the ability to resize dynamic volumes.
Leia mais -
It won't hot image your drives or align them, but since it's coupled with a partition manager, it allows you do perform many tasks at once, instead of just cloning drives. You can move partitions around, resize them, defragment, and more, along with the other tools you'd expect from a cloning tool.
Leia mais
Artigos relacionados
-
Como Clonar HD para SSD no Windows 11 e Torná-lo Bootável? Guia Completo 2025
![author icon]() Rita 2025/10/20
Rita 2025/10/20 -
Melhores soluções para verificar e remover setores defeituosos no disco rígido
![author icon]() Jacinta 2025/08/26
Jacinta 2025/08/26 -
Como consertar o Windows travado ao diagnosticar seu PC -10 maneiras👍
![author icon]() Leonardo 2025/09/28
Leonardo 2025/09/28 -
10 Melhores Programas para Formatar Pen Drive | Baixar Gratuitamente Formatador de Pendrive
![author icon]() Rita 2025/08/26
Rita 2025/08/26
Temas quentes em 2025
EaseUS Partition Master

Gerencie partições e otimize discos com eficiência








