Índice da página
Sobre o autor
Tópicos quentes
Atualizado em 26/08/2025
| Soluções viáveis | Solução de problemas passo a passo |
|---|---|
| Exclua permanentemente arquivos da lixeira no Windows 10/7 |
Excluir arquivos permanentemente da lixeira... Etapas completas Excluir permanentemente a lixeira... Etapas completas |
| Exclua arquivos permanentemente no Windows 11/10/8/7, ignorando a lixeira | No Windows Explorer, encontre os arquivos que deseja remover e mantenha pressionadas as teclas Shift + Delete ao mesmo tempo... Etapas completas |
| Estenda a unidade C sem excluir ou formatar – EaseUS Partition Master | Clique com o botão direito na partição D: com espaço livre suficiente e selecione "Alocar espaço"... Etapas completas |
Visão geral da exclusão permanente da lixeira
A Lixeira é uma sala de armazenamento para todos os arquivos que você exclui temporariamente do seu PC. Os arquivos excluídos permanecem lá até que você os remova permanentemente da Lixeira. A pasta Lixeira normalmente está localizada no diretório C:\$Recycle.Bin, todos os metadados dos arquivos excluídos serão acumulados na partição C:.
À medida que a Lixeira fica cada vez maior, você pode receber notificações como " Você está ficando sem espaço no disco local (C :)... " ou "Pouco espaço em disco". Esses avisos aparecerão quando você estiver tentando armazenar novo conteúdo na partição, impedindo até mesmo o bom desempenho do sistema. Então, como liberar a unidade C para fazer seu computador funcionar mais rápido? Esvaziar a lixeira excluindo arquivos permanentemente é provavelmente a maneira mais rápida e simples de atingir o objetivo.
Este tutorial se concentra em como excluir permanentemente arquivos da Lixeira no Windows 10, Windows 8 ou Windows 7. Existem várias maneiras de fazer isso. Leia em profundidade.
Como excluir permanentemente arquivos da lixeira no Windows 10/7
Para esvaziar a Lixeira em computadores com Windows 10, Windows 8 ou Windows 7, existem três maneiras disponíveis. Você deve primeiro certificar-se de que não há nenhum arquivo na Lixeira que deseja manter.
- Aviso:
- Se você acidentalmente limpar a Lixeira e precisar de arquivos importantes, não se preocupe, você ainda terá a chance de recuperar os dados. Usando software profissional de recuperação de dados para ajudá-lo a recuperar arquivos excluídos permanentemente da Lixeira vazia . Vá para verificar os guias detalhados.
1. 2 maneiras de excluir arquivos permanentemente da lixeira
- Clique com o botão direito no ícone da Lixeira localizado na área de trabalho e selecione Esvaziar Lixeira.
- Ou, alternativamente, clique duas vezes na Lixeira na sua área de trabalho. Em seguida, clique no botão Esvaziar a Lixeira junto com o menu superior.
- Uma caixa de aviso aparecerá. Clique em Sim para excluir arquivos permanentemente.
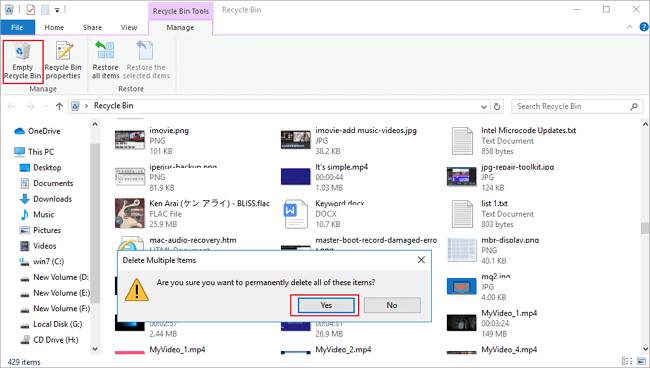
2. Exclua permanentemente a lixeira no Windows 10 usando configurações
- Se você estiver usando o Windows 10, vá em “Configurações” > “Sistema” > “Armazenamento”.
- Em seguida, selecione “Este PC” e clique em “Arquivos temporários”. Na nova janela localize e clique na opção “Esvaziar lixeira”.
- Pressione Excluir para confirmar.
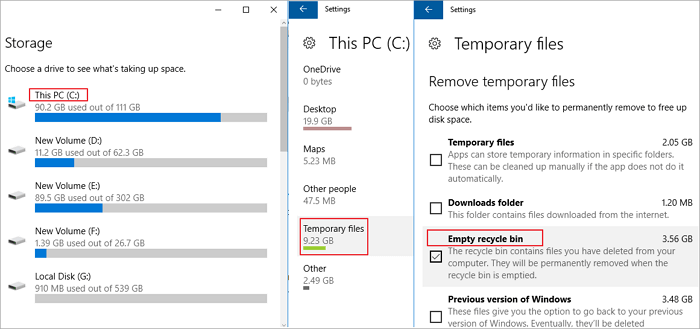
Dica bônus: como recuperar arquivos excluídos permanentemente da lixeira vazia
Se você acidentalmente esvaziar a reciclagem com os arquivos cruciais necessários, ainda terá uma maneira de recuperar arquivos excluídos permanentemente da Lixeira esvaziada. EaseUS Data Recovery Wizard , uma ferramenta de recuperação de dados mundialmente famosa, pode ajudá-lo a recuperar dados perdidos em quaisquer circunstâncias complexas.
Ele permite que você recupere documentos do Word perdidos , recupere arquivos excluídos do cartão SD, recupere e-mails excluídos , recupere arquivos excluídos permanentemente no Windows 10 e assim por diante.
Baixe este software de recuperação de arquivos capaz e siga as etapas abaixo para recuperar arquivos da Lixeira vazia.
Passo 1. Para recuperar especificamente arquivos da Lixeira vazia no Windows 11/10/8/7, passe o ponteiro do mouse sobre a opção "Lixeira" na seção "Locais" e clique em "Verificar".

Passo 2. O software de recuperação de dados EaseUS iniciará uma verificação rápida imediatamente para todos os arquivos excluídos e, posteriormente, uma verificação profunda será iniciada automaticamente para verificar mais arquivos perdidos. Após o processo de digitalização, você pode usar o recurso “Filtro” para selecionar um tipo de arquivo específico, como Imagens, Word, vídeos, etc.

Etapa 3. Depois de localizar os arquivos que deseja restaurar, você pode clicar duas vezes neles para obter uma visualização completa. Em seguida, selecione os arquivos de destino e clique em “Recuperar”. Sugerimos que você selecione um volume diferente ou uma unidade USB externa para salvar os arquivos recuperados e evitar a substituição de dados.

Como excluir arquivos permanentemente no Windows 11/10/8/7 ignorando a lixeira
Se você deseja excluir permanentemente os arquivos do computador Windows em vez de movê-los para a Lixeira, siga as duas maneiras a seguir.
1. No Windows Explorer, encontre os arquivos que deseja remover e mantenha pressionadas as teclas Shift + Delete ao mesmo tempo. Você será solicitado a confirmar que deseja excluir permanentemente o arquivo.
2. Exclua arquivos permanentemente configurando as Propriedades da Lixeira. Siga estas instruções:
- Clique com o botão direito na Lixeira e escolha “Propriedades”.
- Marque a opção chamada "Não mova arquivos para a Lixeira. Remova os arquivos imediatamente quando excluídos".
- Em seguida, clique no botão “Aplicar” e depois clique em “OK” para salvar as configurações.

Após essas configurações, os arquivos excluídos desaparecerão permanentemente do seu computador sem ir para a Lixeira. Você pode alterar essa configuração quando quiser.
Como estender a unidade C sem excluir ou formatar
A exclusão permanente de arquivos da Lixeira pode liberar espaço na unidade C. E se você ainda ficar sem espaço no disco C depois de limpar a Lixeira? Você pode estender sua unidade C sem excluir ou formatar com EaseUS Partition Master - uma ferramenta definitiva de gerenciamento de disco e partição.
Com o gerenciador de partição EaseUS, você pode alocar espaço livre de outras unidades para a unidade C diretamente, sem exclusão e perda de dados. Outras funções excelentes do EaseUS Partition Master estão listadas abaixo.
- Redimensionar/mover partições, criar, formatar, excluir e mesclar partições
- Copie e clone um disco inteiro para outro, mesmo que a partição de destino seja menor que a de origem
- Converter uma partição lógica em primária ou partição primária em partição lógica, FAT em NTFS, disco MBR em GPT ou disco GPT em MBR
- Elimine completamente todos os dados do disco rígido para evitar que informações vazem ou sejam recuperadas
- Migre o sistema operacional para SSD para acelerar o Windows para atualizar o disco rígido e acelerar o Windows
Agora, baixe este programa de gerenciamento de disco e estenda sua unidade C alocando espaço da unidade D ou de outras unidades de dados para a unidade do sistema.
Passo 1. Clique com o botão direito na partição D: com espaço livre suficiente e selecione "Alocar Espaço".

Etapa 2. Selecione a partição de destino - unidade C: e arraste o painel de partição para a direita para adicionar o espaço livre da unidade D: à unidade C:. Em seguida, clique em “OK” para confirmar.

Etapa 3. Clique no botão "Executar tarefa" e clique em "Aplicar" para iniciar o processo de movimentação do espaço livre da unidade D: para a unidade C:.

Veredicto Final
Esta postagem fornece os guias mais completos sobre como excluir arquivos permanentemente da Lixeira. Você pode excluir permanentemente a Lixeira de três maneiras simples.
Além disso, se você esvaziar sua Lixeira, mas perceber que há alguns arquivos importantes que deseja que sejam removidos permanentemente, use instantaneamente o software de recuperação de dados EaseUS para recuperar os arquivos perdidos.
Perguntas frequentes sobre como excluir arquivos permanentemente da lixeira
Os tópicos a seguir são altamente relevantes sobre como excluir permanentemente a Lixeira. Leia-os para obter mais guias.
Como excluo permanentemente arquivos da Lixeira do Windows 10?
Para eliminar a Lixeira, você pode:
- Clique com o botão direito no ícone da Lixeira localizado na área de trabalho e selecione Esvaziar Lixeira.
- OU clique duas vezes na Lixeira e clique na opção Esvaziar Lixeira localizada na parte superior da janela da pasta.
- Vá para Configurações > Sistema > Armazenamento. Em seguida, selecione Este PC e clique em Arquivos temporários e lixeira. Na nova janela encontre e clique na opção Esvaziar lixeira. Pressione Excluir para confirmar.
Como excluo permanentemente o vírus da Lixeira?
Para remover vírus do seu computador, você pode baixar e instalar um software antivírus. Execute uma verificação de vírus e exclua ou coloque o vírus em quarentena.
Como excluo um arquivo .bin?
Você pode tentar excluir o arquivo usando a opção "Excluir" do botão direito. Se não conseguir excluir o arquivo bin, você pode verificar se ainda há algum programa associado instalado no computador. Nesse caso, desinstale o mesmo e tente excluir o arquivo.
Ou você pode iniciar o computador no modo de segurança e tentar excluir o arquivo. Veja se isso ajuda.
Como podemos te ajudar
Sobre o autor
Atualizado por Rita
"Espero que minha experiência com tecnologia possa ajudá-lo a resolver a maioria dos problemas do seu Windows, Mac e smartphone."
Escrito por Leonardo
"Obrigado por ler meus artigos, queridos leitores. Sempre me dá uma grande sensação de realização quando meus escritos realmente ajudam. Espero que gostem de sua estadia no EaseUS e tenham um bom dia."
Revisão de produto
-
I love that the changes you make with EaseUS Partition Master Free aren't immediately applied to the disks. It makes it way easier to play out what will happen after you've made all the changes. I also think the overall look and feel of EaseUS Partition Master Free makes whatever you're doing with your computer's partitions easy.
Leia mais -
Partition Master Free can Resize, Move, Merge, Migrate, and Copy disks or partitions; convert to local, change label, defragment, check and explore partition; and much more. A premium upgrade adds free tech support and the ability to resize dynamic volumes.
Leia mais -
It won't hot image your drives or align them, but since it's coupled with a partition manager, it allows you do perform many tasks at once, instead of just cloning drives. You can move partitions around, resize them, defragment, and more, along with the other tools you'd expect from a cloning tool.
Leia mais
Artigos relacionados
-
Como estender a unidade C no Windows Server 2019/2016
![author icon]() Leonardo 2025/10/26
Leonardo 2025/10/26 -
[Resolvido] O Windows Não Consegue Concluir a Formatação do Pendrive
![author icon]() Jacinta 2025/08/26
Jacinta 2025/08/26 -
Como Abrir e Utilizar o Prompt de Comando [2025]
![author icon]() Leonardo 2025/10/05
Leonardo 2025/10/05 -
Baixe o Partition Magic Freeware para particionamento de disco do Windows 10/11 [não perca]
![author icon]() Leonardo 2025/10/29
Leonardo 2025/10/29
Temas quentes em 2025
EaseUS Partition Master

Gerencie partições e otimize discos com eficiência








