Índice da página
Sobre o autor
Tópicos quentes
Atualizado em 05/10/2025
Em 14 de janeiro de 2020, a Microsoft encerrou seu suporte ao Windows 7, tentando forçar os usuários do Windows 7 a atualizar seus computadores para o Windows 10. instale o Windows 10. Para esses usuários do Windows 7, escolher um gerenciador de partição confiável do Windows 7 será de vital importância para manter o computador ativo.
Nesta página, você aprenderá três gerenciadores de disco Windows 7

Você pode selecionar qualquer pessoa e seguir as etapas do tutorial para realocar o disco do Windows 7 e otimizar o desempenho do computador sem obstáculos. E não se esqueça de compartilhar esta página para ajudar mais amigos a gerenciar seus computadores com Windows 7 com sabedoria:
Melhor gerenciador de partição gratuito para Windows 10/8/7/XP
Muitas pessoas desejam obter o melhor gerenciador de partição gratuito para gerenciar seu disco rígido, incluindo o redimensionamento de uma partição. Se você é um deles, o EaseUS Partition Master é para você. O software EaseUS Partition Master agora também suporta dual boot Windows 8 e Windows 7, faça o download e experimente.
Prós:
- Suporta redimensionar partições, estender, reduzir e até mesmo mesclar partições gratuitamente usando o recurso "Redimensionar/mover" ou "Mesclar partição".
- Suporta formatar, excluir, criar partições gratuitamente.
- Suporta para excluir todas as partições em um disco com um clique.
- Suporta converter disco para MBR/GPT, converter partição para primária/lógica, converter FAT32 para NTFS gratuitamente.
- Suporta a conversão de disco de Básico para Dinâmico ou vice-versa.
- Suporta para limpar dados no disco em um clique.
Contras: Ele suporta apenas gerenciamento de disco e partição no sistema operacional Windows.
Você também pode aplicar o EaseUS Partition Master Free como um gerenciador de partições gratuito do Windows 10 para gerenciar partições no Windows 10.
🔥Leia mais: EaseUS Partition Master Portátil | Sem Download
Tutorial - Como gerenciar partições no Windows 7/8/XP com o EaseUS Partition Manager
É seguro e fácil de usar o EaseUS Partition Master Free para estender ou reduzir partições no Windows 7/8/10 e Windows XP/Vista.
Aqui, mostraremos como usar o software gerenciador de partições do Windows - EaseUS Partition Master para estender ou reduzir as partições do Windows por conta própria no Windows 7:
Passo 1. Libere espaço não alocado para a unidade C.
Se não houver espaço não alocado no disco do sistema, vá para o Gerenciador de Partição e clique com o botão direito do mouse em uma partição ao lado da unidade C: e selecione "Redimensionar/Mover".
Arraste o painel esquerdo da partição para encolher e deixar espaço não alocado atrás da unidade C: do sistema e clique em "OK".
Passo 2. Aumente o espaço da unidade C
1. Clique com o botão direito do mouse na unidade C e selecione "Redimensionar/Mover".

2. Arraste a extremidade da partição do sistema para adicionar espaço à unidade C diretamente.

Passo 3. Mantenha todas as alterações para estender a unidade C.
Clique em "Executar Tarefa" e clique em "Aplicar" para manter todas as alterações e estender a unidade C do sistema.

Se você gosta do gerenciador de partições gratuito da EaseUS para gerenciar e otimizar o desempenho do seu computador com Windows 7, compartilhe esta ferramenta para ajudar mais amigos online:
Assista ao guia em vídeo para gerenciar partições

#Gerenciador de Disco Windows 7#Partição Windows 7#Grátis#Windows 7
Gerenciador de Partições Gratuito Integrado do Windows 7 - Gerenciamento de Disco
Como para a maioria dos usuários do Windows 7, o Gerenciamento de Disco não é mais uma nova ferramenta de gerenciamento de partições. Está pré-instalado no Windows 7 e os usuários podem aplicá-lo para gerenciar partições gratuitamente.
Prós:
- Suporta redimensionar partições, estender, reduzir e até mesclar partições gratuitamente.
- Suporta formatar, excluir, criar partições gratuitamente.
- Suporta para converter o disco para MBR/GPT.
Contras: Não pode estender a partição quando o espaço não alocado não está atrás da partição de destino.
Por exemplo, se você tentar estender a partição E usando o espaço não alocado antes da partição E, verá um aviso, o que significa que, se continuar, o disco básico será convertido em disco dinâmico.
Portanto, deve haver espaço não alocado atrás da partição E se você quiser estender a partição E usando o recurso "Estender volume" do gerenciamento de disco interno do Windows 7. Se não houver espaço não alocado atrás da partição E, o EaseUS Partition Master pode ajudar.
#Gerenciador de Partição Gratuito#Particionar Windows 7#Ferramenta do Windows
Tutorial: Estender a partição do Windows 7 com espaço não alocado usando o gerenciamento de disco
Etapa 1. Clique com o botão direito em Meu Computador e escolha Gerenciar -> Armazenamento -> Gerenciamento de Disco.
Etapa 2. Clique com o botão direito do mouse na partição que deseja estender e escolha "Estender volume" para continuar.

Etapa 3. Defina e adicione mais tamanho à partição de destino e clique em "Avançar" para continuar.
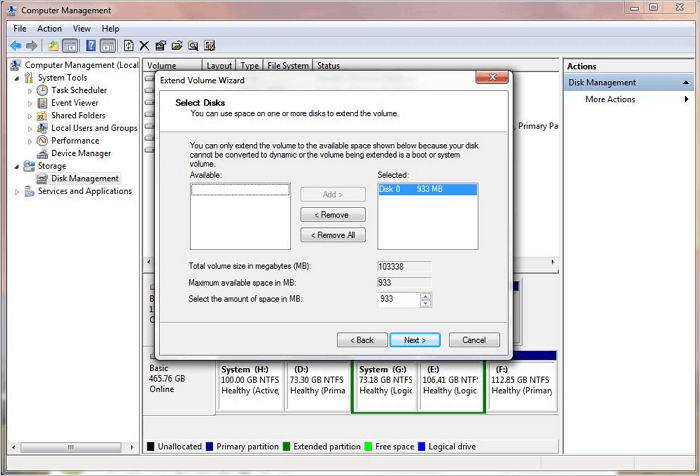
Etapa 4. Clique em "Concluir" para concluir o processo.
Além de estender partições, você também pode excluir, reduzir partições usando o Gerenciamento de Disco:
- Para excluir a partição: Clique com o botão direito do mouse na partição de destino e selecione "Excluir volume" > Siga as orientações na tela para concluir.
- Para reduzir a partição: Clique com o botão direito do mouse na partição de destino e selecione "Diminuir volume" > Siga as orientações na tela para concluir.
- Para alterar a letra da unidade de partição: Clique com o botão direito do mouse na partição de destino e selecione "Alterar letra e caminho da unidade..." > Siga as orientações na tela para concluir.
Gerenciador de disco Windows 7 gratuito - Diskpart CMD
O Diskpart é outra ferramenta integrada para usuários do Windows 7 aplicarem e gerenciarem a partição do disco gratuitamente. No entanto, não é seguro aplicar a linha de comando para executar operações de gerenciamento de partição para iniciantes. Qualquer operação falsa causaria um resultado sério.
Prós:
- Livre para gerenciar partição.
- Suporta formatar partição, estender partição, excluir, criar partição gratuitamente.
- Suporta converter disco para GPT/MBR, NTFS para FAT32.
Contras:
- Não para iniciantes.
- Qualquer operação falsa causaria resultados sérios.
- Ele também não oferece suporte para estender uma partição se o espaço não alocado não estiver atrás do volume de destino.
#Gerenciador de Partição Gratuito Windows 7#Particionar Windows 7#Avançado
Tutorial: Estender o volume de partição do Windows 7 usando o Diskpart CMD
Etapa 1. Pressione as teclas Windows + X e escolha "Prompt de Comando (Admin)".
Etapa 2. Digite diskpart e pressione Enter.
Etapa 3. Digite list volume e pressione Enter.
Etapa 4. Digite select volume x e pressione Enter. No meu caso, a unidade de destino é o Volume 1.
Etapa 5. Digite extend size = number e pressione Enter.
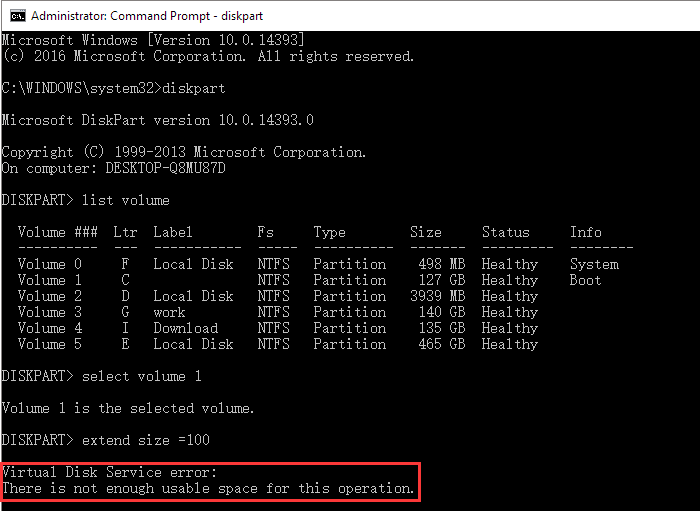
Se não houver espaço não alocado adjacente no lado direito da partição da unidade do sistema, você receberá uma mensagem de erro: Não há espaço utilizável suficiente para esta operação. Nesse caso, o EaseUS Partition Master será a melhor escolha.
Se você quiser resolver outros problemas de partição usando o Diskpart CMD, consulte também: Formatar disco rígido usando CMD , etc.
Como redimensionar uma partição no Windows 7
"Alguém sabe se o Gerenciamento de Disco do Windows funcionará no Windows 7 após o término do suporte ao Windows 7? Recentemente, recebi um aviso do Windows, avisando que a unidade C do meu computador com Windows 7 está sem espaço. Atribuí 30 GB para minha unidade C. Agora Quero estender a unidade C. Como redimensionar uma partição no Windows 7? A capacidade total do meu disco rígido é de 180 GB. Por favor, ajude!"
Por que precisa redimensionar a partição no Windows 7, Windows 8 ou Windows XP
As razões pelas quais ter um gerenciador de partição do Windows 7/8/XP para gerenciar o disco são várias, incluindo:
- Erro de pouco espaço em disco na unidade C ou a unidade C está sem espaço
- O Windows 7/8/10 requer mais espaço para reinstalar o sistema operacional Windows, instalar aplicativos e aplicativos na unidade C
- Alguns usuários do Windows 7 preferem manter o sistema antigo e poupar algum espaço para criar uma nova partição para instalar o Windows 7/8/10 e ter um sistema dual-boot.
Qual é o melhor gratuito gerenciador de disco Windows 7
Falando do gerenciador de partições do Windows 7, alguns de vocês podem criar o Windows Disk Management. Algumas pessoas recomendariam o comando Diskpart CMD. Quanto a alguns usuários experientes e avançados, eles podem recomendar um software gerenciador de partição de terceiros como o EaseUS Partition Master para você experimentar.
Mas qual é o melhor gerenciador de partições do Windows 7? Nossa recomendação é um software gerenciador de partição de terceiros.
Conclusão
Esta página abrange três gerenciadores de partições gratuitos confiáveis para usuários do Windows 7 para gerenciar partições. Se você preferir um gerenciador de partições avançado, o EaseUS Partition Master é recomendado.
E não se esqueça de compartilhar o EaseUS Partition Master Free Edition para ajudar mais amigos a gerenciar o espaço da unidade de disco do computador com Windows 7 com facilidade:
Perguntas frequentes sobre gerenciador de partições do Windows 7 gratuito
Se você tiver outras preocupações e dúvidas sobre o gerenciador de partições do Windows 7, verifique as perguntas e respostas abaixo. Você encontrará a resposta desejada.
1. Como faço para abrir o gerenciador de partições no Windows 7?
- Se você optar por usar o Gerenciamento de Disco do Windows 7, clique com o botão direito em Meu Computador > escolha Gerenciar > clique em Gerenciamento de Disco para abri-lo.
- Se você optar por usar o EaseUS Partition Master, instale e inicie o EaseUS Partition Maser.
- Se você preferir usar o Diskpart, digite cmd em Pesquisar, clique com o botão direito do mouse em Prompt de Comando e selecione Abrir como Administrador > Digite diskpart e pressione Enter.
2. Quantas partições o Windows 7 pode ter?
- Se o seu disco estiver no estilo MBR, você pode ter até 3 partições primárias e uma partição estendida.
- Se o seu disco estiver com disco GPT, você pode criar e ter partições ilimitadas em seu computador.
3. Como vejo partições ocultas no Windows 7?
Se você ocultar por engano a partição em seu computador, você tem duas maneiras de mostrar a partição oculta no Windows 7/8/10: 1. Usando o Gerenciamento de Disco; 2. Usando EaseUS Partition Master.
Para obter um guia detalhado, consulte localizar partição oculta para obter ajuda.
Como podemos te ajudar
Sobre o autor
Atualizado por Rita
"Espero que minha experiência com tecnologia possa ajudá-lo a resolver a maioria dos problemas do seu Windows, Mac e smartphone."
Escrito por Leonardo
"Obrigado por ler meus artigos, queridos leitores. Sempre me dá uma grande sensação de realização quando meus escritos realmente ajudam. Espero que gostem de sua estadia no EaseUS e tenham um bom dia."
Revisão de produto
-
I love that the changes you make with EaseUS Partition Master Free aren't immediately applied to the disks. It makes it way easier to play out what will happen after you've made all the changes. I also think the overall look and feel of EaseUS Partition Master Free makes whatever you're doing with your computer's partitions easy.
Leia mais -
Partition Master Free can Resize, Move, Merge, Migrate, and Copy disks or partitions; convert to local, change label, defragment, check and explore partition; and much more. A premium upgrade adds free tech support and the ability to resize dynamic volumes.
Leia mais -
It won't hot image your drives or align them, but since it's coupled with a partition manager, it allows you do perform many tasks at once, instead of just cloning drives. You can move partitions around, resize them, defragment, and more, along with the other tools you'd expect from a cloning tool.
Leia mais
Artigos relacionados
-
Como redimensionar partição criptografada no Windows 10/11 [guia passo a passo]
![author icon]() Leonardo 2025/10/12
Leonardo 2025/10/12 -
Como excluir a unidade D sem perder dados no Windows 10/11
![author icon]() Leonardo 2025/08/26
Leonardo 2025/08/26 -
Como inicializar a partir de SSD externo no Windows 10/11
![author icon]() Leonardo 2025/10/29
Leonardo 2025/10/29 -
Como posso corrigir o erro lento NVMe 2025 do Windows 11
![author icon]() Leonardo 2025/08/26
Leonardo 2025/08/26
Temas quentes em 2025
EaseUS Partition Master

Gerencie partições e otimize discos com eficiência








