Índice da página
Sobre o autor
Tópicos quentes
Atualizado em 26/08/2025
Se você é usuário do Raspberry Pi 4, pode estar se perguntando se é possível instalar e executar o Windows 10 nele. Recentemente, vimos o Windows 10 sendo compatível com plataformas ARM como Samsung Exynos e Qualcomm Snapdragon. Isso também se aplica ao Raspberry Pi 4? Neste artigo, você aprenderá se é possível instalar o Windows 10 no Raspberry Pi 4.
Você aprenderá os requisitos de hardware e software que deve atender antes de instalar o Windows 10 em seu computador Raspberry Pi 4. Além disso, EaseUS o levará a aprender como usar uma ferramenta de terceiros para gravar/flash um arquivo ISO do Windows 10 em um cartão SD antes de inicializá-lo em seu Raspberry Pi 4.
| ⏱️Duração | Algumas horas |
| ✍️Dificuldade | Difícil, mas você pode encontrar um guia passo a passo simples |
| ⛏️Software necessário |
✔️Ferramenta de formatação - EaseUS Partition Master ✔️Queimador ISO Raspberry Pi - WoR |
| 👣 Passos | |
| 🧑💻Adequado para | Instalar o Windows 10 no Raspberry Pi 4 |
Posso instalar o Windows 10 no Raspberry Pi 4?
Inicialmente, a Microsoft permitia apenas que os usuários executassem a versão antiga do Windows 10 IoT Core em seus dispositivos Raspberry Pi. Isso permitiria apenas que os usuários executassem o Visual Studio em seus dispositivos Pi, mas não acessariam um sistema operacional independente com backup de GUI. Isso, portanto, significava que nenhum sistema operacional Windows era oficialmente suportado.
Com desenvolvimentos recentes, no entanto, agora é possível executar totalmente o Windows 10 no Raspberry Pi 4. A próxima parte discutirá como executar uma versão desktop completa deste sistema operacional em seu dispositivo Raspberry Pi 4.
Para outras soluções para instalar o Windows sem chave de produto, consulte o seguinte artigo:
Como instalar o Windows 10 sem chave de produto
Você pode instalar o Windows 10 sem chave de produto baixando o ISO do Windows 10 da Microsoft. Esta página oferecerá uma solução abrangente sobre como fazer isso.

O que você precisa para instalar o Windows 10 no Raspberry Pi 4?
Assim como instalar o sistema operacional padrão em seu computador, você também precisa cumprir alguns requisitos antes de instalar o Windows 10 no Raspberry Pi 4. Isso permite que você execute o sistema operacional sem erros e sem quaisquer cenários de inatividade. Abaixo está uma tabela mostrando os requisitos de hardware e software necessários.
| Requisitos de hardware |
|
| Requisitos de software |
|
Como preparar o cartão SD Raspberry Pi 4 para instalar o Windows 10
Além dos requisitos acima, você precisa fazer outra necessidade antes de instalar o Windows 10 no Raspberry Pi: você precisará formatar seu cartão SD em um formato de arquivo compatível com Raspberry Pi 4 (FAT32). Este requisito exige que você conclua no Windows.
Se você não tiver certeza de como formatar seu cartão SD Raspberry Pi 4, recomendamos usar o EaseUS Partition Master. Este software permite formatar rapidamente seu cartão SD de qualquer outro formato de arquivo para FAT32. Mesmo se você for novo no computador, poderá dominar as habilidades de formato.
Passo 1. Inicie o EaseUS Partition Master, clique com o botão direito do mouse na partição que deseja formatar e escolha "Formatar".
Passo 2. Na nova janela, insira o rótulo da partição, escolha o sistema de arquivos FAT32/EXT2/EXT3/EXT4 e defina o tamanho do cluster de acordo com suas necessidades e clique em "OK".
Passo 3. Então você verá uma janela de aviso, clique em "Sim" para continuar.
Passo 4.Clique no botão "Executar 1 tarefa(s)" no canto inferior direito para revisar as alterações e, em seguida, clique em "Aplicar" para iniciar a formatação da partição para FAT32/EXT2/EXT3/EXT4.
Leitura adicional:
Como instalar o Windows no Steam Deck? Guia Completo
Na postagem, você aprenderá detalhadamente como instalar o sistema operacional Windows no Steam Deck, junto com um tutorial passo a passo e algumas alternativas de solução de problemas.

Como instalar o Windows 10 no Raspberry Pi 4
Agora que você tem todo o hardware e software necessários, pode instalar o Windows 10 no Raspberry Pi 4. Este processo envolve várias etapas e também pode consumir algum tempo. Você deve ser paciente ao navegar de um estágio para o outro. Siga as etapas para instalar o sistema operacional em seu Raspberry Pi.
- Aviso:
- Os tutoriais neste artigo foram atestados a partir das dicas oficiais do Raspberry Pi. E resumido além dos programas de orientação mais adequados. Você pode confiar totalmente neste guia.
Etapa 1. Atualize o firmware do Raspberry Pi
Usar o firmware mais recente para o seu computador Raspberry Pi 4 permite que ele funcione corretamente. Aqui estão as etapas para atualizar seu firmware:
Passo 1. Inicie o Raspberry Pi e clique no ícone Terminal para abrir a Linha de Comando. Alternativamente, você pode pressionar Ctrl + Alt + F1 para acessar a linha de comando.
Passo 2. Em seguida, cole os seguintes comandos na linha de comando:
sudo apt update
sudo apt full-upgrade
Os comandos acima irão atualizar o firmware do Raspberry Pi 4 para a versão mais recente. Você pode desligar seu dispositivo e prosseguir para a próxima etapa.
Etapa 2. Baixe as ferramentas necessárias
As ferramentas mais importantes que você precisa antes de instalar o Windows 10 no Raspberry Pi incluem um arquivo UUP e a ferramenta WoR. Aqui, a ferramenta WoR permite que você grave/grave o arquivo ISO em seu cartão SD, enquanto o arquivo UUP permite que você crie o arquivo ISO do Windows 10 Raspberry ISO em seu computador.
Passo 1. Baixe e instale o WoR em seu computador.
Passo 2. Visite este site para baixar o arquivo UUP. Certifique-se de escolher o "Tipo", "Versão", "Idioma", "Edição" e "Tipo de download" corretos no menu suspenso da página de download. Em seguida, clique na opção "Baixar o compilador ISO com um clique!". Clique em o primeiro link para baixar o arquivo cmd.

Depois de baixar as ferramentas necessárias, você pode passar para a próxima etapa.
Etapa 3. Crie arquivo ISO do Windows 10 Raspberry Pi
Se quiser instalar o Windows 10 em seu Raspberry Pi, você precisará criar um arquivo ISO especificamente para o Raspberry Pi, em vez de um arquivo geral do Windows 10.
Passo 1. Clique duas vezes no arquivo cmd em seu computador e clique em Sim na janela Controle de conta de usuário.
Passo 2. A janela do terminal baixará muitos arquivos essenciais, portanto, certifique-se de que seu computador esteja conectado a uma conexão estável à Internet.

Passo 3. A ferramenta criará automaticamente o arquivo ISO do Windows 10 Raspberry Pi.
Etapa 4. Atualize o arquivo ISO para o cartão SD
Depois de baixar o arquivo ISO do Windows 10, você precisa gravar o arquivo ISO no cartão SD. Para arquivos ISO gerais do Windows, você pode escolher EaseUS Partition Master. Embora a imagem ISO do Windows 10 para Raspberry Pi precise usar WoR.
- Para gravação de ISO do Windows 10: Grave ISO em USB no Windows 10
- Para gravação de ISO do Raspberry Pi no Windows 10, siga as etapas:
Passo 1. Conecte o cartão SD ao seu computador.
Passo 2. Execute o arquivo WoR.exe.
Passo 3. Clique em "Avançar". Selecione o cartão SD e escolha Raspberry Pi 4 em Tipo de dispositivo.
Passo 4. Selecione o arquivo ISO que você acabou de criar e escolha a versão do Windows.
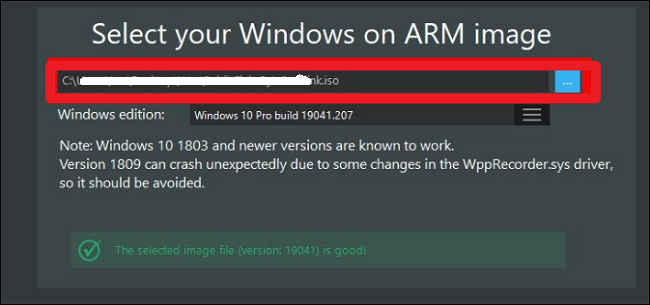
Passo 5. Na próxima página, selecione Usar pacote mais recente.
Passo 6. Defina o esquema de particionamento, opções de inicialização, opções de instalação e outras configurações e clique em Avançar. E comece a instalar o arquivo ISO do Windows no cartão SD.
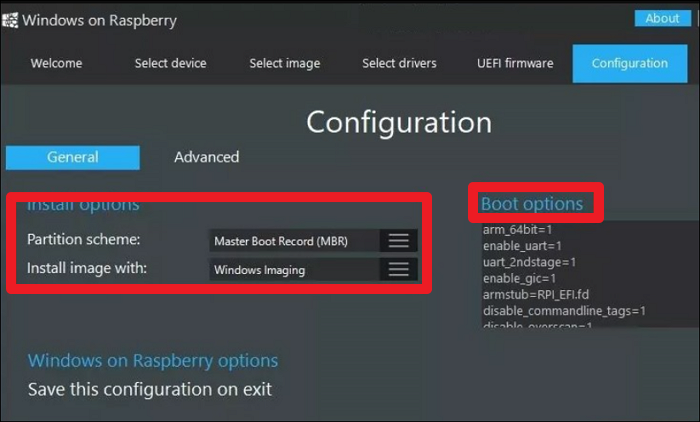
Depois de gravar o arquivo ISO no cartão SD, você pode ejetá-lo do computador e prosseguir para o Etapa 5 abaixo.
Nota: Se você precisar gravar arquivos ISO do Windows 10/11 em USB, o EaseUS Partition Master é a sua escolha sábia. É um dos melhores gravadores ISO gratuitos no Windows. Você pode usá-lo para criar mídia inicializável e inicializar diferentes laptops a partir de USB.
Aqui estão alguns tópicos relacionados ao uso do recurso de gravação do EaseUS Partition Master:
Etapa 5. Instale o Windows 10 no Raspberry Pi 4
Agora que o seu cartão SD é inicializável, você pode mudar para o seu dispositivo Raspberry Pi 4 para instalar os arquivos ISO do Windows 10. Este processo não é tão complexo quanto a maioria das pessoas pensa e você pode seguir as etapas abaixo para concluí-lo.
Passo 1. Conecte o cartão SD atualizado ao seu computador Raspberry Pi 4. Em seguida, conecte outros periféricos, como cabo de alimentação, teclado, mouse e cabo HDMI.
Passo 2. Reinicie o computador Raspberry Pi 4 e certifique-se de definir o cartão SD como unidade de inicialização.
Passo 3. Assim que o sistema detectar seu cartão SD inicializável, siga as instruções na tela para concluir o processo de instalação do Windows.
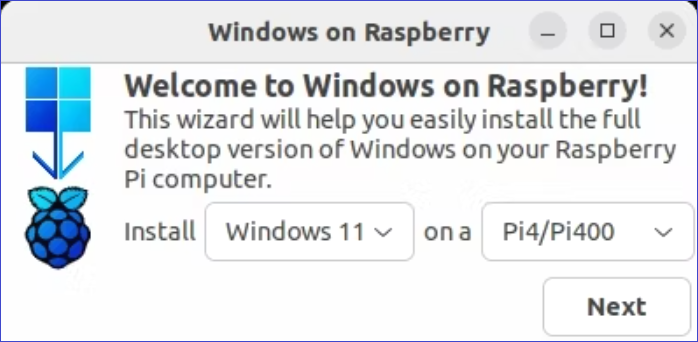
Passo 4. Assim que a instalação do sistema for concluída, abra o Prompt de Comando e cole o comando abaixo para habilitar 3 GB de RAM.
bcdedit /deletevalue {default} truncatememory
Passo 5. Reinicie seu dispositivo para implementar as alterações acima.
Passo 6. Por último, conecte seu computador Raspberry Pi 4 a uma rede e instale os programas que deseja executar nele. Você deve primeiro instalar o navegador Microsoft Edge.
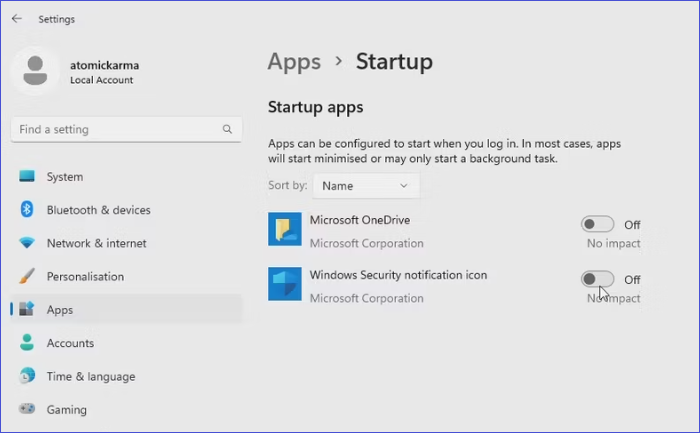
Instale o Windows 10 no segundo disco rígido
Este tutorial fornecerá um tutorial detalhado sobre como instalar o Windows 10 em um segundo disco rígido/SSD.
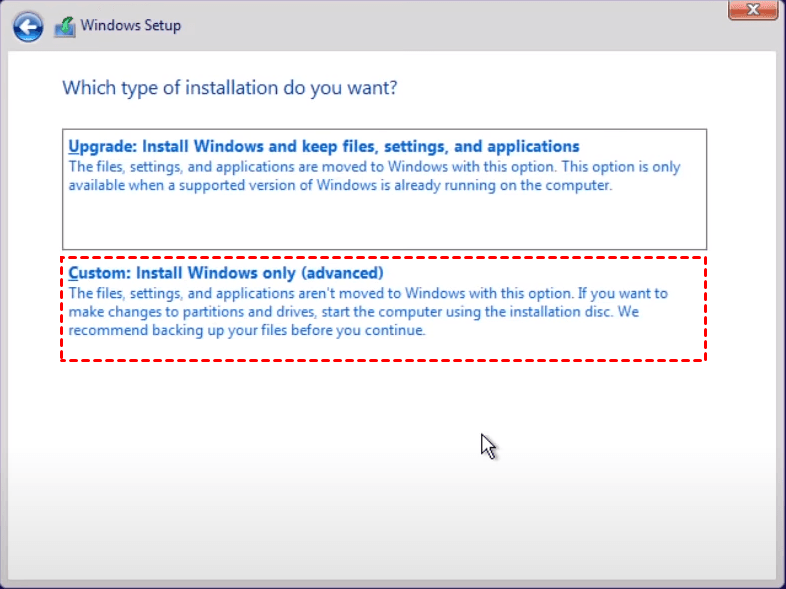
É isso! Agora você instalou o Windows 10 em seu Raspberry Pi 4 e pode começar a aproveitar todos os recursos que ele vem. Se você gostou do guia completo, também pode compartilhá-lo com mais pessoas e ajudá-las a instalar o Windows 10 no Raspberry Pi 4!
Para usuários que necessitam de ajuda profissional, nossa equipe de suporte especializada está treinada para prestar atendimento em diversos formatos.
Serviços de configuração do Windows EaseUS
Clique aqui para entrar em contato com os especialistas do EaseUS Partition Master gratuitamente
Os especialistas da EaseUS estão disponíveis para fornecer serviços manuais individuais (24/7) e ajudar a corrigir diferentes problemas de configuração do Windows. Nossos especialistas oferecerão serviços de avaliação GRATUITOS e diagnosticarão e resolverão com eficiência erros de atualização do Windows, instalação do Windows ou problemas diários do sistema operacional, usando décadas de experiência.
- 1. Corrija erros de atualização do Windows, como falha de atualização, impossibilidade de atualizar o Windows, etc.
- 2. Sirva para baixar e instalar o sistema operacional Windows mais recente no PC com sucesso.
- 3. Fornece correções para erros diários do sistema Windows com problemas de drivers, permissões, configurações de conta, etc.
Conclusão
Este artigo ajudou a esclarecer se é possível instalar o Windows 10 no Raspberry Pi 4. Determinamos que é possível fazer isso a partir de nossa discussão. Primeiro, você precisa preparar todo o hardware e software, incluindo o uso do EaseUS Partition Master para formatar o cartão SD Raspberry Pi. Então, você precisará do arquivo ISO do Windows 10 e de uma ferramenta de atualização para gravar a configuração em um cartão SD.
Perguntas frequentes sobre o Windows 10 para Raspberry Pi 4
Acompanhe as perguntas abaixo sobre como instalar o Windows 10 no Raspberry Pi 4.
1. O Raspberry Pi pode executar aplicativos do Windows?
Depois de instalar com sucesso um sistema operacional Windows em seu Raspberry Pi, é possível executar aplicativos Windows compatíveis. Você só precisará baixar e instalar os aplicativos em seu computador Raspberry Pi e pronto!
2. Posso configurar o Windows no Raspberry Pi 4?
Sim, é possível executar o Windows 10 no Raspberry Pi 4. Primeiro você precisa baixar um arquivo ISO do Windows 10, gravá-lo em um cartão SD e, em seguida, conectar o cartão SD inicializável ao computador Raspberry Pi 4 para instalar seu sistema operacional.
3. É bom instalar o Windows no Raspberry 4?
Instalar o Windows em seu gadget Raspberry Pi 4 permite acessar os recursos do Windows necessários para o seu projeto. Você pode executar programas do Windows em seu computador Raspberry Pi, desde que tenha instalado o sistema operacional. Portanto, é bom instalar o Windows no Raspberry Pi 4.
Como podemos te ajudar
Sobre o autor
Atualizado por Jacinta
"Obrigada por ler meus artigos. Espero que meus artigos possam ajudá-lo a resolver seus problemas de forma fácil e eficaz."
Escrito por Leonardo
"Obrigado por ler meus artigos, queridos leitores. Sempre me dá uma grande sensação de realização quando meus escritos realmente ajudam. Espero que gostem de sua estadia no EaseUS e tenham um bom dia."
Revisão de produto
-
I love that the changes you make with EaseUS Partition Master Free aren't immediately applied to the disks. It makes it way easier to play out what will happen after you've made all the changes. I also think the overall look and feel of EaseUS Partition Master Free makes whatever you're doing with your computer's partitions easy.
Leia mais -
Partition Master Free can Resize, Move, Merge, Migrate, and Copy disks or partitions; convert to local, change label, defragment, check and explore partition; and much more. A premium upgrade adds free tech support and the ability to resize dynamic volumes.
Leia mais -
It won't hot image your drives or align them, but since it's coupled with a partition manager, it allows you do perform many tasks at once, instead of just cloning drives. You can move partitions around, resize them, defragment, and more, along with the other tools you'd expect from a cloning tool.
Leia mais
Artigos relacionados
-
Melhor ferramenta de reparo de unidade RAW Download grátis | 100% seguro
![author icon]() Leonardo 2025/08/26
Leonardo 2025/08/26 -
8 Dicas | Como Corrigir a Inicialização Lenta Após Atualização Windows 10?
![author icon]() Jacinta 2025/08/26
Jacinta 2025/08/26 -
Como converter disco dinâmico em disco básico no Windows 11
![author icon]() Leonardo 2025/08/26
Leonardo 2025/08/26 -
[Solução] O nome do dispositivo local já está em uso
![author icon]() Leonardo 2025/08/26
Leonardo 2025/08/26
Temas quentes em 2025
EaseUS Partition Master

Gerencie partições e otimize discos com eficiência








