Índice da página
Sobre o autor
Tópicos quentes
Atualizado em 26/08/2025
Você pode instalar o Windows 10 em outro disco rígido? Instalar o Windows 10 em um segundo disco rígido traz muitos benefícios, como inicialização dupla do sistema e liberação de espaço no primeiro disco rígido. O software EaseUS oferece duas maneiras eficazes de instalar o Windows 10 em outro HD/SSD. Continue lendo para obter instruções passo a passo detalhadas.
- Importante
- As soluções neste guia derivam do método oficial fornecido pela Microsoft para instalar o Windows de uma unidade flash. Além disso, fornecemos um guia mais detalhado e abrangente. Você pode confiar totalmente neste tutorial.
Como instalar o Windows 10 em outro disco rígido
Este tutorial cobre duas soluções para instalar o Windows em um segundo disco rígido/SSD: uma ferramenta de migração de sistema operacional de terceiros - EaseUS Partition Master e uma ferramenta da Microsoft - Microsoft Media Creation Tool, para criar um disco de instalação do Windows 10.
| Método | 🏅 EaseUS Partition Master | 🥈 Ferramenta de criação de mídia Microsoft |
|---|---|---|
| ⏱️Duração | 5-8 minutos | Mais de 10 minutos |
| 💻Sistema adequado | O sistema de destino e o sistema original são iguais | Instalando um sistema diferente |
| 🧑💻Usuários adequados | Todos os usuários | Especialistas em informática |
Ambos os métodos podem atender às suas necessidades, mas o Método 1 oferece uma solução mais simples e rápida usando uma ferramenta profissional de migração de sistema. Vamos ver como os dois métodos funcionam.
Para outras soluções para instalar o Windows sem chave de produto, consulte o seguinte artigo:
Como instalar o Windows 10 sem chave de produto
Você pode instalar o Windows 10 sem chave de produto baixando o ISO do Windows 10 da Microsoft. Esta página oferecerá uma solução abrangente sobre como fazer isso.

Método 1. Instalar o Windows em outro HD sem USB
O EaseUS Partition Master oferece o recurso Migrar SO - esse recurso ajuda você a ter um sistema Windows 10 em um segundo disco rígido sem reinstalar o sistema operacional e os aplicativos Windows. Seja um SSD ou HDD, a ferramenta simplifica e economiza tempo na instalação de um sistema Windows.
Baixe o EaseUS Partition Master e instale o Windows 10 em um segundo disco rígido sem USB:
Nota: A operação de migração do SO para SSD ou HD excluirá e removerá todas as partições e dados existentes no disco de destino. Se você salvou dados importantes, faça backup deles previamente em um disco rígido externo.
Passo 1. Selecione "Clonar"/"Clone do Disco" no menu à esquerda. Selecione "Migrar SO" e clique em "Avançar" para continuar.

Passo 2. Selecione o disco de destino que deseja clonar. Clique em "Avançar".
Passo 3. Clique em "Sim" após verificar a mensagem de aviso. Os dados e partições no disco de destino serão excluídos. Certifique-se de fazer backup de dados importantes com antecedência. Se não, faça agora.

Passo 4. Visualize o layout do seu disco de destino. Você também pode clicar nas opções de layout de disco para personalizar o layout do disco de destino como desejar. Em seguida, clique em "Iniciar" para começar a migrar seu sistema operacional para um novo disco

Passo 5. Ao ver uma mensagem de confirmação perguntando "Se você deseja inicializar o computador a partir do disco de destino clonado", marque "Ajustar a ordem de inicialização a partir do disco de destino clonado" e clique no botão respectivo de acordo com suas demandas.
- Reinicie agora: é significa reiniciar o PC e inicializar o sistema operacional a partir do novo disco imediatamente.
- Concluído: significa fazer as alterações mais tarde.
Após a clonagem, o EaseUS Partition Master perguntará se você deseja configurar essa unidade como um disco de inicialização. Você pode escolher de acordo com suas necessidades.
Veja também:
Método 2. Fazer o disco de instalação do Windows 10 via arquivo ISO
Se o seu sistema de destino não for o mesmo do computador original, você pode baixar o arquivo ISO do Windows e fazer uma nova instalação. O processo é mais complicado. Siga o procedimento abaixo para criar um disco de instalação do Windows:
Guia 1. Baixe o arquivo ISO do Windows 10:
Você pode usar o site da Microsoft para baixar o arquivo ISO necessário: Download do Windows 10
- Aviso:
- Se você baixou o EaseUS Partition Master, você pode usar esta ferramenta para gravar ISO em USB.
Guia 2. Grave o arquivo ISO do Windows em USB
Depois de baixar o arquivo ISO, execute a ferramenta de criação de mídia Microsoft para gravar o arquivo ISO do Windows 10 em seu disco rígido. Mas certifique-se de que o disco rígido esteja formatado como NTFS e tenha espaço suficiente. Em seguida, siga as etapas abaixo para preparar a mídia de instalação do Windows 10:
Passo 1. Após baixar a Ferramenta de Criação do Windows Media, concorde com os termos de licença da Microsoft e crie uma mídia de instalação para outro computador.
Passo 2. Siga as instruções para selecionar o idioma, a versão do Windows, a arquitetura e a mídia.

Passo 3. Aguarde a conclusão do processo para concluir a criação da unidade de instalação USB.
Guia 3. Configure o processo de instalação
Depois de criar o disco de instalação do Windows 10, você pode instalar o Windows 10 no segundo disco rígido com USB. Consulte as seguintes etapas:
Passo 1. Insira o USB com uma cópia do Windows 10 em seu computador na BIOS e defina-o como o primeiro item de inicialização.
Passo 2. Inicialize a partir do USB de instalação. Em seguida, defina o idioma, a hora, etc. e clique em "Avançar".
Passo 3. Clique em "Instalar agora" para iniciar o processo de instalação.

Passo 4. Insira a chave do produto ou selecione "Não tenho uma chave do produto" se não tiver uma.
Passo 5. Selecione o tipo de instalação: Como estamos instalando o Windows em outro HD, selecione "Instalar apenas o Windows".
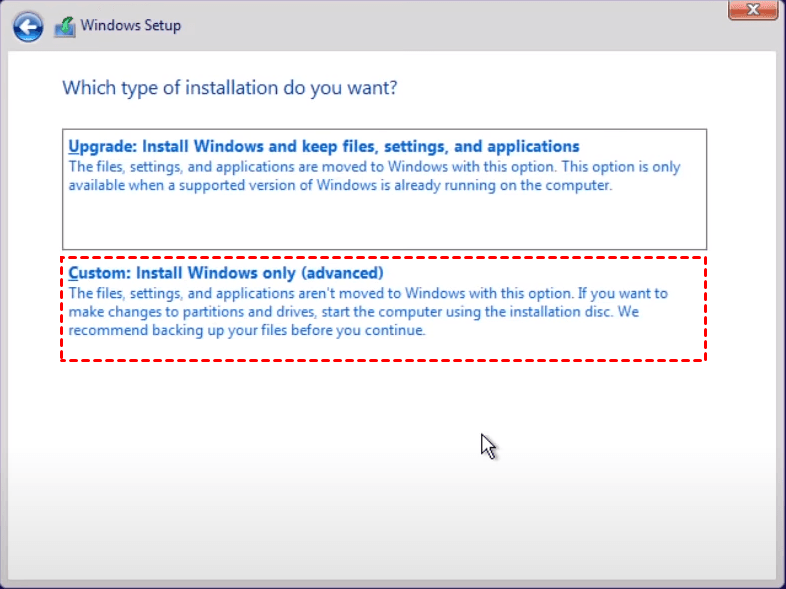
Passo 6. Aguarde a conclusão do processo de instalação do Windows.
O processo leva mais tempo e tem mais etapas. Usando dois discos rígidos para o mesmo sistema, você pode selecionar diretamente o EaseUS Partition Master para migração do sistema.
Dica BÔNUS: Serviço manual para instalação do Windows 10
Relaxe se você não sabe nada sobre instalar manualmente o Windows 10 em uma segunda unidade. Aqui, os especialistas da EaseUS podem ajudar você a instalar um sistema operacional Windows desejado em sua segunda ou até terceira unidade de disco por meio de um serviço manual.
Serviços de configuração do Windows da EaseUS
Clique aqui para entrar em contato com os especialistas do EaseUS Partition Master gratuitamente
Os especialistas da EaseUS estão disponíveis para fornecer serviços manuais individuais (24*7) e ajudar a corrigir diferentes problemas de configuração do Windows. Nossos especialistas oferecerão serviços de avaliação GRATUITOS e diagnosticarão e resolverão com eficiência erros de atualização do Windows, instalação do Windows ou problemas diários do sistema operacional usando suas décadas de experiência.
- 1. Corrigir erros de atualização do Windows, como falha de atualização, não é possível atualizar o Windows, etc.
- 2. Servir para baixar e instalar o sistema operacional Windows mais recente no PC com sucesso.
- 3. Fornecer correções para erros diários do sistema Windows com drivers, permissão, configurações de conta, etc.
Por que instalar o Windows 10 em outro HD
Existem muitos motivos para instalar o sistema operacional Windows 10 em um segundo disco rígido. Alguns usuários compartilharam suas necessidades na comunidade da Microsoft e o seguinte é um caso típico:
Resumimos alguns possíveis motivos para instalar o Windows 10 em um segundo disco rígido:
- Configuração de inicialização dupla: Instalar o sistema operacional Windows 10 em um segundo disco rígido permite que os usuários selecionem diferentes sistemas operacionais na inicialização, como Windows 11 e 10.
- Alterar unidade de inicialização: O computador usará automaticamente o disco rígido interno como unidade de inicialização. Se os usuários quiserem inicializar o PC a partir de um disco rígido/SSD externo, eles precisarão instalar o sistema em um segundo disco rígido.
- Resolver o problema de falta de espaço: Quando a unidade C está cheia ou o espaço no disco rígido está baixo, a instalação do Windows no segundo disco rígido pode liberar espaço no primeiro disco rígido.
- Melhorar o desempenho: Separar os arquivos do sistema operacional Windows 10 de outros dados pode proteger melhor os dados e melhorar o desempenho do computador.
- Fazer backup de dados: instalar o sistema operacional Windows 10 em um disco rígido separado facilita a restauração do sistema em caso de falha do sistema ou ataque de malware.
Resumindo, instalar o Windows em um segundo disco rígido pode proteger melhor os dados e melhorar o desempenho do computador. Este artigo fornece um guia detalhado. Se achar útil, você também pode clicar no botão para compartilhá-lo com mais pessoas necessitadas.
Conclusão
Você sabe como instalar o Windows 10 em outro HD? Se o sistema que você deseja instalar for igual ao primeiro disco rígido, você pode usar o EaseUS Partition Master para ter o sistema operacional Windows 10 sem reinstalá-lo. O programa é simples e eficaz para todos os níveis de usuários. E oferece outros recursos mais avançados.
Se o sistema de destino for diferente do original, você poderá gravar um arquivo ISO do Windows usando a mídia de instalação. No entanto, o processo é um pouco complicado, portanto, leia detalhadamente as instruções neste artigo.
Perguntas frequentes sobre instalar o Windows 10 em outro HD
Você tem alguma dúvida sobre como instalar o Windows 10 em um segundo disco rígido/SSD? Aqui respondemos todas elas para você.
1. Você pode instalar o Windows em um segundo disco rígido sem USB?
Claro. Ao migrar/gravar o sistema operacional, você pode instalar o Windows em um segundo disco rígido sem USB. Você também pode mover todos os arquivos, configurações e dados pessoais do sistema Windows para o segundo disco rígido.
2. Como inicializo o Windows a partir de um segundo SSD?
Se você deseja inicializar o Windows a partir de um segundo SSD, certifique-se de que haja um sistema operacional no segundo SSD. Em seguida, configure-o como uma unidade de inicialização na BIOS:
Passo 1. Reinicie o seu computador e clique em F2/F12/Del para entrar na BIOS.
Passo 2. Em Opções de inicialização, altere a ordem de inicialização.
Passo 3. Salve as configurações e saia.
3. O que acontece se eu instalar o Windows em duas unidades?
Se você instalar o Windows em ambas as unidades, isso não afetará nenhum dado. Você pode fazer uma seleção de inicialização dupla se forem dois sistemas diferentes. Mas se forem o mesmo sistema, isso pode desperdiçar algum espaço. Você pode separar o sistema e os dados.
Como podemos te ajudar
Sobre o autor
Atualizado por Jacinta
"Obrigada por ler meus artigos. Espero que meus artigos possam ajudá-lo a resolver seus problemas de forma fácil e eficaz."
Escrito por Leonardo
"Obrigado por ler meus artigos, queridos leitores. Sempre me dá uma grande sensação de realização quando meus escritos realmente ajudam. Espero que gostem de sua estadia no EaseUS e tenham um bom dia."
Revisão de produto
-
I love that the changes you make with EaseUS Partition Master Free aren't immediately applied to the disks. It makes it way easier to play out what will happen after you've made all the changes. I also think the overall look and feel of EaseUS Partition Master Free makes whatever you're doing with your computer's partitions easy.
Leia mais -
Partition Master Free can Resize, Move, Merge, Migrate, and Copy disks or partitions; convert to local, change label, defragment, check and explore partition; and much more. A premium upgrade adds free tech support and the ability to resize dynamic volumes.
Leia mais -
It won't hot image your drives or align them, but since it's coupled with a partition manager, it allows you do perform many tasks at once, instead of just cloning drives. You can move partitions around, resize them, defragment, and more, along with the other tools you'd expect from a cloning tool.
Leia mais
Artigos relacionados
-
Como clonar HDD para SSD de graça
![author icon]() Leonardo 2025/08/26
Leonardo 2025/08/26 -
Como converter MBR em GPT sem perder dados Windows Server
![author icon]() Leonardo 2025/08/26
Leonardo 2025/08/26 -
Como instalar o Windows 10 no Raspberry Pi 4 [passo a passo]
![author icon]() Leonardo 2025/08/26
Leonardo 2025/08/26 -
Como instalar o Windows 11 no Windows 7 [obtenha o guia detalhado]
![author icon]() Leonardo 2025/08/26
Leonardo 2025/08/26
Temas quentes em 2025
EaseUS Partition Master

Gerencie partições e otimize discos com eficiência








