Índice da página
Sobre o autor
Tópicos quentes
Atualizado em 27/10/2025
Um laptop que não responde pode causar frustração e ansiedade, interrompendo tarefas pessoais e de trabalho. Embora seja possível encontrar problemas técnicos, a chave é entender o processo de solução de problemas e lidar com eles com habilidade. Se você possui um laptop Dell e está sentindo frustração devido à relutância do seu dispositivo em ligar, encontre consolo no fato de que você não está sozinho ao lidar com tais problemas.
A EaseUS explora por que seu laptop Dell não liga. Além disso, ela fornecerá soluções sistemáticas para trazer seu dispositivo de volta à vida. Continue lendo para se capacitar com o conhecimento para trazer seu laptop de volta ao funcionamento.
🚩Leia também: Surface não liga, laptop Acer não liga, luz azul acesa
Como consertar o laptop Dell que não liga
Antes de passarmos pelas etapas necessárias para resolver o problema do laptop Dell não ligar, reunir algumas ferramentas é essencial para garantir um processo tranquilo. Para navegar efetivamente pelas soluções potenciais, certifique-se de ter o seguinte à sua disposição:
- Um computador secundário ou smartphone
- Conexão de internet
- Adaptador de energia e cabo
Com essas ferramentas em seu arsenal, agora podemos nos aprofundar nas etapas específicas de solução de problemas para o problema. Abaixo estão seis maneiras de consertar o problema do laptop Dell não ligar.
Maneira 1. Aplicar Reparo de Inicialização - EaseUS Partition Master
Em nosso arsenal de soluções, primeiro recorremos ao versátil EaseUS Partition Master Professional , uma ferramenta robusta renomada por sua proeza em gerenciamento de partições e otimização de sistemas. Além de suas funções primárias, este utilitário poderoso oferece um recurso dedicado para resolver problemas relacionados à inicialização em laptops Dell. Ele capacita os usuários a resolver problemas que impedem que seus laptops Dell sejam inicializados, reparando com eficiência o setor de inicialização.
Vantagens do EaseUS Partition Master
Quando comparado a métodos alternativos, o EaseUS Partition Master se destaca por:
- Interface amigável: seu design intuitivo garante que usuários novatos e experientes possam navegar facilmente pela ferramenta.
- Funcionalidade abrangente: além do reparo de inicialização, esta ferramenta oferece um conjunto de recursos para manutenção e otimização completas do sistema.
- Compatibilidade: Adaptado para integração suave com laptops Dell, abordando problemas específicos comumente encontrados pelos usuários.
A seguir estão as etapas para aplicar o boot-repair para consertar o laptop Dell que não liga usando o EaseUS Partition Master:
Etapa 1. Inicie o EaseUS Partition Master após conectar a unidade externa/USB ao seu computador, vá para "Mídia inicializável" e clique em "Criar mídia inicializável".

Etapa 2. Selecione uma unidade USB ou CD/DVD disponível e clique em "Criar". Você também pode gravar o arquivo ISO do Windows na mídia de armazenamento.

Etapa 3. Conecte a unidade inicializável criada ao novo computador e reinicie o computador pressionando e segurando F2/Del para entrar no BIOS. Em seguida, defina a unidade inicializável WinPE como o disco de inicialização e pressione F10 para sair.
Etapa 4. Reinicie o computador e entre na interface WinPE. Em seguida, abra o EaseUS Partition Master e clique em "Boot Repair" na opção "Toolkit".

Etapa 5: selecione o sistema que deseja reparar e clique em "Reparar".

Etapa 6. Aguarde um momento, e você receberá um alerta de que o sistema foi reparado com sucesso. Clique em "OK" para concluir o processo de reparo de inicialização.

Divulgue este guia útil de inicialização de laptops Dell on-line e publique seus sentimentos após resolver este problema:
Maneira 2. Verifique a fonte de alimentação
Embora problemas relacionados a software possam frequentemente ser os culpados por trás da recusa de um laptop em ligar, é igualmente crucial investigar os componentes de hardware. Você pode começar verificando a fonte de alimentação. Antes de mergulhar em uma solução de problemas complexa, faça uma verificação básica na infraestrutura de energia do seu laptop Dell. Certifique-se de que o adaptador de energia esteja firmemente conectado à tomada elétrica e ao laptop.
Verifique se há alguma luz indicadora no seu laptop. Essas luzes podem fornecer insights sobre o status da fonte de alimentação e a saúde geral do sistema. Esta etapa preliminar pode revelar uma solução direta, garantindo a rápida e eficiente recuperação do seu dispositivo. Depois de verificar a fonte de alimentação e ela não apresentar defeito, prossiga com a próxima solução.
Para explorar mais detalhes sobre o problema do computador não ligar, você pode ler este artigo:
O computador não inicializa? Causas e soluções para o PC não ligar
Você verá vários problemas de computador/PC que não ligam neste artigo. E ele fornecerá soluções viáveis para eles.
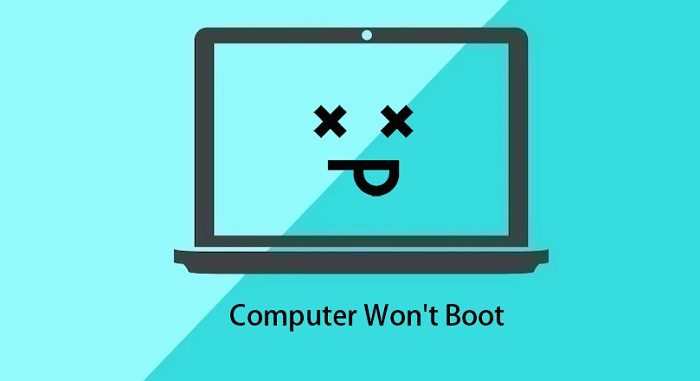
Maneira 3. Execute um Hard Reset
Se o seu laptop Dell continuar sem responder apesar da verificação da fonte de alimentação, é hora de se aprofundar em uma técnica conhecida como hard reset. Este procedimento envolve cortar a energia do laptop, limpar a carga elétrica residual e iniciar uma nova inicialização. O hard reset é uma técnica fundamental, mas poderosa, para solucionar problemas de inicialização inexplicáveis. Agora, siga as etapas guiadas abaixo para executar um hard reset rapidamente:
Etapa 1. Você pode começar removendo todos os tipos de dispositivos conectados ao seu sistema. Remova todos os USBs, cabos, carregadores e até mesmo baterias, se possível.

Etapa 2. Depois de remover tudo, pressione e segure o botão "Power" por 20 segundos. Após 20 segundos, solte o botão, reconecte todos os acessórios essenciais e reinicie seu laptop Dell.
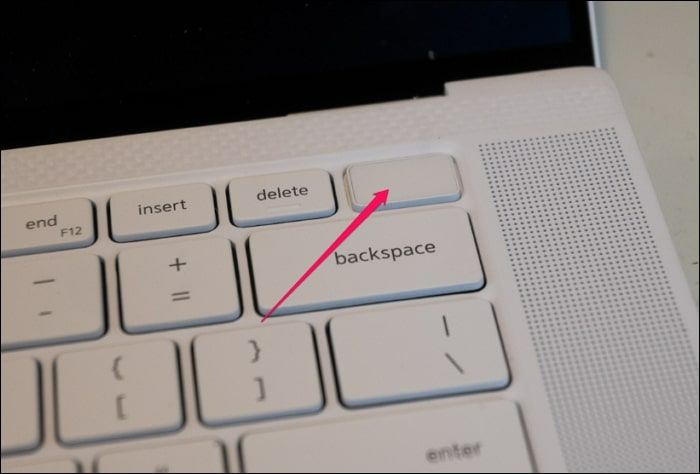
Esta solução também pode ser aplicada ao seguinte problema. Leia e aprenda o guia completo:
Maneira 4. Execute a ferramenta de diagnóstico de hardware da Dell
A Dell entende a importância de diagnósticos abrangentes e equipou seus laptops com uma ferramenta poderosa para examinar cada componente de hardware. A Dell Hardware Diagnostic Tool é um recurso inestimável que pode identificar e apontar problemas potenciais no funcionamento interno do seu laptop. Siga as etapas abaixo para aproveitar esta ferramenta para uma verificação meticulosa de hardware e corrigir o problema do laptop Dell que não liga :
Etapa 1. Reinicie seu laptop Dell e pressione repetidamente a tecla "F12". Assim que puder acessar as configurações do BIOS, vá para a seção "Diagnóstico" com as teclas de seta.

Etapa 2. No menu Dell Diagnostic, selecione "Full System" e toque em "Start" para executar uma varredura de hardware abrangente. Esse processo pode levar algum tempo, pois ele examina rigorosamente os componentes do seu laptop.
Maneira 5. Inicialize no Modo de Segurança e Execute o Utilitário Antivírus
Se o seu laptop Dell apresentar sinais de comportamento errático ou falha ao iniciar, é crucial considerar a possibilidade de uma intrusão de software malicioso. Inicializar no Modo de Segurança e executar um utilitário antivírus robusto pode ajudar a proteger seu sistema identificando e eliminando ameaças potenciais. Essa abordagem de duas camadas pode servir como uma defesa formidável. Veja como inicializar seu laptop Dell no Modo de Segurança e executar o utilitário antivírus:
Etapa 1. Ligue seu laptop Dell enquanto segura a tecla "Shift". Esta ação lhe dará acesso às Opções de Inicialização Avançadas, onde você encontrará uma tela azul exibindo o prompt "Escolha uma Opção".

Etapa 2. Aqui, escolha "Solucionar problemas", seguido de "Opções avançadas". Selecione "Configurações de inicialização" e clique em "Reiniciar". Seu computador passará por um processo de reinicialização. Após o retorno da tela, várias opções serão apresentadas. Pressione 4 para iniciar o Modo de segurança ou 5 para entrar no Modo de segurança com acesso à Internet.

Etapa 3. Agora, abra o programa antivírus e atualize suas definições de vírus para garantir a proteção mais recente. Inicie uma varredura abrangente ou completa do sistema usando seu utilitário antivírus. Esta opção verifica todos os arquivos e processos em seu laptop, eliminando ameaças potenciais.
Maneira 6. Troque o disco rígido e reinstale o Windows
Quando tudo mais falha, e problemas persistentes afetam o desempenho do seu laptop Dell, pode ser hora de considerar uma solução mais drástica, porém aplicável. Isso é substituir o disco rígido do laptop Dell e reinstalar o Windows. Essa abordagem aborda possíveis falhas de hardware e fornece uma lousa limpa para uma nova instalação do sistema operacional. Uma nova instalação do Windows elimina todos os arquivos de sistema corrompidos ou problemas de software.
Atualizar para um novo disco rígido pode resultar em velocidades de leitura/gravação mais rápidas, melhorando o desempenho geral do sistema. Considere trocar o disco rígido e reinstalar o Windows como uma solução abrangente para problemas persistentes com seu laptop Dell. Essa abordagem aborda potenciais preocupações de hardware e fornece uma nova plataforma para desempenho ideal.
Você também pode se interessar pelos posts relacionados abaixo. Clique e encontre mais detalhes:
Por que o laptop Dell não liga
Quando seu confiável laptop Dell não liga , ficamos pensando: O que está impedindo que ele ligue? Para descobrir, precisamos analisar diferentes possibilidades, cada uma exigindo sua investigação:
- Problemas com o adaptador de energia CA ou problemas com a bateria
A primeira coisa que precisamos observar é a fonte de alimentação do seu laptop. Seja um adaptador de energia CA antigo ou uma bateria fraca, interrupções na fonte de alimentação podem deixar seu laptop Dell sem resposta. Uma inspeção mais detalhada desses elementos pode revelar a chave para consertar seu laptop Dell.
- Arquivos de inicialização ou sistema Windows corrompidos
Conforme exploramos mais, descobrimos que software e hardware trabalham juntos como uma dança complicada. Se o seu sistema Windows ou arquivos de inicialização forem bagunçados, isso pode causar problemas quando seu laptop inicializar, bagunçando como ele deveria rodar suavemente. Nessa situação, consertar o software cuidadosamente pode ser a solução para fazer tudo funcionar suavemente novamente.
- Hardware danificado
À medida que navegamos pelos problemas subjacentes, não podemos ignorar a possibilidade de componentes defeituosos no hardware do laptop. Um disco rígido danificado ou RAM com defeito pode afetar silenciosamente o desempenho do seu laptop Dell.
- Infecção por vírus ou malware
Hoje em dia, vírus invisíveis podem se infiltrar até mesmo nos sistemas mais seguros. Uma infecção por vírus ou malware pode estar interrompendo as funções vitais do seu laptop, tornando-o incapaz de inicializar. Detectar e remover esse malware digital pode ser crucial para consertar seu dispositivo Dell.
- Problemas de configuração do BIOS
Encontramos as configurações do sistema BIOS mais profundamente no núcleo do laptop. Configurações incorretas ou falhas nas configurações do BIOS podem levar a problemas de sistema, afetando a capacidade do seu laptop de inicializar.
Conclusão
Para concluir, exploramos um guia passo a passo para determinar por que seu laptop Dell não liga . O artigo analisou problemas de fonte de alimentação, verificou hardware e software e sugeriu ferramentas para solução de problemas. Ele passou por diferentes métodos, como verificar a fonte de alimentação e usar a Dell Hardware Diagnostic Tool. Explicamos a importância de uma reinicialização forçada, entrar no Modo de Segurança, trocar o disco rígido e reinstalar o Windows.
Uma ferramenta que se destacou durante esses métodos de solução de problemas é o EaseUS Partition Master. Esta ferramenta ajuda com o reparo de inicialização e oferece recursos para gerenciar partições, recuperação de dados e muito mais. Em suma, é uma ferramenta perfeita para usuários de laptops Dell. Use o EaseUS Partition Master para reviver seu laptop Dell. Ele tem uma interface fácil de usar e muitas funções e funciona bem com laptops Dell.
Perguntas frequentes sobre o laptop Dell que não liga
Navegar pelas complexidades da solução de problemas de um laptop Dell que não responde pode ser difícil. Para esclarecer preocupações comuns, compilamos respostas para perguntas frequentes abaixo:
1. Como corrigir o problema da tela preta do laptop Dell?
Você pode aplicar uma reinicialização a frio usando as seguintes etapas para corrigir o problema de tela preta do laptop Dell:
Etapa 1. Desligue seu laptop Dell e remova todos os acessórios conectados a ele. Isso inclui todos os cabos, carregadores, teclado ou mouse e, se possível, até mesmo a bateria.
Etapa 2. Segure a tecla Power por 30 segundos para dissipar toda a energia restante do sistema. Depois, reconecte a bateria ou o cabo de energia para reinicializar o computador e verifique se o problema da tela preta desapareceu.
Para soluções mais confiáveis, continue lendo o post a seguir:
Leia mais: Como consertar a tela preta do laptop Dell
2. O que fazer se meu laptop Dell não inicializar, mas a luz de energia estiver acesa?
Quando a luz de energia está acesa, mas seu laptop Dell não inicializa, isso indica um problema potencial com os componentes internos. Comece verificando a fonte de alimentação, executando uma reinicialização forçada e utilizando a Dell Hardware Diagnostic Tool para identificar possíveis problemas de hardware. Se o problema persistir, considere trocar o disco rígido e reinstalar o Windows para uma resolução completa.
3. Como forçar um laptop Dell a carregar?
Se o seu laptop Dell não estiver carregando, você pode tentar as seguintes etapas:
Etapa 1. Verifique se o adaptador de energia e o cabo estão em boas condições de funcionamento. No entanto, certifique-se de que a tomada elétrica funcione testando-a com outro dispositivo sem problemas.
Etapa 2. Remova a fonte de alimentação e a bateria (se aplicável) do laptop, segure o botão liga/desliga por 15 segundos, reinstale a bateria e reconecte o adaptador de energia. Verifique se há atualizações do BIOS no site de suporte da Dell relacionadas a problemas de carregamento.
Como podemos te ajudar
Sobre o autor
Atualizado por Jacinta
"Obrigada por ler meus artigos. Espero que meus artigos possam ajudá-lo a resolver seus problemas de forma fácil e eficaz."
Escrito por Leonardo
"Obrigado por ler meus artigos, queridos leitores. Sempre me dá uma grande sensação de realização quando meus escritos realmente ajudam. Espero que gostem de sua estadia no EaseUS e tenham um bom dia."
Revisão de produto
-
I love that the changes you make with EaseUS Partition Master Free aren't immediately applied to the disks. It makes it way easier to play out what will happen after you've made all the changes. I also think the overall look and feel of EaseUS Partition Master Free makes whatever you're doing with your computer's partitions easy.
Leia mais -
Partition Master Free can Resize, Move, Merge, Migrate, and Copy disks or partitions; convert to local, change label, defragment, check and explore partition; and much more. A premium upgrade adds free tech support and the ability to resize dynamic volumes.
Leia mais -
It won't hot image your drives or align them, but since it's coupled with a partition manager, it allows you do perform many tasks at once, instead of just cloning drives. You can move partitions around, resize them, defragment, and more, along with the other tools you'd expect from a cloning tool.
Leia mais
Artigos relacionados
-
Como Executo o Teste de Velocidade do SSD Externo Sozinho? Seu Guia Está Aqui
![author icon]() Leonardo 2025/10/27
Leonardo 2025/10/27 -
Como Formatar Cartão de Memória em FAT32? Seu Guia Confiável Aqui 2025
![author icon]() Jacinta 2025/09/21
Jacinta 2025/09/21 -
Tutorial: Como corrigir falha no disco rígido no Windows 10
![author icon]() Leonardo 2025/08/26
Leonardo 2025/08/26 -
Posso Formatar a Partição do Sistema? Como Corrigir a Partição do Sistema Não Pode Ser Formatada
![author icon]() Leonardo 2025/09/21
Leonardo 2025/09/21
Temas quentes em 2025
EaseUS Partition Master

Gerencie partições e otimize discos com eficiência








