Índice da página
Sobre o autor
Tópicos quentes
Atualizado em 26/08/2025
O próximo sistema operacional rejuvenescido, Windows 11 (codinome Sun Valley), foi finalmente revelado como verdadeiro. O Windows 11 chegará a todos os computadores compatíveis desde o outono, e a maioria dos dispositivos provavelmente receberá a atualização a partir de novembro. O Windows 11 é outra nova rodada de atualizações gratuitas que precisam ser baixadas o mais rápido possível. Os computadores ou notebooks antigos podem instalar o Windows 11? Quais são os requisitos mínimos de hardware e sistema para o Windows 11? Existe um verificador de atualização gratuito do Windows 11 para usar? Aqui, você pode obter tudo o que precisa saber para fazer upgrade para o Windows 11.

Quais são os requisitos mínimos do sistema?
No dia em que a Microsoft confirmou a data de lançamento do novo sistema operacional Windows 11, os tópicos mais pesquisados são principalmente "requisitos do Windows 11" e "verificador de compatibilidade do Windows 11". Estas são de fato as premissas que decidirão se você pode ir direto para o download da atualização após o lançamento final, ou se você precisa atualizar seu hardware ou mesmo dispositivo para instalar o sistema operacional renovado.
Aqui está uma visão geral dos requisitos mínimos do sistemas
- Processador: 1 gigahertz (GHz) ou mais rápido com dois ou mais núcleos em um processador compatível de 64 bits ou sistema em um chip (SoC).
- Memória: 4 GB RAM ou maior
- Armazenagem: 64 GB ou dispositivo de armazenamento maior
- Firmware do sistema: UEFI, compatível com Inicialização Segura.
- TPM: Trusted Platform Module (TPM) versão 2.0
- Cartão gráfico: compatível com DirectX 12, com um driver WDDM 2.0
- Exibição: Tela de alta definição (720p), monitor de 9" ou maior, 8 bits por canal de cor.
- Conexão à Internet: Conta da Microsoft e conectividade com a Internet necessárias para configuração do Windows 11 Home
Como verificar se o seu computador é compatível com o Windows 11
A falta de qualquer um dos oito elementos o impediria de obter a atualização gratuita do Windows 11. A Microsoft oferece um aplicativo PC Health Check para ajudá-lo a verificar se o seu PC atual atende aos requisitos para executar o Windows 11, mas ainda não está disponível para uso.

O Verificador de atualização do Windows 11 da EaseUS Software já foi lançado para ajudar com uma verificação automática de compatibilidade do Windows 11 em seu PC e notebook atuais. Clique no link de download e instale o software e execute-o para saber rapidamente se seu computador está pronto para o Windows 11 ou não.
Etapa 1. Baixe o EaseUS Windows 11 Upgrade Checker.
Etapa 2. Clique no botão Verificar Agora para iniciar.

Etapa 3. Na janela de resultados, consulte o status de cada especificação. O OK em um fundo verde significa seguro, enquanto o X em vermelho significa que seu dispositivo atual não atende aos requisitos.
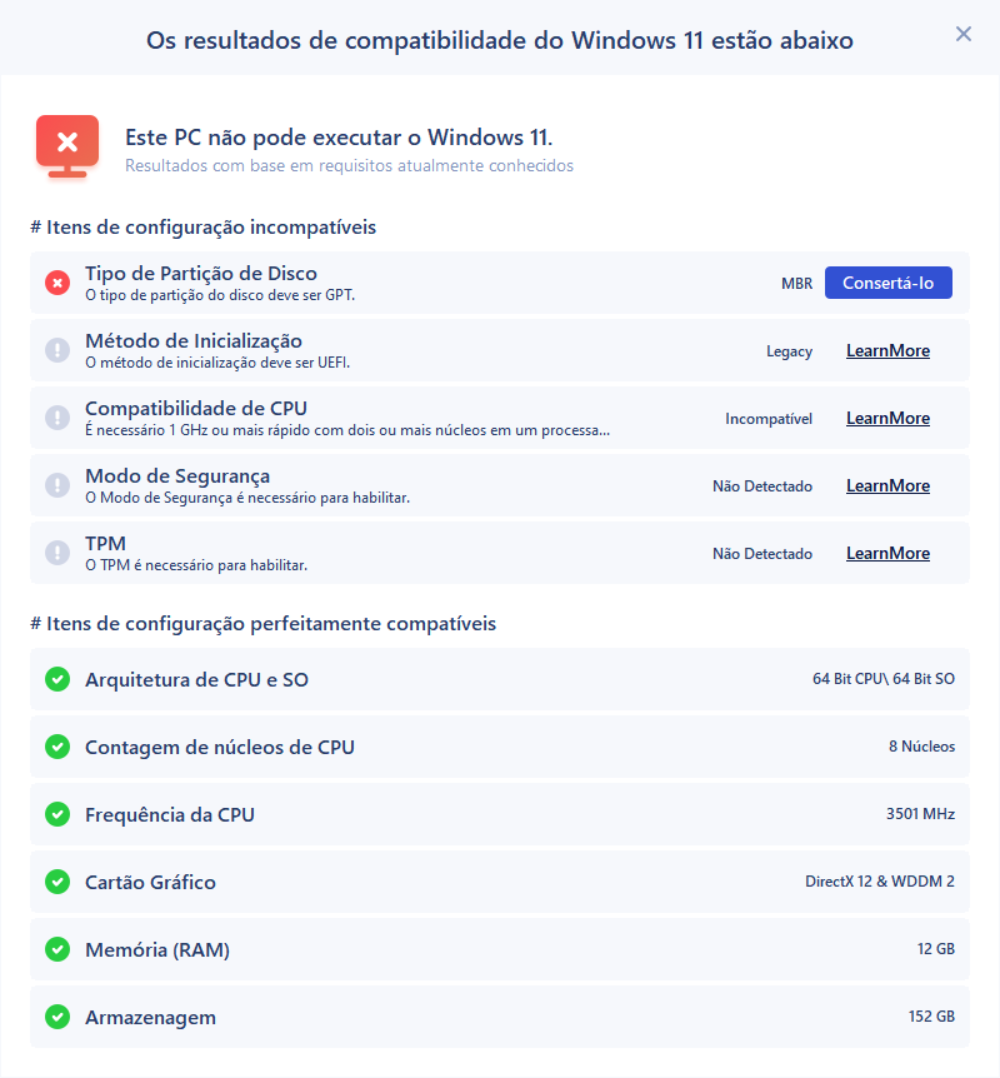
Como verificar e habilitar o TPM 2.0 em seu computador?
Depois de executar a verificação, você pode descobrir que a demanda da Microsoft por hardware específico, especialmente o TPM 2.0, é agressiva porque muitos dispositivos antigos não têm essa parte. TPM significa Trusted Platform Module, que é um recurso de segurança do Windows para manter a integridade da plataforma, facilitar a criptografia de disco, armazenar senha e certificado. A Microsoft tornou o TPM 2.0 obrigatório em meados de 2016, como um ano depois do lançamento do Windows 10. Portanto, se o seu computador foi comprado antes de 2016, provavelmente é muito antigo para ter um chip TPM 2.0 e não é compatível com o upgrade do Windows 11.
Para dispositivos pós-2016, sugerimos que os proprietários sigam o guia aqui para verificar se há um módulo TPM em sua placa-mãe. Se o resultado for positivo, continue aprendendo como habilitar o TPM 2.0 no BIOS, para deixar seu computador pronto para o upgrade do Windows 11.
Etapa 1. Pressione as teclas Windows + R para abrir a caixa Executar, digite tpm.msc e pressione Enter.
Etapa 2. A Figura 1 sugere que seu computador não está equipado com um chip TPM, enquanto a Figura 2 significa que não há problema em preparar seu computador para o Windows 11.
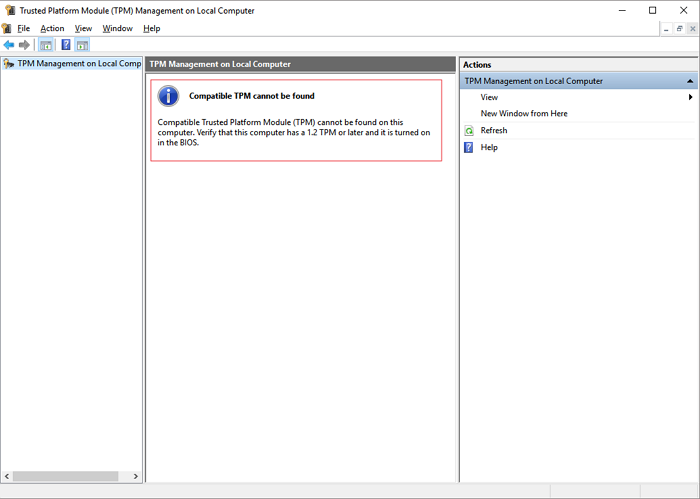
Figura 1: O resultado quando você não tem um módulo TPM
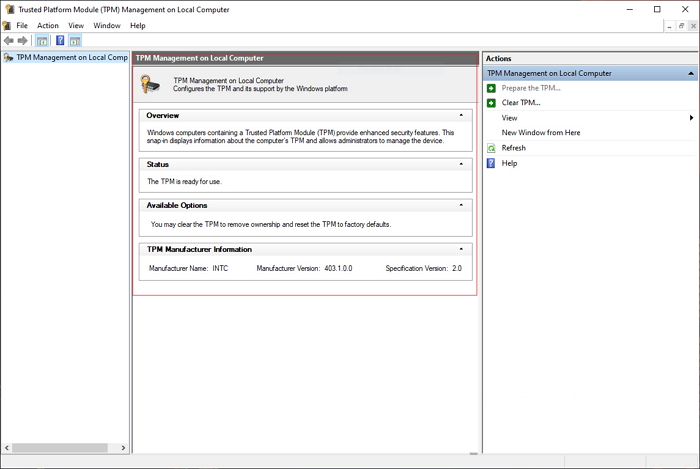
Figura 2: O resultado quando você tem um módulo TPM
Se o Verificador de atualização relatar que o TPM está ausente ou desabilitado, mas você tem um módulo TPM 2.0 na placa-mãe, tente ligá-lo.
Etapa 3. Pressione e segure a tecla necessária * (DEL e F2 são as teclas de atalho mais populares para PCs) ao reiniciar seu PC ou notebook. Isso o ajudará a acessar as configurações de firmware para habilitar o chip TPM em seu computador durante o processo de inicialização.
Chaves comuns do BIOS por marca que você pode consultar:
- Acer: F2 ou DEL
- ASUS: F2 para todos PCs, F2 ou DEL para placas-mãe
- Dell: F2 ou F12
- HP: ESC ou F10
- Lenovo: F2 ou Fn + F2
- Lenovo (Desktops): F1
- Lenovo (ThinkPads): Enter + F1.
- MSI: DEL para placas-mãe e PCs
- Microsoft Surface Tablets: Pressione e segure o botão de aumentar o volume.
- Origin PC: F2
- Samsung: F2
- Sony: F1, F2, ou F3
- Toshiba: F2
Etapa 4. Use as teclas de seta para navegar até a guia Segurança e localize a opção Trusted Platform Module (TPM) e pressione Enter.
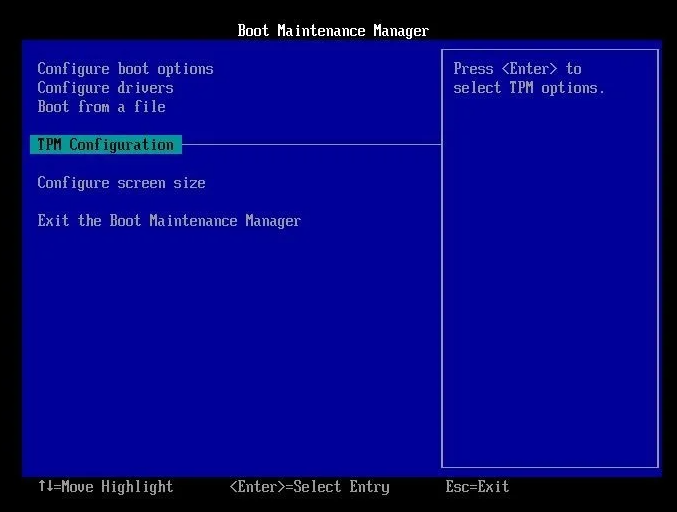
Etapa 5. Selecione Ativar no menu suspenso.
Etapa 6. Salve e saia do BIOS e reinicie o PC.
Como habilitar a inicialização segura UEFI em um computador compatível?
Enquanto para o requisito de firmware do sistema, a Microsoft reivindica uma inicialização segura UEFI. Junto com o TPM 2.0, o UEFI também foi projetado para melhorar a segurança do Windows como um todo. UEFI é um conceito mais recente de firmware que é reconhecido como um sucessor e um refinamento do antigo BIOS Legado e está gradualmente dominando o modo de firmware futuro. Então aqui está, agora o Windows 11 torna a inicialização segura UEFI um elemento essencial para atualização.
Leitura adicional: BIOS vs. UEFI: diferença e conversão
A maioria dos PCs OEM modernos tem suporte para firmware UEFI. No entanto, o verificador de atualização EaseUS retorna um relatório de que muitos computadores ainda estão usando as configurações do BIOS legado, embora seu hardware também seja compatível com UEFI. Por exemplo, ao inserir as configurações do BIOS (consulte a Etapa 3 da Parte 3) e navegar até a seção de inicialização, você verá que as opções Legacy e UEFI estão disponíveis.

Você pode alternar diretamente o legado para UEFI para chegar ao Windows 11? Como o carregador de inicialização para UEFI é baseado em um disco GPT, e o BIOS legado é baseado em um disco MBR, você deve primeiramente converter o estilo do disco de MBR para GPT.
Como converter MBR para GPT
EaseUS Partition Master é a ferramenta de conversão de MBR para GPT que você vai usar. É um programa abrangente de gerenciamento de disco e partição que oferece um pacote de soluções práticas para ajustar o espaço em disco, mesclar ou dividir partições, copiar ou clonar uma unidade, migrar o sistema operacional de HD para SSD e a solução exigida aqui: converter um disco de MBR e GPT para proteger a inicialização do Windows 11 a partir do modo UEFI.
Passo 1. Baixe e inicie o EaseUS Partition Master no seu computador com Windows.

Passo 2. Vá para Conversor de Disco, selecione "Converter MBR para GPT" e clique em "Avançar" para continuar.

Passo 3. Selecione o disco MBR de destino que você tende a converter em GPT e clique em "Converter" para iniciar a conversão.

Como alterar o BIOS legado para UEFI
Após a conversão bem-sucedida do disco de MBR para GPT com EaseUS Partition Master, agora precisamos entrar na tela de configuração do BIOS novamente para desabilitar legado e habilitar UEFI e inicialização segura.
Etapa 1. Entre no utilitário de configuração do BIOS novamente (consulte a Etapa 3 da Parte 3).
Etapa 2. Na guia Inicialização, encontre o modo de inicialização do UEFI/BIOS. Use a tecla de seta para cima ou para baixo para escolher o modo UEFI e pressione Enter. Salve a mudança.

Etapa 3. Em seguida, alterne para a guia Segurança, a guia Inicialização ou a guia Autenticação de acordo com sua própria interface de firmware, encontre a configuração de Inicialização segura e defina-a como Ativada.
Como podemos te ajudar
Sobre o autor
Atualizado por Rita
"Espero que minha experiência com tecnologia possa ajudá-lo a resolver a maioria dos problemas do seu Windows, Mac e smartphone."
Revisão de produto
-
I love that the changes you make with EaseUS Partition Master Free aren't immediately applied to the disks. It makes it way easier to play out what will happen after you've made all the changes. I also think the overall look and feel of EaseUS Partition Master Free makes whatever you're doing with your computer's partitions easy.
Leia mais -
Partition Master Free can Resize, Move, Merge, Migrate, and Copy disks or partitions; convert to local, change label, defragment, check and explore partition; and much more. A premium upgrade adds free tech support and the ability to resize dynamic volumes.
Leia mais -
It won't hot image your drives or align them, but since it's coupled with a partition manager, it allows you do perform many tasks at once, instead of just cloning drives. You can move partitions around, resize them, defragment, and more, along with the other tools you'd expect from a cloning tool.
Leia mais
Artigos relacionados
-
Como redimensionar partição no Windows 7 (32 bit e 64 bit)?
![author icon]() Jacinta 2025/09/17
Jacinta 2025/09/17 -
Como Reparar Setores Defeituosos no Cartão SD [Guia Passo a Passo]
![author icon]() Leonardo 2025/09/21
Leonardo 2025/09/21 -
Como clonar SSD WD no Windows 10/11 [Guia Completo]
![author icon]() Jacinta 2025/10/29
Jacinta 2025/10/29 -
Como aumentar o armazenamento no Mac [espaço extra em disco]
![author icon]() Leonardo 2025/08/26
Leonardo 2025/08/26
Temas quentes em 2025
EaseUS Partition Master

Gerencie partições e otimize discos com eficiência








