Introduzir Windows 11
Em 24 de junho de 2021, a Microsoft lançou seu novo sistema operacional Windows 11 que pode ser usado em computadores e tablets. Em 28 de junho, a Microsoft lançou a versão Insider Preview. A versão oficial pode ser lançada oficialmente ainda este ano e oferecer suporte a atualizações em 2022.

O Windows 11 fez grandes melhorias nas funções do sistema e na interface do usuário. Os principais recursos do Windows 11 são mostrados a seguir.
Interface de usuário totalmente nova
Na aparência, o Windows 11 adicionou um novo tema para o dia e a noite. Os cantos arredondados e o design de vidro fosco suspenso fazem toda a interface parecer completamente nova. O Windows 11 oferece um menu Iniciar totalmente novo.
Os blocos dinâmicos foram completamente excluídos, substituídos por "ícones" simplificados e uma lista de recomendações baseada em algoritmo. Ao mesmo tempo, a barra de tarefas centralizada é fixada, seja recém-instalada ou atualizada, ela aparecerá por padrão. E, um botão será fornecido para restaurar os hábitos de uso anteriores.
Uma nova maneira de conectar - Microsoft Teams
Para a comunicação no Windows 11, o Microsoft Teams substituirá o Skype anterior (este último também pode ser baixado da Microsoft Store). Comparado com o Skype, o Microsoft Teams tem funções mais extensas. Além de realizar chamadas de áudio e vídeo entre as equipes, pode também alcançam funções mais sofisticadas, como sincronização de documentos e colaboração no escritório.
Melhor experiência de jogo
O Windows 11 oferece aos jogadores de PC uma experiência muito melhor do que o Windows 10. O novo DirectX 12, Auto HDR de abertura automática, desempenho do DirectStorage melhorou 100 vezes, etc., para que os jogadores obtenham uma imagem melhor e velocidade de carregamento mais alta.
Além disso, o Windows 11 apresenta melhorias no widget, layout de encaixe e modo tablet. A Microsoft Store também foi reformulada, com ícones maiores e uma interface mais bonita. A nova loja oferecerá aos desenvolvedores mais oportunidades de capitalizar sobre este novo Com exceção de aplicativos UWP tradicionais, a nova Microsoft Store oferecerá.exe, PWA, .apk e mais formatos de aplicativos para download, além de expandir música, vídeo, filme e mais recursos.
Requisito de Download do Windows 11
No site oficial da Microsoft, estão claramente indicados os requisitos de software e hardware para baixar e atualizar o Windows 11. Os requisitos mínimos específicos do sistema são os seguintes.
- Processador: 1 gigahertz (GHz) ou mais rápido com 2 ou mais núcleos em um processador de 64 bits compatível ou System on a Chip (SoC)
- Memória: 4 GB de RAM
- Armazenamento: dispositivo de armazenamento de 64 GB ou maior
- Firmware do sistema: UEFI, capacidade de inicialização segura
- TPM: Trusted Platform Module (TPM) versão 2.0
- Placa de vídeo: Gráficos compatíveis com DirectX 12 / WDDM 2.x
- Tela: > 9 '' com resolução HD (720p)
- Conexão com a Internet: Conta da Microsoft e conectividade com a Internet necessárias para a configuração do Windows 11 Home.
Então, como testar se o seu computador é compatível com o Windows 11? Você pode usar um verificador de atualização do Windows 11 da EaseUS para verificar se o seu PC ou laptop atende aos requisitos de atualização.
Os itens de configuração incompatíveis mais comuns são:
- Método de inicialização: o Windows 11 requer UEFI Secure Boot. Se sua CPU suportar o modo de inicialização UEFEI, você pode aprender como alterar o BIOS legado para UEFI.
- Tipo de partição de disco: Wo Windows 11 requer que o tipo de partição de disco do disco do sistema seja GPT. Se o seu sistema estiver em MBR, saiba como converter MBR em GPT sem perda de dados..
- TPM: o Windows 11 requer TPM 2.0 e deve ser habilitado. Aprenda TPM para Windows 11 e como habilitá-lo.
- Inicialização segura: A inicialização segura no Windows 11 deve ser ativada.
Como baixar Windows 11 em três maneiras passo a passo
Se o seu PC atende às especificações mínimas do Windows 11, você pode baixar e instalar o Windows 11. Mas você deve fazer backup do seu PC para manter os dados seguros com antecedência.
Importante:
Atualizar para um novo sistema operacional é bastante arriscado. Se você perder dados devido a uma operação inadequada, pare de usar o disco imediatamente e consulte o software profissional de recuperação de dados do Windows 11 para recuperar os arquivos perdidos.
Método 1. Use o Assistente de Instalação do Windows 11
Para atualizar um PC com Windows 10 para Windows 11, usar o Assistente de Instalação do Windows 11 da Microsoft é uma ótima escolha. Certifique-se de que seu PC tenha uma licença do Windows 10 e execute o Windows 10, versão 2004 ou superior. Além disso, certifique-se de que seu PC atenda ao Windows 11 especificações mínimas e tem 9 GB de espaço livre em disco.
Etapa 1. Abra a página de download do Windows 11 da Microsoft.
Etapa 2. Encontre o Assistente de Instalação do Windows 11 na parte superior da página e clique em "Baixe Agora".
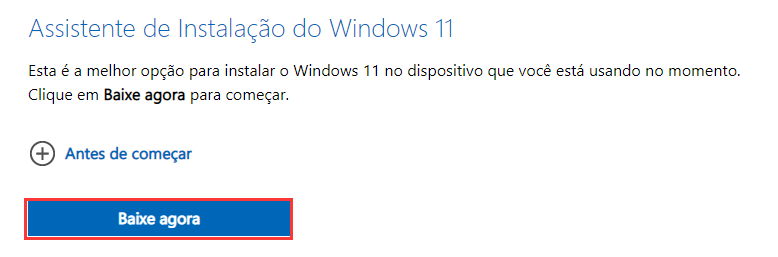
Etapa 3. Execute esta ferramenta como administrador.Após a ferramenta confirmar que seu PC é compatível, selecione "Aceitar e Instalar" para iniciar a instalação.
Etapa 4. Siga as instruções na tela passo a passo para instalar o Windows 11 em seu computador. Pode levar algum tempo para baixar e instalar o novo sistema, e seu PC irá reiniciar algumas vezes. Certifique-se de não desligar seu PC.
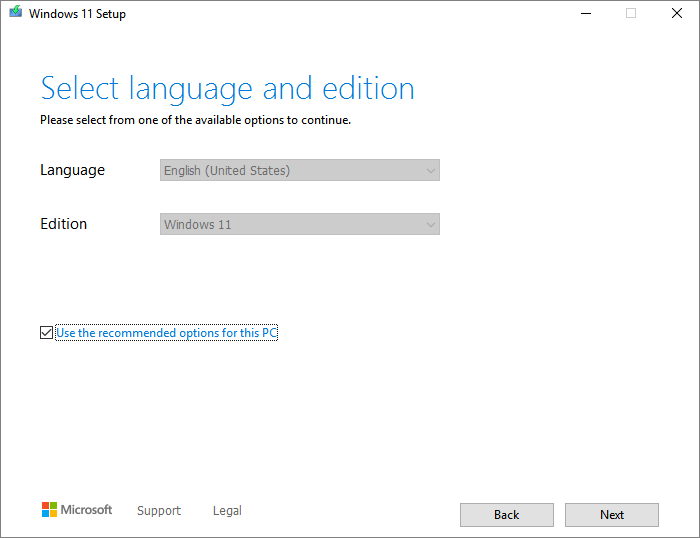
Se você deseja instalar o Windows 11 de USB em um PC diferente ou um dispositivo ARM64, use o EaseUS Win11Builder ou o Create Windows 11 Installation Media da Microsoft.
Método 2. Instale o Windows 11 a partir de uma unidade USB inicializável
A primeira e mais simples forma de obter o Windows 11 é usando o EaseUS Win11Builder, que permite fazer o download do Windows 11. Tudo o que você precisa é preparar uma unidade flash USB de 4 GB para fazer o download do arquivo ISO do Win11 para o qual preparamos você, e então você pode instalar o Windows 11 com a unidade USB inicializável.
Passo 1. O EaseUS Win11Builder é integrado ao software EaseUS OS2Go. Baixe o EaseUS Win11Builder no seu computador. É um downloader gratuito de ISO do Windows 11 que ajuda você a baixar o sistema operacional Windows 11 mais recente.
Passo 2. Inicie a ferramenta após a instalação. As informações do sistema obtidas ficam disponíveis na tela inicial e são atualizadas o tempo todo.
Passo 3. Conecte a sua unidade flash USB no computador. O programa detecta automaticamente o seu dispositivo USB, então tudo que você precisa fazer é clicar no botão Criar.
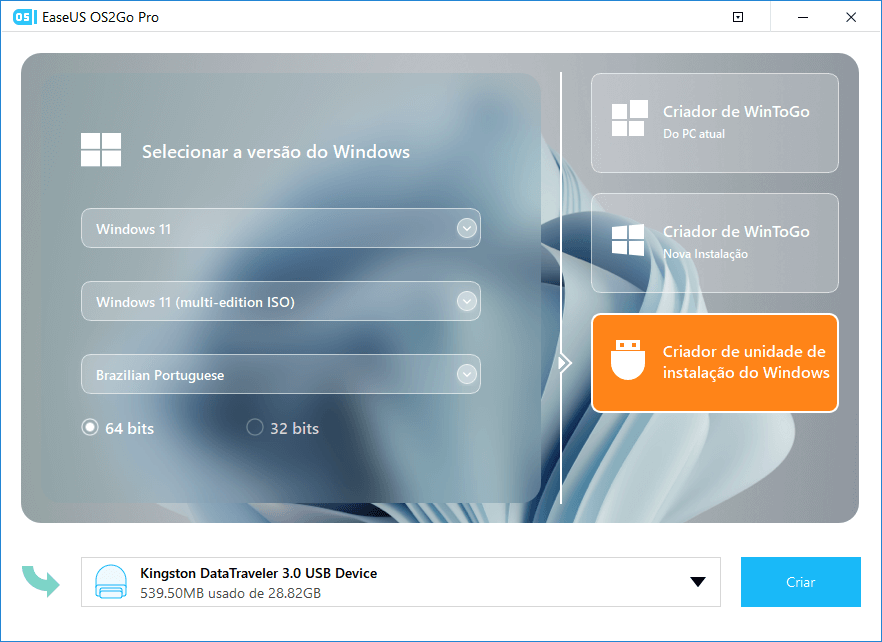
Passo 4. O software apagará todos os dados existentes da unidade USB. Assim que o processo de download começar, espere terminar ou pause para realizar outras atividades.
Passo 5. Depois de baixar o arquivo da imagem ISO do Windows 11 na unidade USB, comece a instalar o Windows 11 a partir da unidade USB inicializável em seu computador, seguindo o assistente de instalação passo a passo.
Método 3. Use a ferramenta de criação de mídia de instalação do Windows 11
Se você precisar reinstalar ou limpar o Windows 11 em um PC novo ou usado, pode fazê-lo usando a ferramenta "Criar mídia de instalação do Windows 11".
Certifique-se de que seu PC atenda a estes pré-requisitos:
- Uma conexão de internet estável.
- Um disco de DVD ou unidade USB em branco com pelo menos 8 GB para criar um dispositivo inicializável. Recomendamos o uso de um USB ou DVD em branco porque os arquivos serão excluídos durante a instalação.
- Se você receber a mensagem "arquivo de imagem de disco é muito grande" ao tentar gravar um disco de DVD inicializável de um arquivo ISO, considere usar um DVD de camada dupla de maior capacidade.
Etapa 1. Vá para a página de download da Microsoft do Windows 11. Encontre "Criar mídia de instalação do Windows 11" e clique em "Baixe agora".
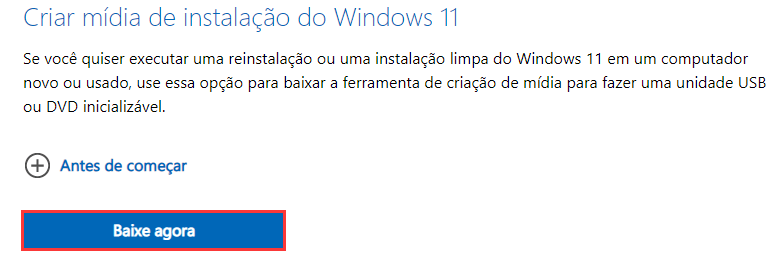
Etapa 2. Execute a ferramenta de criação de mídia como administrador para executar esta ferramenta.
Etapa 3. Na página "O que você deseja fazer?", Selecione "Criar mídia de instalação (unidade flash USB, DVD ou arquivo ISO) para outro PC" e selecione "Avançar".
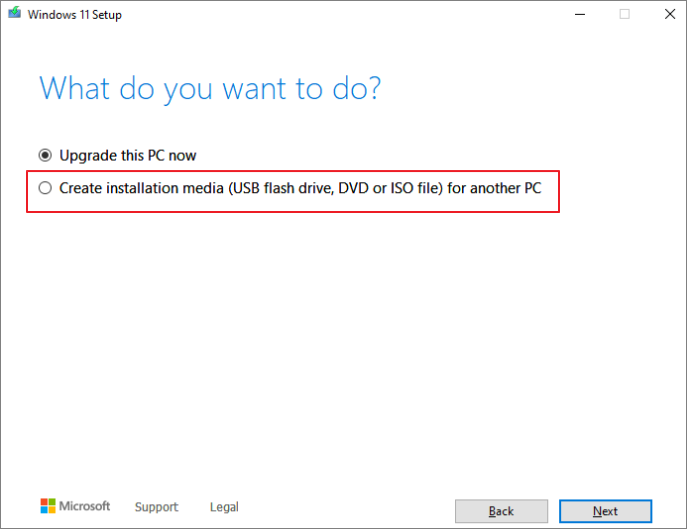
Etapa 4. Selecione o idioma, a edição e a arquitetura (64 bits) para o Windows 11.
Etapa 5. Escolha "unidade flash USB" ou "arquivo ISO" para criar a mídia de instalação inicializável.
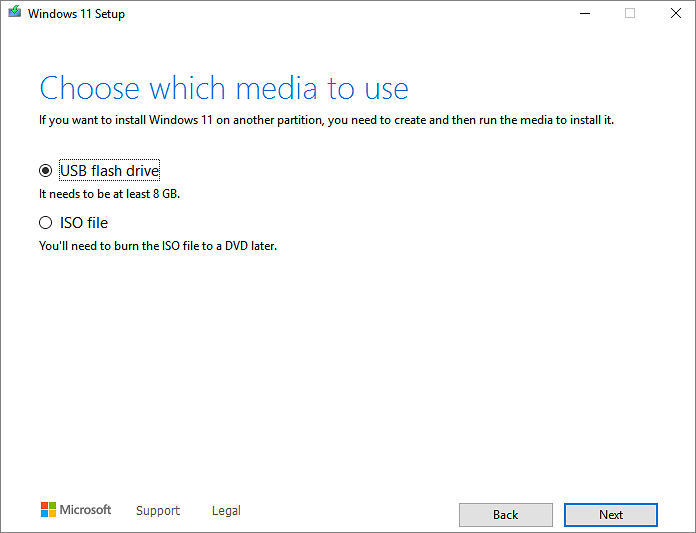
Etapa 6. Quando o processo terminar, insira o USB inicializável no PC que deseja instalar o Windows 11 e reinicie-o.
Etapa 7. Pressione F2, F12, Delete ou Esc (isso varia de acordo com o fabricante) imediatamente após ligar o computador para abrir o menu de inicialização e mudar para inicializar a partir de USB ou DVD.

Etapa 8. Siga as instruções para concluir a instalação do Windows 11.
Perguntas frequentes de download do Windows 11
Aqui estão mais perguntas relacionadas sobre o download do Windows 11. Verifique as respostas e informações.
Posso baixar o Windows 11 agora?
O Windows 11 agora está disponível para download no Windows Insiders como uma versão de visualização.
Como fazer o download do Windows 11? Você pode navegar para Configurações> Atualização e segurança> Windows Update. Na janela que aparece, clique em Verificar atualizações. Se você ingressou no Programa Windows Insider, a versão do Windows 11 Insider Preview deve aparecer, e você pode baixá-lo e instalá-lo como uma atualização do Windows 10.
Vou obter o Windows 11 gratuitamente?
Se você estiver usando o Windows 10, o download do Windows 11 é uma atualização gratuita e não há uma data de término específica para o serviço de atualização gratuita para sistemas elegíveis. Os usuários comuns podem esperar que a versão oficial do lançamento possa ser baixada e instalada.
Palavras finais
Esta página se concentra no download do Windows 11. Você deve primeiro verificar se o seu computador atende aos requisitos mínimos para atualizar para o Windows 11 e liberar espaço em disco para a atualização.
Em seguida, baixe e instale o Windows 11 usando o Assistente de instalação do Windows 11, EaseUS Win11Builder e a ferramenta Criar mídia de instalação do Windows 11.
Artigos relacionados
-
Resolvido: Como corrigir Windows 10 explorador de arquivos travando
![author icon]() Jacinta 2025-08-25
Jacinta 2025-08-25 -
Como Recuperar Lixeira Danificada do Windows 10 e Restaurar Dados Perdidos?
![author icon]() Jacinta 2025-08-25
Jacinta 2025-08-25 -
[Corrigido] Windows Explorer Não Abre no Windows 10
![author icon]() Rita 2025-08-25
Rita 2025-08-25 -
Como corrigir o erro "A pasta de documentos do Mac está vazia"
![author icon]() Leonardo 2025-08-25
Leonardo 2025-08-25
Dicas
- Como Particionar HD do Windows 10 Grátis
- Como Corrigir Cartão SD Corrompido e Recuperar Dados
- Como Recuperar Dados do Android com Tela Quebrada
- O Melhor Recuperador de Arquivos Deletados Grátis
- Como Recuperar HD Externo Corrompido sem Perder Dados
- Como Clonar HD para SSD Kingston
- Como Compartilhar e Transferir Arquivos entre 2 PCs no Windows 10
- Como Transferir Contatos do iPhone Antigo para o Novo