Índice da página
Sobre o autor
Tópicos quentes
Atualizado em 26/08/2025
Siga as duas soluções funcionais para verificar a temperatura NVMe no Windows 10/11 de forma fácil e rápida!
| Soluções viáveis | Solução de problemas passo a passo |
|---|---|
| Verifique a temperatura do SSD no Windows 10/11 - EaseUS Partition Master | Etapa 1. Inicie o EaseUS Partition Master e clique na seta azul para ativar o recurso "Saúde de Disco" na seção "Descoberta"... Etapas completas |
| Verifique a temperatura do SSD no Windows 10/11 - Gerenciar discos e volumes | Etapa 1. Selecione Iniciar > Configurações > Sistema > Armazenamento no menu... Etapas completas |
A temperatura do NVMe está muito alta? Quer saber como verificar a temperatura NVMe no Windows 10? Você chegou à página correta. Primeiro, vamos examinar por que é necessário verificar a temperatura do NVMe no Windows 10/11.
Por que preciso verificar a temperatura NVMe no Windows 10/11
Se os componentes do seu PC superaquecerem, seu sistema poderá sofrer danos catastróficos. Além da diminuição do desempenho e dos frequentes problemas de Tela Azul da Morte (BSOD), o superaquecimento contínuo pode causar danos irreparáveis a esses componentes. Você deve, portanto, monitorar sua temperatura regularmente. De acordo com alguns relatórios, temperaturas entre 0 e 70 graus Celsius são adequadas para o desempenho ideal do NVMe. Qualquer temperatura além do limite de temperatura pode prejudicar o desempenho do NVMe .
No entanto, o Windows 10 não tinha capacidade de monitoramento por padrão, deixando apenas BIOS e aplicativos de terceiros como opções. Nas versões 20226 e posteriores do Windows 10, a temperatura do SSD pode ser acessada nas configurações de armazenamento. Este recurso examina os SSDs NVMe em busca de quaisquer irregularidades. Neste post, você descobrirá duas estratégias para resolver esse problema.
Como verificar a temperatura NVMe no Windows 10/11
Esta seção fornece dois métodos para determinar a temperatura do SSD, que você pode escolher com base na versão do Windows e em outros requisitos. Mas Gerenciar discos e volumes é uma opção totalmente nova para versões 20226 e posteriores do Windows 10 Insider. Para garantir o sucesso, você deve usar o EaseUS Partition Master.
Agora, vamos examinar como usá-lo para verificar a temperatura do disco rígido.
Solução 1. Verificar a temperatura do SSD no Windows 10/11 - EaseUS Partition Master
EaseUS Partition Master é um aplicativo profissional de verificação de integridade de SSD NVMe. Seu recurso "Saúde de Disco" pode mostrar claramente a temperatura, o status e outros dados com um clique. Além disso, é compatível com todas as versões do Windows e, portanto, preocupações com compatibilidade são desnecessárias. Sua interface de usuário intuitiva torna-o mais simples de usar.
Baixe esta ferramenta e siga as instruções para determinar a temperatura do seu SSD.
Etapa 1. Inicie o EaseUS Partition Master e clique na seta azul para ativar o recurso "Saúde de Disco" na seção "Descoberta".
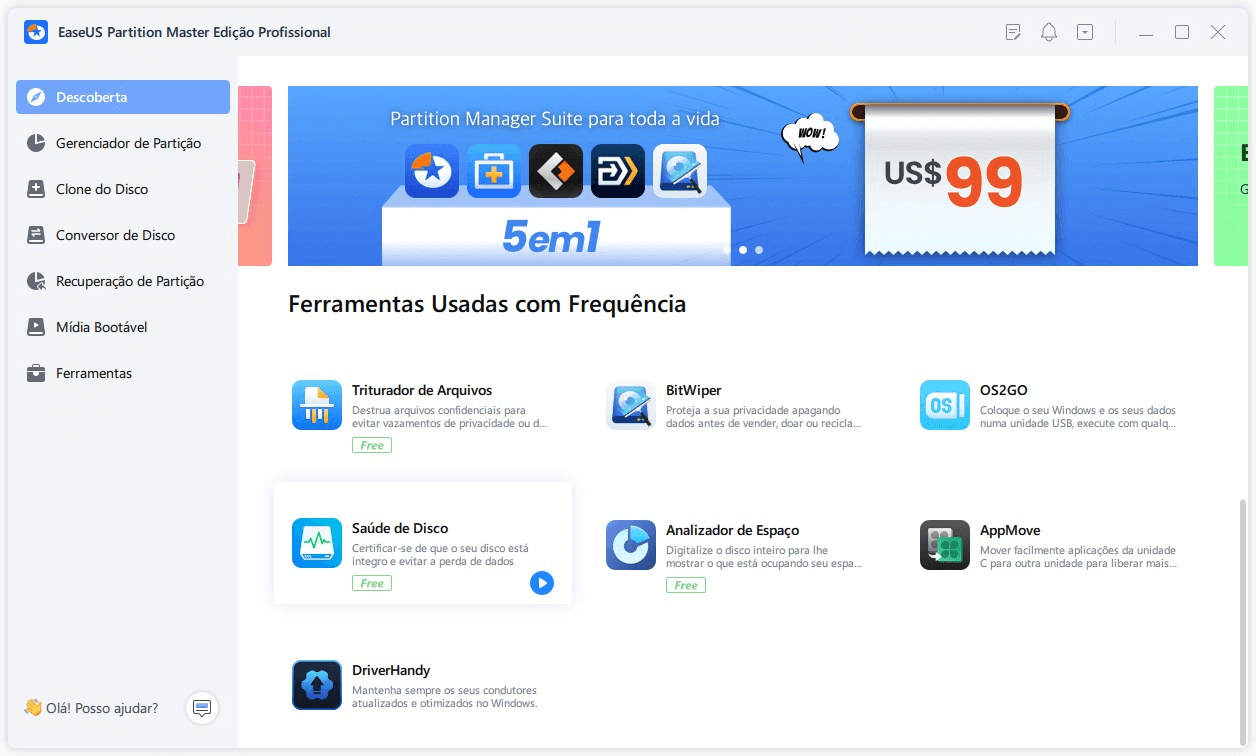
Etapa 2. Selecione o disco de destino e clique no botão "Atualizar". Então, você pode ver o estado de saúde do seu disco.

Agora você pode observar facilmente a temperatura do seu SSD. Como ferramenta profissional, o EaseUS pode mais do que determinar a temperatura do SSD e aprender mais sobre suas características. Vamos dar uma olhada em outros recursos do EaseUS Partition Master:
- Verificar a integridade do SSD no Windows
- Formatar SSD NVMe
- Clonar Windows para NVMe
- Dividir ou mesclar partições no SSD
- Redimensionar partição no SSD
Baixar o EaseUS Partition Master pode ajudá-lo a gerenciar seu SSD com mais eficiência. Experimente agora.
Solução 2. Verificar a temperatura do SSD no Windows 10/11 - Gerenciar discos e volumes
A Microsoft adicionou um novo recurso de armazenamento, Gerenciar Discos e Volumes, no Windows 10 Build 20226. A capacidade de verificar a temperatura de um SSD é um dos novos recursos. Listadas abaixo estão as etapas:
Etapa 1. Selecione Iniciar > Configurações > Sistema > Armazenamento no menu.
Etapa 2. Clique em Gerenciar discos e volumes na parte inferior da página.
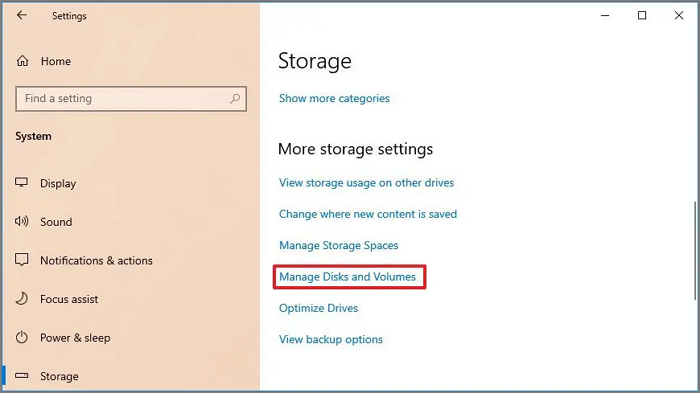
Etapa 3. Clique no disco rígido cuja temperatura você deseja visualizar e clique em Propriedades.
Etapa 4. Sua temperatura atual pode ser encontrada em Saúde da Unidade.

Após concluir os procedimentos, você terá uma ideia da temperatura atual do dispositivo de armazenamento, informação essencial que você pode usar para solucionar problemas ou reconsiderar o sistema de refrigeração do dispositivo.
Se você não vir os detalhes da temperatura, é possível que você não tenha uma unidade compatível (atualmente, apenas SSDs NVMe são suportados) ou que precise executar uma versão do Windows 10 com o recurso de integridade da unidade.
Conclusão
Este artigo discute dois métodos para verificar a temperatura do NVMe no Windows 10/11. As funções de monitoramento de temperatura e integridade integradas ao Windows 10 são compatíveis apenas com SSD interno, portanto, você não pode monitorar a integridade de unidades externas, como unidades flash ou cartões de memória. Conseqüentemente, você pode utilizar o software eficaz EaseUS Partition Master. Este aplicativo pode exibir a temperatura e o status atuais do disco rígido designado. É simples de usar e a ação pode ser concluída em duas etapas.
Você pode gostar:
Perguntas frequentes sobre como verificar a temperatura NVMe no Windows 10/11
Se você tiver mais dúvidas sobre como verificar a temperatura NVMe no Windows 10, aqui estão algumas perguntas frequentes abaixo para esclarecer sua confusão.
1. Como verifico a temperatura da unidade NVME?
Siga as etapas abaixo para experimentar a ferramenta integrada do Windows para verificar a temperatura NVMe.
Passo 1. Abra o menu Configurações do Windows 10 e selecione Armazenamento em Sistema.
Passo 2. Em "Mais configurações de armazenamento", selecione a opção Gerenciar discos e volumes.
Passo 3. Selecione a unidade cuja temperatura você deseja saber.
Passo 4. Selecione o item de menu Propriedades.
Passo 5. Verifique a temperatura do disco rígido na coluna "Saúde da unidade".
2. Qual é a temperatura do SSD NVMe?
A faixa de temperatura operacional de um SSD NVMe é geralmente entre 0 e 70 graus Celsius (32 e 158 graus Fahrenheit). Mantenha o SSD dentro dessa faixa de temperatura para garantir desempenho e longevidade ideais.
3. O SSD NVMe superaquece?
As unidades de estado sólido (SSDs) NVMe são conhecidas por seu desempenho extremamente rápido. Eles são quatro vezes mais rápidos que as unidades Serial ATA (SATA)! Como resultado, são suscetíveis ao superaquecimento, principalmente quando colocados em sistemas com ventilação limitada.
Como podemos te ajudar
Sobre o autor
Atualizado por Rita
"Espero que minha experiência com tecnologia possa ajudá-lo a resolver a maioria dos problemas do seu Windows, Mac e smartphone."
Escrito por Leonardo
"Obrigado por ler meus artigos, queridos leitores. Sempre me dá uma grande sensação de realização quando meus escritos realmente ajudam. Espero que gostem de sua estadia no EaseUS e tenham um bom dia."
Revisão de produto
-
I love that the changes you make with EaseUS Partition Master Free aren't immediately applied to the disks. It makes it way easier to play out what will happen after you've made all the changes. I also think the overall look and feel of EaseUS Partition Master Free makes whatever you're doing with your computer's partitions easy.
Leia mais -
Partition Master Free can Resize, Move, Merge, Migrate, and Copy disks or partitions; convert to local, change label, defragment, check and explore partition; and much more. A premium upgrade adds free tech support and the ability to resize dynamic volumes.
Leia mais -
It won't hot image your drives or align them, but since it's coupled with a partition manager, it allows you do perform many tasks at once, instead of just cloning drives. You can move partitions around, resize them, defragment, and more, along with the other tools you'd expect from a cloning tool.
Leia mais
Artigos relacionados
-
A Mídia é Protegida Contra Gravação? Como Corrigi-lo no Windows
![author icon]() Leonardo 2025/08/26
Leonardo 2025/08/26 -
Tutorial: Verifique o espaço em disco no Windows 10 usando CMD 2025
![author icon]() Leonardo 2025/10/26
Leonardo 2025/10/26 -
Os 5 melhores softwares de benchmark de cartão SD recomendados em 2025
![author icon]() Leonardo 2025/08/26
Leonardo 2025/08/26 -
O HD externo WD não formata? Como consertar?
![author icon]() Leonardo 2025/10/26
Leonardo 2025/10/26
Temas quentes em 2025
EaseUS Partition Master

Gerencie partições e otimize discos com eficiência








