O Windows 11 agora tem algumas limitações obrigatórias nas configurações do computador para usuários que desejam atualizar do Windows 10 para a nova versão. Incluindo o método de inicialização UEFI, estilo de disco GPT, TPM 2.0 e inicialização segura.
Neste artigo, vamos nos concentrar no último, a inicialização segura, informando como habilitar a inicialização segura para a instalação do Windows 11.
O que é inicialização segura da Microsoft?
A inicialização segura é um recurso associado a computadores baseados em UEFI. O principal objetivo da Inicialização Segura é fornecer medidas de segurança que não eram possíveis antes, garantindo que apenas componentes de software confiáveis assinados pela Microsoft ou fabricantes de computador (OEMs) sejam usados durante o processo de inicialização.
Portanto, você pode ver que, uma vez que o Windows 11 requer o modo de inicialização UEFI, o recurso Inicialização segura está associado a computadores baseados em UEFI. É uma opção necessária para os usuários habilitarem a inicialização segura. Continue lendo, na próxima parte, mostraremos como habilitá-lo.
Como habilitar inicialização segura do Windows 11
Se você não for um especialista em informática, não tenha medo, siga o guia passo a passo, você pode fazer isso sozinho. Mas uma coisa a lembrar, antes de ativar o recurso de inicialização segura, você precisa ter certeza de ter alterado o modo de inicialização para UEFI. Se você não sabe ou não sabe como verificar o modo de inicialização do seu computador, pode consultar esta página. Como verificar o modo de inicialização do seu computador?
Etapa 1. Pesquisar inicialização avançada na barra de pesquisa do Windows. Em seguida, selecione Alterar opções de inicialização avançadas.
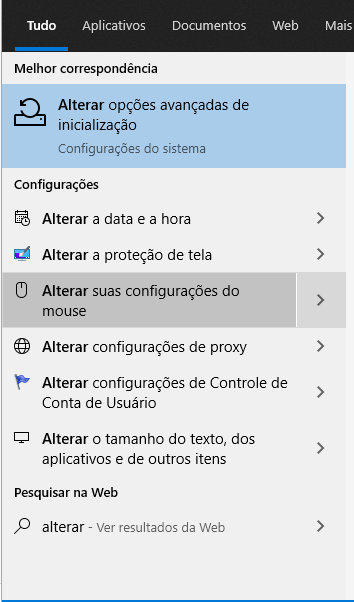
Etapa 2. Em Recuperação> Inicialização avançada, clique no botão Reiniciar agora.
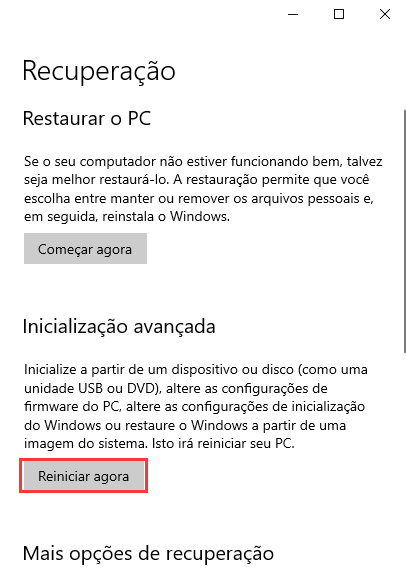
Etapa 3. Seu computador irá reiniciar e mostrar a tela Escolha uma opção. Selecione Solução de problemas.
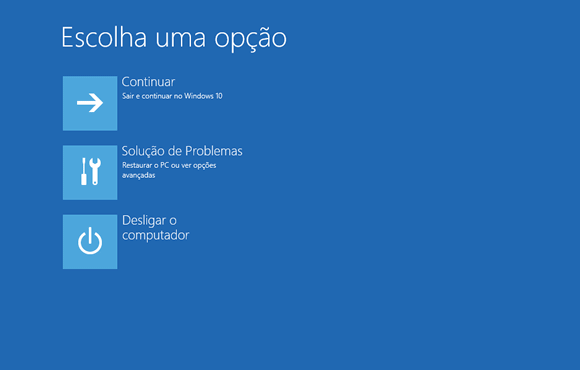
Etapa 4. Escolha as opções avançadas.
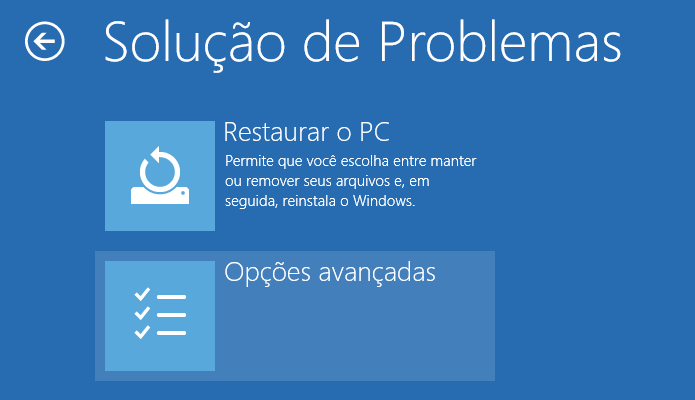
Etapa 5. Escolha as configurações de firmware UEFI.
Etapa 6. Agora seu computador reiniciará novamente e iniciará na BIOS.
Etapa 7. Nas configurações do BIOS, você precisa clicar em aba de segurança.
Etapa 8. Encontre a opção Inicialização segura, use as setas para cima e para baixo para escolher esta opção e, em seguida, altere o status para Ativado.
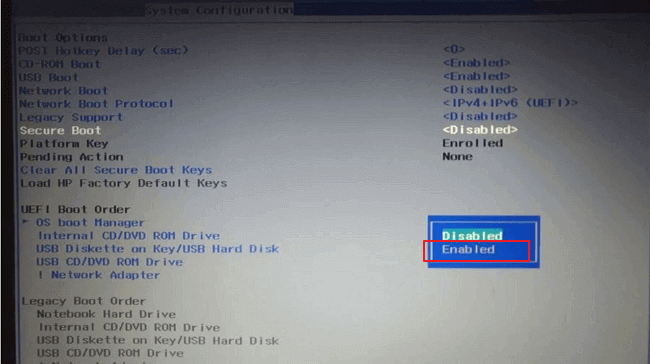
Baixar e instalar o Windows 11
Agora você ativou a inicialização segura do seu computador. Se você quiser verificar o status, pode aplicar esta ferramenta para verificar se o seu PC atende aos requisitos de sistema do Windows 11. Nesta mesma página, você também encontrará as soluções para Windows 11 BAIXAR E INSTALAR. A EaseUS desenvolveu um kit de ferramentas para ajudá-lo a instalar o Windows 11 com facilidade.
Verificador grátis de requisitos do Windows 11
Dica extra: Windows 11 MBR ou GPT?
É sabido que um dos requisitos do Windows 11 é que o modo de inicialização do computador deve ser UEFI. E esse requisito pode responder à pergunta: o Windows 11 precisa que o estilo de disco seja GPT. É porque o modo de inicialização UEFI requer um estilo de disco GPT. Se o seu disco for MBR, você pode aplicar o EaseUS Partition Master para converter o estilo de disco sem perda de dados.
O EaseUS Partition Master foi projetado para que os usuários gerenciem as partições de seu computador de maneira mais fácil e conveniente. Se você não tem conhecimento de informática suficiente e deseja manter os dados do disco ao mesmo tempo, escolha esta ferramenta para converter de MBR para GPT é a melhor escolha.
Você pode baixar essa ferramenta e seguir o guia abaixo para ver como você pode converter MBR em GPT.
Atualização do Windows 11 | Converter MBR em GPT sem excluir partições?
Neste artigo, mostraremos como verificar o estilo da partição e como converter de MBR para GPT antes de atualizar para o Windows 11.

Mais para saber: A inicialização segura afeta o desempenho?
Alguns usuários preocupados com a ativação da Inicialização segura tornariam seus computadores mais lentos. Não há necessidade de ser. Habilitar a inicialização segura apenas adiciona proteções e evita que seu computador seja atacado por vírus. Isso apenas protegeria seu computador, não tornaria seu computador lento.
Conclusão
Atualizar para o Windows 11 é bastante diferente de outras atualizações do Windows 10. Você precisa fazer mais para atender aos requisitos do Windows 11. Mas com nossos guias do Windows 11, você não precisa se preocupar se não tem ideia de como fazer a atualização por conta própria. Além do mais, mesmo se você achar que o Windows 11 não é tão avançado, você ainda tem a chance de voltar do Windows 11 para o Windows 10. Boa sorte e espero que você possa aproveitar a jornada do novo sistema operacional Windows.
Artigos relacionados
-
Arquivos de reinstalação do PlayStation: como instalar a atualização do PS4/PS5
![author icon]() Jacinta 2025-08-25
Jacinta 2025-08-25 -
[Corrigido] Windows 10 Trava na Tela de Login com Círculo de Giro
![author icon]() Jacinta 2025-08-25
Jacinta 2025-08-25 -
Corrigido: Atualização do Windows 10 Trava na Verificação de Atualizações
![author icon]() Jacinta 2025-08-25
Jacinta 2025-08-25 -
Como encontrar pastas/fotos excluídas recentemente no Mac
![author icon]() Leonardo 2025-08-25
Leonardo 2025-08-25
Dicas
- Como Particionar HD do Windows 10 Grátis
- Como Corrigir Cartão SD Corrompido e Recuperar Dados
- Como Recuperar Dados do Android com Tela Quebrada
- O Melhor Recuperador de Arquivos Deletados Grátis
- Como Recuperar HD Externo Corrompido sem Perder Dados
- Como Clonar HD para SSD Kingston
- Como Compartilhar e Transferir Arquivos entre 2 PCs no Windows 10
- Como Transferir Contatos do iPhone Antigo para o Novo