Índice da página
Sobre o autor
Tópicos quentes
Atualizado em 26/08/2025
Por que o Windows 10 está inicializando da unidade errada? Existem vários motivos para esse problema, como erros com o BCD, alterações feitas nas configurações do computador, não alteração da sequência de inicialização antes da inicialização, erros de conexão do cabo SATA, erros no modo de inicialização, etc.
Bem, não se preocupe! Você aprenderá várias soluções eficazes para corrigir o erro de inicialização do Windows 10 a partir do erro de unidade errada. EaseUS aborda etapas e soluções simples de solução de problemas neste artigo.
Entendemos que lidar com questões técnicas pode ser assustador, especialmente para iniciantes e indivíduos não técnicos. Se você não se sentir confortável com as etapas manuais de solução de problemas que exigem conhecimento técnico, recomendamos o uso de uma solução de software de terceiros fácil de usar, como o EaseUS Partition Master. Oferece uma interface simples e procedimentos automatizados para ajudá-lo a resolver o problema com rapidez e segurança.
Use software de terceiros para corrigir a inicialização do Windows 10 a partir da unidade errada
Este método é especialmente útil e conveniente para iniciantes e pessoas não técnicas para resolver o problema e garantir que o Windows 10 inicialize a partir da unidade correta. No entanto, indivíduos experientes também podem tentar este método para economizar tempo e evitar frustrações, resolvendo rapidamente o problema usando o EaseUS Partition Master.
EaseUS Partition Master Professional é uma ferramenta poderosa e bem equipada com inúmeros recursos úteis. Seu recurso (Alterar ordem de inicialização) simplifica o processo de alteração da ordem de inicialização sem navegar manualmente pelas configurações do BIOS. Além disso, você pode usar esta ferramenta para reconstruir o MBR, pois ela contém um recurso (Reconstruir MBR).
Siga as etapas para alterar a ordem de inicialização errada original usando o EaseUS Partition Master:
Passo 1. Inicie o EaseUS Partition Master em seu computador e navegue até a seção “Boot Repair” em “Toolkit”.

Passo 2. Vá para a aba "Itens UEFI" e altere a ordem de inicialização arrastando a unidade para a primeira posição.

Passo 3. Clique em “Salvar” para aplicar as alterações. Então, seu sistema operacional está configurado para inicializar a partir do novo disco rígido.

Nota: Se você clicar no botão "Reiniciar" após a unidade, o sistema operacional poderá inicializar a partir deste disco na próxima vez.
Siga as etapas para reconstruir o MBR :
Etapa 1. Crie um disco inicializável WinPE
- Inicie o EaseUS Partition Master e clique em "Mídia inicializável" na barra de ferramentas. Selecione "Criar mídia inicializável".
- Clique em “Avançar” para finalizar o processo.

Etapa 2. Inicializar USB inicializável do EaseUS Partition Master
- Conecte o USB ou CD/DVD inicializável ao seu PC.
- Pressione F2 ou Del ao reiniciar o computador para entrar na tela do BIOS. Configure e inicialize seu computador a partir de “Dispositivos Removíveis” ou “Unidade de CD-ROM”. E então o EaseUS Partition Master será executado automaticamente.
Etapa 3. Reconstruir MBR
- Clique em "Toolkit" e escolha "Reconstruir MBR".

- Selecione o disco e o tipo de MBR. Em seguida, clique em “Reconstruir”.

- Depois disso, você poderá ver “MBR foi reconstruído com sucesso no disco X”.

Você pode corrigir facilmente o erro de inicialização do Windows 10 a partir do erro de unidade errada e fazer com que seu computador volte a funcionar rapidamente. Não se esqueça de baixar o EaseUS Partition Master. É o seu melhor companheiro para sua jornada computacional!
Como consertar manualmente a inicialização do Windows 10 a partir da unidade errada
Se você quiser tentar outros métodos, iremos guiá-lo passo a passo por conta própria para corrigir a inicialização do Windows 10 a partir da unidade errada, utilizando nosso guia. Basta seguir e compreender essas correções e etapas cuidadosamente e escolher o método correspondente com base na sua situação.
Correção 1. Desative UEFI
Às vezes, desabilitar o UEFI pode resolver o problema. De acordo com o feedback de alguns usuários, eles tentaram isso. Siga os passos:
Passo 1. Acesse as configurações do Windows pressionando as teclas Windows+I simultaneamente.
Passo 2. Clique em “Atualização e Segurança” e escolha “Recuperação” no menu do lado esquerdo.
Etapa 3. Na seção “Inicialização avançada”, clique em “Reiniciar agora”. Seu PC será reiniciado no Ambiente de Recuperação do Windows.
Etapa 4. Vá para Solução de problemas > Clique em Opções avançadas > Escolha configurações de firmware UEFI e clique em "Reiniciar". Seu PC será reiniciado e irá diretamente para o UEFI BIOS.

Etapa 5. Na tela UEFI, navegue até a guia Boot no menu superior e vá para a opção Secure Boot usando as teclas de seta do teclado. Use + ou – para alterar seu valor para Desativar.
🔎Nota: A localização da opção Secure Boot no firmware BIOS/UEFI da placa-mãe depende do modelo específico da placa-mãe. Você pode encontrá-lo na guia Inicialização, Segurança ou Autenticação, variando de acordo com o design da placa-mãe.
Compartilhe este artigo para que mais pessoas saibam sobre isso!
Correção 2. Reconstruir BCD
Às vezes, o setor de inicialização do Windows na unidade errada e erros de computador que não inicializam podem ser causados por arquivos BCD corrompidos. Os dados de configuração de inicialização (BCD) são um componente vital do Windows que contém parâmetros de configuração de inicialização. Ele é usado para inicializar PCs com Windows corretamente. Nesse caso, você pode tentar reparar o BCD usando a mídia de instalação do Windows. Aqui está como:
Passo 1. Insira a mídia inicializável do Windows (USB ou disco) em seu computador e defina-a como a primeira unidade de inicialização no BIOS.
Passo 2. Quando o seu computador inicializar a partir da mídia de instalação, clique em Reparar seu computador na guia Instalar agora.
Etapa 3. Selecione Solução de problemas e depois Opções avançadas; em seguida, selecione Prompt de Comando.
Passo 4. Digite o seguinte comando na caixa de diálogo CMD e pressione Enter para reparar o BCD.
Bootrec/RebuildBcd

Depois disso, reinicie o computador e verifique se o problema de inicialização do Windows 10 a partir da unidade errada desapareceu.
Correção 3. Execute Bootrec.exe para reconstruir o MBR
A execução de bootrec.exe pode corrigir o problema porque repara o BCD. Às vezes, o Windows 10 inicializa a partir da unidade errada devido a um erro no BCD. Para este método, você precisa de um disco de instalação do Windows.
Se você ainda não possui um disco de instalação, clique no link para saber como criar um USB inicializável no Windows10 .
Em seguida, siga as etapas:
Passo 1. Primeiro, inicialize seu PC a partir do disco de instalação do Windows e navegue até Solução de problemas > Opções avançadas > Prompt de comando.
Passo 2. No prompt de comando exibido, digite o comando bootrec.exe para iniciar esta ferramenta.
Etapa 3. Digite os seguintes comandos um por um pressionando o botão Enter após cada um.
- bootrec.exe /fixmbr
- bootrec.exe /fixboot
- bootrec.exe /scanos
- bootrec.exe /rebuildbcd

Correção 4. Alterar a ordem de inicialização no BIOS
Depois de clonar seu HDD em um SSD, se você inicializar o computador diretamente, o Windows 10 poderá inicializar a partir da unidade errada. Acesse o BIOS e defina a primeira opção de inicialização para o SSD clonado para resolver isso.
Siga os passos:
Passo 1. Reinicie o computador e pressione constantemente a tecla (F2/F8/Del) para acessar as configurações do BIOS. (Suas chaves podem ser diferentes dependendo do modelo específico do computador).
Passo 2. Navegue até a guia Boot e altere a ordem de inicialização original, selecionando o SSD clonado como opção de inicialização principal.
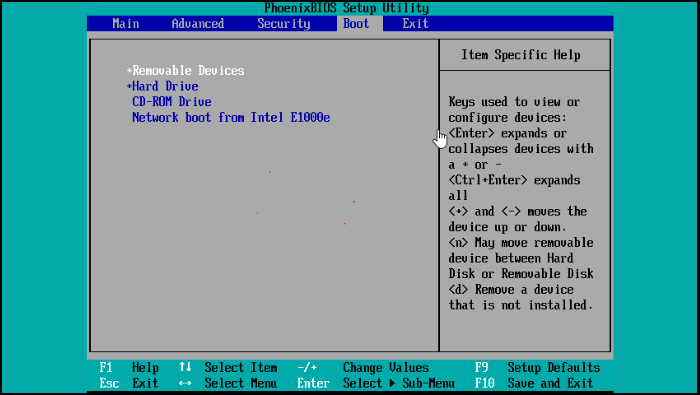
Etapa 3. Salve as alterações pressionando F10 e saindo do BIOS. Reinicie o PC e verifique se ele inicializa a partir da unidade correta.
Conclusão
Resolver o problema de inicialização do Windows 10 a partir da unidade errada é crucial para manter um sistema funcionando perfeitamente. É ainda mais crucial escolher o método apropriado com base na situação. Para tornar o processo mais fácil para você e permitir que você resolva esse problema sozinho, exploramos as causas e soluções para o problema de inicialização do Windows 10 a partir da unidade errada. Fornecemos opções para iniciantes com software de terceiros, como EaseUS Partition Master, e etapas manuais de solução de problemas para usuários experientes.
Seguindo as soluções descritas neste guia, você poderá corrigir esse problema com eficácia e fazer com que o sistema Windows 10 inicialize a partir da unidade correta.
Você pode gostar:
Perguntas frequentes sobre inicialização do Windows 10 a partir de unidade errada
O Windows 10 pode inicializar a partir do disco errado; é um problema comum. Você pode encontrar as respostas apropriadas nestas perguntas frequentes se tiver mais dúvidas.
1. Por que o Windows 10 continua inicializando a partir da unidade errada?
O Windows 10 pode inicializar a partir da unidade errada devido a problemas como ordem de inicialização incorreta do BIOS, arquivos de inicialização corrompidos ou presença de várias unidades; um deles pode conter uma instalação mais antiga do Windows, confundindo o sistema ou configurações incorretas no firmware UEFI.
2. Como inicializo o Windows 10 a partir de uma unidade diferente?
Para inicializar o Windows 10 a partir de uma unidade diferente, reinicie o computador, acesse as configurações do BIOS, navegue até a guia “Boot” e altere a ordem de inicialização para priorizar a unidade desejada. Salve as alterações e reinicie o PC.
3. Como altero minha unidade do gerenciador de inicialização?
Siga as etapas para alterar a unidade do gerenciador de inicialização:
Passo 1. Reinicie o computador e pressione a tecla (F2/F8/Del) para acessar as configurações do BIOS.
Passo 2. Navegue até a seção "Boot" ou "Boot Order" e defina a unidade desejada como a opção de inicialização principal.
Etapa 3. Salve as alterações pressionando F10 e saindo do BIOS. Reinicie o PC.
Como podemos te ajudar
Sobre o autor
Atualizado por Rita
"Espero que minha experiência com tecnologia possa ajudá-lo a resolver a maioria dos problemas do seu Windows, Mac e smartphone."
Escrito por Leonardo
"Obrigado por ler meus artigos, queridos leitores. Sempre me dá uma grande sensação de realização quando meus escritos realmente ajudam. Espero que gostem de sua estadia no EaseUS e tenham um bom dia."
Revisão de produto
-
I love that the changes you make with EaseUS Partition Master Free aren't immediately applied to the disks. It makes it way easier to play out what will happen after you've made all the changes. I also think the overall look and feel of EaseUS Partition Master Free makes whatever you're doing with your computer's partitions easy.
Leia mais -
Partition Master Free can Resize, Move, Merge, Migrate, and Copy disks or partitions; convert to local, change label, defragment, check and explore partition; and much more. A premium upgrade adds free tech support and the ability to resize dynamic volumes.
Leia mais -
It won't hot image your drives or align them, but since it's coupled with a partition manager, it allows you do perform many tasks at once, instead of just cloning drives. You can move partitions around, resize them, defragment, and more, along with the other tools you'd expect from a cloning tool.
Leia mais
Artigos relacionados
-
Como instalar o Windows 11 na máquina virtual (guia passo a passo)
![author icon]() Leonardo 2025/10/26
Leonardo 2025/10/26 -
Como Encontrar Partição Oculta ou Ocultar Partição no Windows 10/8/7
![author icon]() Leonardo 2025/10/19
Leonardo 2025/10/19 -
Particionar SSD para instalação do Windows 10 [Guia completo com fotos]
![author icon]() Leonardo 2025/10/26
Leonardo 2025/10/26 -
Resolvido: Aguarde enquanto instalamos uma atualização do sistema
![author icon]() Leonardo 2025/09/07
Leonardo 2025/09/07
Temas quentes em 2025
EaseUS Partition Master

Gerencie partições e otimize discos com eficiência








