Índice da página
Sobre o autor
Tópicos quentes
Atualizado em 26/10/2025
Segmentar o espaço de armazenamento para instalação do Windows 10 em um SSD permite seu aproveitamento ideal. Este procedimento garante uma instalação sem problemas e melhora o funcionamento do Windows 10 em SSD. Antes de iniciar o procedimento de instalação do Windows 10, prepare e configure adequadamente seu SSD. Aqui neste guia, a EaseUS fornecerá um resumo das etapas a seguir para preparar seu SSD para particionamento antes de instalar o Windows 10.
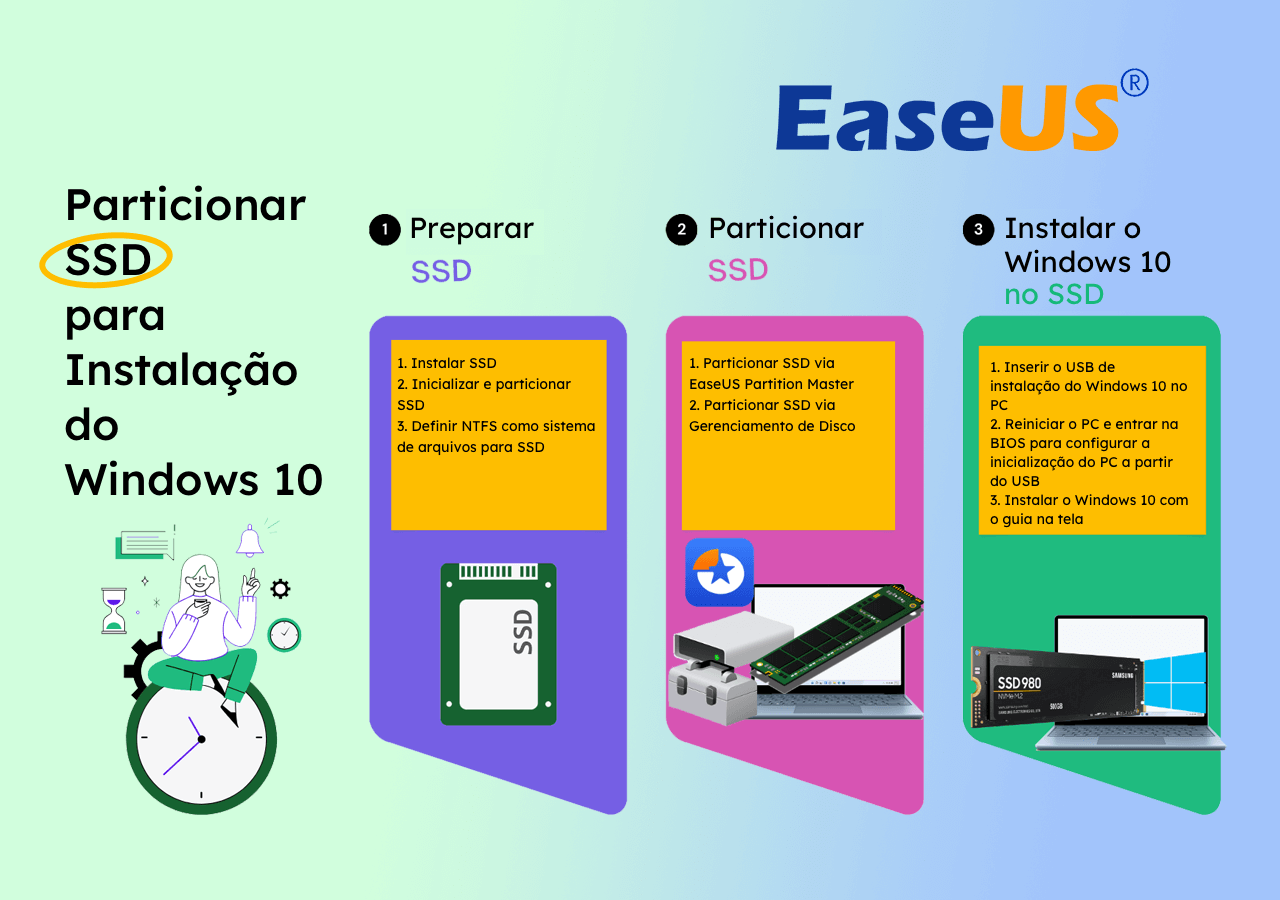
Reparação: Prepare o SSD para particionamento
Aqui está o que você precisa fazer para particionar o SSD para instalação do Windows 10:
- Instale o SSD corretamente em um PC de destino
- Inicialize o SSD para GPT ou MBR de acordo com o firmware da BIOS do computador.
- Escolha NTFS para o procedimento de formação de partição para uma instalação tranquila do Windows 10.
Antes de continuar, certifique-se de que seu computador esteja conforme os requisitos de instalação do Windows 10. Certifique-se de que seu hardware seja compatível e que todos os requisitos sejam atendidos. Depois de confirmado, siga as instruções acima para preparar seu SSD para instalação.
- Aviso:
- Você ainda usa o Windows 10? A Microsoft encerrará o suporte ao Windows 10 em outubro de 2025. Você pode consultar o guia de atualização e substituição do Windows 10 e escolher uma opção de atualização ou backup de dados que atenda às suas necessidades.
Parte 1. Particionar SSD para instalar o Windows 10 de 2 maneiras
É necessário criar espaço suficiente para armazenamento para a instalação perfeita do Windows 10. Garantir que seu SSD esteja particionado corretamente garante um ambiente otimizado para o sistema operacional.
Para uma experiência de particionamento instantânea e descomplicada, os leitores podem escolher entre dois métodos eficazes descritos abaixo.
Guia 1: Inicializar e particionar SSD com gerenciador de partição gratuito
O EaseUS Partition Master Free oferece uma solução amigável para iniciantes no Windows. Seu recurso de "inicialização de disco" agiliza o processo, tornando-o acessível para usuários com diversos níveis de conhecimento técnico.
Recomendamos seguir este guia para particionar seu SSD de forma rápida e eficiente, preparando o terreno para uma instalação perfeita do Windows 10.
#1. Inicializar SSD
Passo 1. Abra o EaseUS Partition Master e acesse o Gerenciador de Partição.
Passo 2. Clique com o botão direito no disco de destino - HDD ou SSD e selecione "Inicializar para MBR" ou "Inicializar para GPT". Clique em "Executar tarefa" e "Aplicar" para salvar as alterações.
0:00-0:18 Inicialização para MBR; 0:19-0:44 Inicialize para GPT;
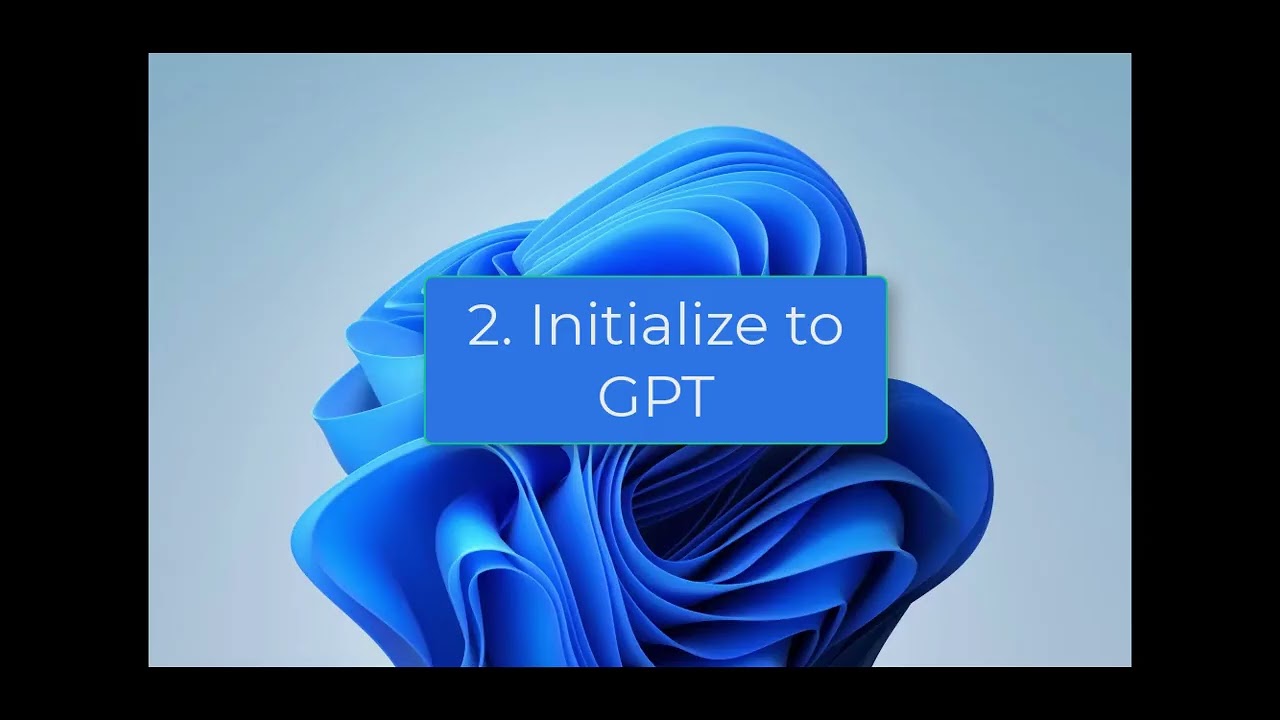
#2. Particionar novo SSD para Windows 10
Passo 1. Inicie o EaseUS Partition Master para verificar se há espaço livre na seção Gerenciador de Partição.
- Se o seu disco rígido tiver espaço não alocado, vá para o Passo 3 para criar a partição.
- Se o disco rígido não tiver espaço não alocado, continue no Passo 2.
Passo 2. Reduza uma partição de disco para criar espaço não alocado.
Clique com o botão direito na partição da unidade de destino com muito espaço livre e selecione "Redimensionar/Mover".

Arraste uma das extremidades da partição para a direita ou para a esquerda para diminuir o tamanho da partição e obter amplo espaço não alocado. Você pode saber visualmente quanto espaço diminuiu na área "Tamanho da partição". Clique em "OK".

Clique em "Executar tarefa xx" e depois em "Aplicar" para salvar todas as alterações.

Volte para o Gerenciador de Partição, deve haver espaço não alocado no mesmo disco e você pode continuar com a próxima etapa para criar uma nova partição em seu disco rígido.
Passo 3. Crie uma nova partição com espaço não alocado no disco rígido de destino.
Clique com o botão direito no espaço não alocado e escolha "Criar".

Personalize o tamanho da partição, a letra da unidade da partição, o rótulo da partição, o sistema de arquivos (NTFS, FAT32, EXT2/3/4, exFAT) e muito mais nas Configurações Avançadas. Clique em "OK".
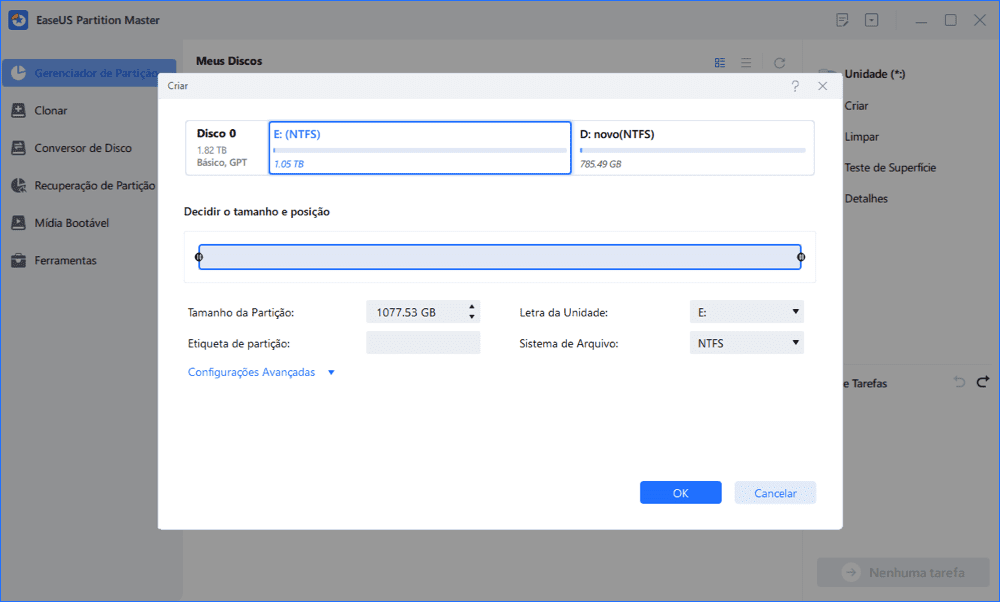
Por fim, clique em "Executar Tarefa" e "Aplicar" para concluir a criação da partição com o espaço não alocado em seu disco. Repita as etapas para particionar um disco rígido e obter muito mais partições.

Guia 2: Inicializar e criar partições no SSD usando gerenciamento de disco
Para usuários que preferem utilizar ferramentas integradas do Windows, o Gerenciamento de disco oferece uma maneira simples de inicializar e criar partições em seu SSD. Siga o guia passo a passo abaixo para gerenciar suas partições SSD com eficiência.
#1. Inicializar SSD
Se o disco SSD não for inicializado, clique com o botão direito e selecione "Inicializar disco". Após determinar se deseja usar GPT ou MBR para particionamento, confirme o procedimento de inicialização.
- Clique com o botão direito no botão Iniciar e selecione "Gerenciamento de disco".
- Encontre seu SSD no Windows. Se o disco precisar ser inicializado, siga as instruções na tela.
- Se o disco SSD não for inicializado, clique com o botão direito e selecione "Inicializar disco". Confirme o procedimento após determinar se deseja usar GPT ou MBR para particionamento.

#2. Criar partição no SSD
Siga as etapas abaixo para criar uma partição no SSD
- Clique com o botão direito no espaço não alocado do SSD inicializado e escolha "Novo Volume Simples".
- Siga o Assistente de Novo Volume Simples, especificando o tamanho da partição e atribuindo uma letra de unidade.
- Escolha o sistema de arquivos (recomenda-se NTFS) e execute uma formatação rápida.

- Conclua o assistente e sua partição estará criada e pronta para uso.
Seguindo essas etapas simples, os usuários podem inicializar e criar facilmente partições em seu SSD usando o Gerenciamento de disco, garantindo um ambiente de armazenamento bem preparado para uma instalação bem-sucedida do Windows 10.
Parte 2. Instalar o Windows 10 no SSD
A próxima etapa importante é instalar o Windows 10 nas partições recém-criadas depois que o SSD tiver particionado corretamente. Abaixo está um guia conciso que descreve o procedimento completo para uma instalação bem-sucedida.
Procedimento completo para instalação do Windows 10 em partições SSD:
Nota: As etapas a seguir pressupõem que você tenha um USB ou DVD de instalação do Windows 10 pronto.
- Insira o USB ou DVD de instalação do Windows 10 e reinicie o PC.
- Acesse as configurações da BIOS ou UEFI para definir a mídia de instalação como o dispositivo de inicialização principal. Salvar as mudanças e sair.
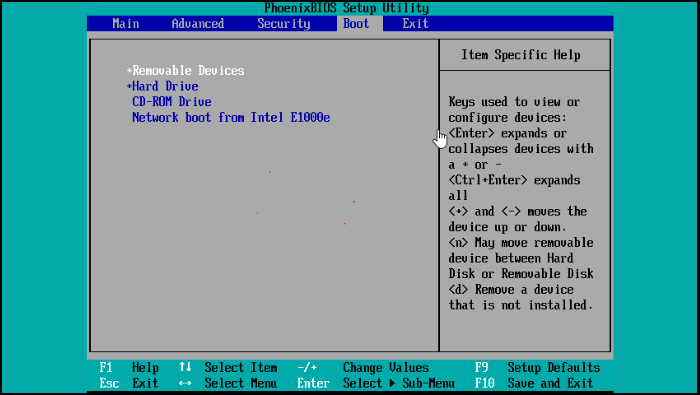
- Na tela de configuração do Windows, selecione o idioma, o layout do teclado e a hora. Clique em "Instalar agora" para iniciar a instalação.
- Insira sua chave de produto do Windows 10 e leia e aceite os termos de licença.
- Escolha a partição SSD para instalação do Windows 10. Clique em "Avançar" para iniciar a instalação.
- Permita que o processo termine; seu PC será reiniciado. Siga as instruções na tela para personalizar as configurações.
- Entre ou crie uma conta da Microsoft.

Parabéns! Você instalou com sucesso o Windows 10 em suas partições SSD. O Windows 10 está pronto para uso, com um SSD proporcionando velocidade e eficiência.
Conclusão
Concluindo, garantir que seu SSD esteja configurado e particionado corretamente é um precursor crucial para uma instalação perfeita do Windows 10. Este guia fornece dois métodos fáceis de usar que atendem a diferentes preferências.
Os usuários podem preparar seu SSD de forma eficiente usando um gerenciador de partição gratuito ou gerenciamento de disco integrado do Windows. A instalação subsequente do Windows 10 nas partições bem organizadas garante desempenho e velocidade ideais.
FAQs - Perguntas frequentes
Aqui estão algumas perguntas frequentes sobre como particionar SSD para Windows 10.
1. Como você particiona SSD de 512 GB no Windows 10?
Para particionar SSD de 512 GB com Windows 10, siga estas etapas:
- Acesse o gerenciamento de disco.
- Localize e inicialize o SSD de 512 GB.
- Crie uma nova partição no espaço não alocado.
- Especifique o tamanho, atribua uma letra de unidade e escolha NTFS.
- Conclua o processo para uma configuração otimizada do Windows 10.
2. Devo formatar meu SSD ao instalar o Windows 10?
Sim, a formatação é aconselhável durante a instalação do Windows 10. Isso prepara o SSD com o sistema de arquivos necessário (NFTS), garante máximo desempenho e compatibilidade e formata a unidade, facilitando a instalação do Windows 10.
3. Como divido o SSD em duas partições?
Siga as etapas abaixo para dividir um SSD em duas partições.
- Abra "Gerenciamento de disco".
- Clique com o botão direito na partição SSD existente e escolha "Diminuir volume".
- Digite o tamanho necessário para a nova partição e clique em "Diminuir".
- Clique com o botão direito no espaço vazio e escolha "Novo Volume Simples".
- Siga o assistente para definir o tamanho, atribuir uma letra e escolher o sistema de arquivos para a nova partição.
- Repita o processo se você tiver mais espaço não alocado e conclua o assistente para criar ambas as partições.
Seguindo estas etapas, você pode facilmente dividir seu SSD em duas partições usando o Gerenciamento de disco.
Como podemos te ajudar
Sobre o autor
Atualizado por Jacinta
"Obrigada por ler meus artigos. Espero que meus artigos possam ajudá-lo a resolver seus problemas de forma fácil e eficaz."
Escrito por Leonardo
"Obrigado por ler meus artigos, queridos leitores. Sempre me dá uma grande sensação de realização quando meus escritos realmente ajudam. Espero que gostem de sua estadia no EaseUS e tenham um bom dia."
Revisão de produto
-
I love that the changes you make with EaseUS Partition Master Free aren't immediately applied to the disks. It makes it way easier to play out what will happen after you've made all the changes. I also think the overall look and feel of EaseUS Partition Master Free makes whatever you're doing with your computer's partitions easy.
Leia mais -
Partition Master Free can Resize, Move, Merge, Migrate, and Copy disks or partitions; convert to local, change label, defragment, check and explore partition; and much more. A premium upgrade adds free tech support and the ability to resize dynamic volumes.
Leia mais -
It won't hot image your drives or align them, but since it's coupled with a partition manager, it allows you do perform many tasks at once, instead of just cloning drives. You can move partitions around, resize them, defragment, and more, along with the other tools you'd expect from a cloning tool.
Leia mais
Artigos relacionados
-
Como aplicar a limpeza de dados/redefinição de fábrica no Android
![author icon]() Leonardo 2025/08/26
Leonardo 2025/08/26 -
Como Juntar Partições do SSD no Windows 11/10 [Guia Passo a Passo]
![author icon]() Leonardo 2025/08/26
Leonardo 2025/08/26 -
Como recuperar sistema operacional excluído acidentalmente no Windows 11/10
![author icon]() Leonardo 2025/08/26
Leonardo 2025/08/26 -
5 maneiras | Redefinir a senha do Windows 10 sem disco 🔥
![author icon]() Leonardo 2025/08/26
Leonardo 2025/08/26
Temas quentes em 2025
EaseUS Partition Master

Gerencie partições e otimize discos com eficiência








