Índice da página
Sobre o autor
Tópicos quentes
Atualizado em 26/08/2025
Se você é um fã do Windows, o próximo Windows 11 deve ser algo que você acharia bastante impressionante e emocionante. No entanto, ainda podem existir algumas dúvidas e preocupações que os usuários possam ter em mente sobre o desempenho do novo sistema operacional Windows 11. É exatamente por isso que pode ser uma boa ideia verificar outra forma de instalar o Windows 11 em uma máquina virtual.
Uma visão geral da instalação do Windows 11 em uma máquina virtual
Como instalar o Windows 11 no VMWare?
Como instalar o Windows 11 no Hyper-V?
Dica bônus: disco gerenciador para Windows 11
Uma visão geral da instalação do Windows 11 em uma máquina virtual
Por que você deveria instalar o Windows 11 em uma máquina virtual? Pode haver uma grande variedade de motivos que podem exigir a instalação de uma máquina virtual. Em essência, uma máquina virtual deve ser uma das ótimas maneiras de instalar e testar algo no computador sem danificá-lo.
Uma máquina virtual seria útil na criação de um ambiente completamente isolado do resto do computador e que não interfira no seu funcionamento normal. Se você descobrir que o software de teste ou sistema operacional apresenta algum problema ou problema, ele pode simplesmente ser desinstalado e pronto. O computador continuará funcionando normalmente, pois nenhum dos arquivos do sistema será afetado de forma alguma.
Como instalar o Windows 11 no VMWare?
As etapas envolvidas na instalação do Windows 11 no VMWare podem ser resumidas nestas etapas –
- Baixe e instale o VMWare Workstation Player . O software está disponível gratuitamente e pode ser facilmente instalado em qualquer dispositivo.
- Crie um arquivo ISO do Windows 11. Você pode criá-lo usando a ferramenta Windows Media Creation ou outras opções, como as ferramentas do Windows to Go.
- Vá para VMWare e crie uma nova máquina virtual. Isso pode ser feito navegando até o menu Player->Arquivo .

- Escolha o arquivo ISO que foi salvo no disco rígido ou mesmo nas unidades removíveis.
- Clique em Avançar.
- Dê um nome para esta máquina virtual. Basta fornecer qualquer nome de acordo com suas preferências.

- Escolha um tamanho máximo de disco apropriado para a máquina virtual. Certifique-se de configurá-lo com um valor mínimo de 64 GB. Selecione Armazenar disco virtual em um arquivo.

- Clique em Personalizar hardware.
- Aumente a RAM para pelo menos 4 GB.
- Clique em Concluir e certifique-se de que “ Ligar esta máquina virtual após a criação ” esteja marcado.
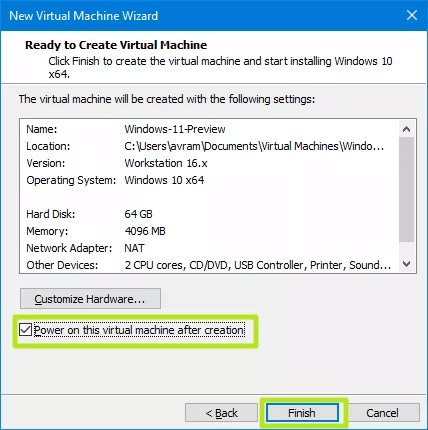
Siga as instruções para instalar o Windows 11 nesta máquina virtual. Reinicie o PC quando solicitado e pronto, a cópia do Windows 11 na máquina virtual está pronta para uso.
Como instalar o Windows 11 no Hyper-V?
Hyper V é mais uma plataforma de virtualização poderosa que pode funcionar para instalação de programas e sistemas operacionais no dispositivo em uma máquina virtual. Ele suporta praticamente todos os sistemas operacionais e deve ser uma das escolhas importantes para a maioria das necessidades que você possa ter.
O primeiro passo nessa direção seria habilitar o Hyper V no sistema de destino. Aqui está como fazer isso –
- Verifique se o sistema suporta Hyper V. Para fazer isso, você pode iniciar o PowerShell como administrador e inserir o comando - Enable-WindowsOptionalFeature -Online -FeatureName Microsoft-Hyper-V -All.
- Pode ser necessário habilitar a instalação do Hyper V através do Painel de Controle.
Quando tiver certeza de que o Hyper V é compatível com o dispositivo preferido, siga as instruções abaixo para criar a máquina virtual e instalar o Windows 11 nela –
- Baixe o arquivo ISO do Windows 11. Você pode criá-lo de várias maneiras. Um dos melhores métodos para esse propósito seria usar a ferramenta de criação do Windows Media.
- Uma vez habilitado o Hyper V, digite Hyper V na Pesquisa do Windows e inicie o Hyper V.
- Clique no menu Ação no Gerenciador Hyper V e escolha a nova máquina virtual através do caminho Novo> Máquina virtual.
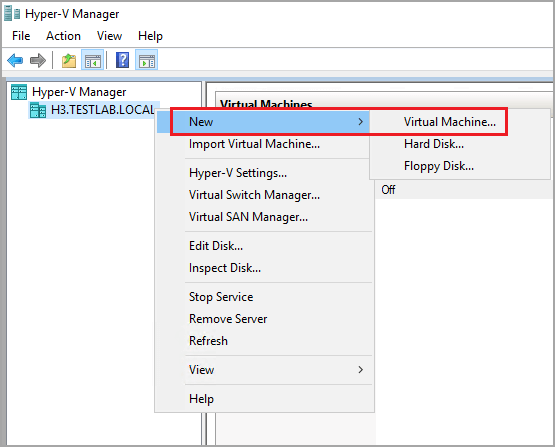
- Dê uma descrição da sua máquina virtual. Clique em Avançar .
- Pode ser bom decidir armazenar a máquina virtual em um local diferente.
- Selecione Geração 2.
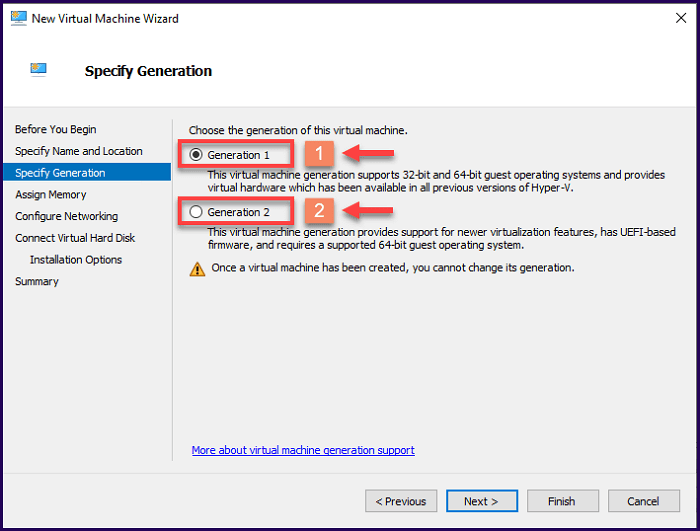
- Na próxima tela, configure a memória de inicialização para pelo menos 4 GB. Além disso, marque Habilitar memória dinâmica para esta máquina virtual.

- Na próxima tela, localize Conexão e escolha Chave padrão no menu suspenso.
- Em Conectar ao disco rígido virtual na próxima tela, use todas as configurações padrão, exceto o tamanho, onde recomendamos usar um mínimo de 64 GB.

- A próxima tela fornecerá as opções para instalação do arquivo ISO. Procure o arquivo ISO que foi baixado e clique em Abrir
- Clique em Concluir na próxima tela.
Siga as instruções na tela para instalar o Windows 11 na máquina virtual.
Dica bônus: disco gerenciador para Windows 11
Depois de instalar o Windows 11 em uma máquina virtual, prestar atenção suficiente ao gerenciamento mais prático do espaço em disco deve ser igualmente importante. Se você deseja gerenciar o disco virtual de forma mais eficaz e eficiente, usar uma boa ferramenta para gerenciar o disco pode ser uma boa ideia, e o EaseUS Partition Master pode ser a melhor aposta para esse propósito.
É uma ferramenta incrível para gerenciar e melhorar o desempenho do PC de diversas maneiras. No que diz respeito ao Windows 11, pode ser uma das escolhas importantes para ser útil em como converter o disco do sistema MBR em partição GPT sem perda de dados.
Alguns outros benefícios que você pode obter com o EaseUS Partition Master podem ser resumidos como
- Suporta partições divididas diretamente.
- Pode ser útil em diversas tarefas, como redimensionar, mover, mesclar, migrar e copiar discos ou partições
- Várias opções de conversão de arquivos, como converter MBR para GPT ou vice-versa, converter dinâmico para básico ou vice-versa
- Recursos avançados, como recuperação de partições e criação de disco inicializável WinPE
- Suporte para um alinhamento eficaz de SSDs.
A ferramenta mestre de partição e gerenciamento de disco é a maneira aprimorada de ajudar a atender a maioria das necessidades de um usuário doméstico.
Os pensamentos finais
Instalar o Windows 11 em uma máquina virtual definitivamente deveria ser algo que cada um de nós, fãs do Windows, gostaríamos de experimentar. A simplicidade e facilidade de uso das máquinas virtuais para verificar e testar novos softwares e sistemas operacionais podem ser uma ótima escolha no longo prazo. Os tutoriais acima sobre como instalar o Windows 11 em uma máquina virtual podem ajudar a obter resultados mais positivos.
As ferramentas de gerenciamento de disco, como o EaseUS Partition Master, podem ser bastante úteis para gerenciar e organizar o disco de maneira mais eficaz depois de instalar o sistema operacional em uma máquina virtual. O gerenciamento eficaz de riscos é a chave para alcançar um desempenho completo e obter acesso a uma melhor experiência de máquina virtual.
Como podemos te ajudar
Sobre o autor
Atualizado por Jacinta
"Obrigada por ler meus artigos. Espero que meus artigos possam ajudá-lo a resolver seus problemas de forma fácil e eficaz."
Escrito por Leonardo
"Obrigado por ler meus artigos, queridos leitores. Sempre me dá uma grande sensação de realização quando meus escritos realmente ajudam. Espero que gostem de sua estadia no EaseUS e tenham um bom dia."
Revisão de produto
-
I love that the changes you make with EaseUS Partition Master Free aren't immediately applied to the disks. It makes it way easier to play out what will happen after you've made all the changes. I also think the overall look and feel of EaseUS Partition Master Free makes whatever you're doing with your computer's partitions easy.
Leia mais -
Partition Master Free can Resize, Move, Merge, Migrate, and Copy disks or partitions; convert to local, change label, defragment, check and explore partition; and much more. A premium upgrade adds free tech support and the ability to resize dynamic volumes.
Leia mais -
It won't hot image your drives or align them, but since it's coupled with a partition manager, it allows you do perform many tasks at once, instead of just cloning drives. You can move partitions around, resize them, defragment, and more, along with the other tools you'd expect from a cloning tool.
Leia mais
Artigos relacionados
-
Como corrigir o travamento do modo de segurança do Windows 10
![author icon]() Leonardo 2025/08/26
Leonardo 2025/08/26 -
Como inicializar o HD/SSD no Windows 11/10/8/7
![author icon]() Rita 2025/08/26
Rita 2025/08/26 -
[Resolvido] A substituição de partição de exclusão do Diskpart não funciona
![author icon]() Leonardo 2025/08/26
Leonardo 2025/08/26 -
Guia Completo: Particionar HD no Windows 10/11 Sem Formatar
![author icon]() Jacinta 2025/08/26
Jacinta 2025/08/26
Temas quentes em 2025
EaseUS Partition Master

Gerencie partições e otimize discos com eficiência








