O que é a Interface Unificada de Firmware Extensível e qual é a função da UEFI no Windows? Nesta página, explicaremos claramente o que é UEFI, qual é a diferença entre os modos de inicialização UEFI e BIOS e como configurar um computador e habilitar o modo UEFI por conta própria em computadores Windows. Não se preocupe com problemas de inicialização UEFI, e você também pode seguir os tutoriais de solução de problemas para corrigir erros de UEFI como um especialista.
Vá e siga para configurar o UEFI no seu PC agora.
Neste artigo, você aprenderá:
- O que é UEFI?
- UEFI vs. BIOS Herdado, qual é melhor e qual é a diferença?
- Como configurar o UEFI e usá-lo no Windows 10/11? [Guia Completo]
- Solução de problemas: corrigir e eliminar erros de UEFI
O que é UEFI?
Definição de UEFI
Segundo a Wikipedia, UEFI é uma especificação que conecta o firmware do computador ao seu sistema operacional. E o UEFI é considerado um sucessor para substituir o BIOS legado tradicional. O UEFI funciona na placa-mãe do computador por meio de um firmware específico e é pré-instalado durante a fabricação.
Por que a UEFI é importante e como ela funciona
Em uma palavra, o UEFI é executado primeiro quando você tenta inicializar o computador e conecta o hardware ao sistema operacional para permitir que o sistema operacional inicialize e carregue as informações do disco rígido com êxito.
Aqui está uma lista que explica como o sistema operacional processa o UEFI:
- UEFI é o primeiro programa executado durante a inicialização de um computador.
- A UEFI verifica se os componentes de hardware estão conectados.
- A UEFI ativa os componentes e os conecta ao sistema operacional.
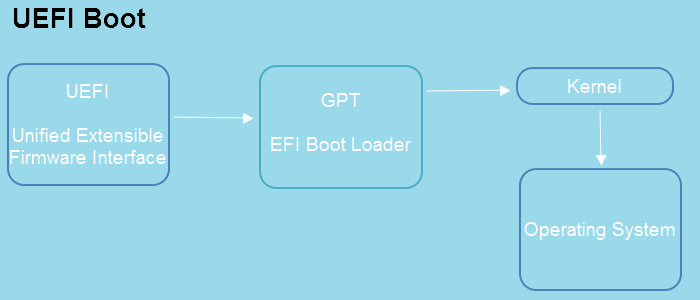
Sistemas operacionais que suportam UEFI:
- Windows 11 (requer apenas UEFI e inicialização segura)
- Windows 10 (x64)
- Windows 8.1 (x64)
- Windows 7 (x64)
- Windows Vista SP1 (x64)
- Servidor Windows 2022 (x64)
- Servidor Windows 2019 (x64)
- Servidor Windows 2016 (x64)
- Windows Server 2012 (x64)
- Windows Server 2008 R2 (x64)
- Windows Server 2008 (x64)
Observação: a Microsoft introduziu o UEFI para sistemas operacionais Windows x64. Portanto, se o sistema operacional do seu computador for x86 ou 32 bits, você precisará definir o modo de inicialização BIOS Herdado em seu computador em vez de usar o UEFI.
História da UEFI:
- Meados de 1990: EFI original foi lançado.
- 1998: EFI foi renomeado Extensible Firmware Interface.
- Julho de 2005: EFI versão 1.10 foi contribuída para o United EFI Forum, então desenvolvido como Unified Extensible Firmware Interface (UEFI).
- 31 de janeiro de 2006: UEFI 2.0
- 7 de janeiro de 2007: UEFI 2.1
- Março de 2021: UEFI 2.9 (a versão mais recente)
Como faço para acessar as configurações de firmware UEFI
Observe que as configurações do firmware UEFI estão disponíveis apenas em computadores com placas-mãe compatíveis com inicialização UEFI. Então, como você acessa as configurações do firmware UEFI?
Você tem duas opções aqui:
Opção 1: Use as teclas F2/F10 ou F12 para acessar as configurações de UEFI
- Ligue o computador, pressione a tecla F2/F10/F12 ou Del/Esc quando o logotipo do Windows aparecer.
- Deixe o computador entrar nas configurações do BIOS e, em seguida, vá para a guia Inicializar.
Lá você terá uma visão clara das configurações do firmware UEFI em seu PC. Observe que as teclas de atalho podem ser diferentes nas marcas de computadores. Aqui está uma lista de teclas de atalho que você pode aplicar para inserir rapidamente as configurações UEFI:
- Dell: F2 ou F12.
- HP: ESC ou F10.
- Acer: F2 ou Delete.
- ASUS: F2 ou Delete.
- Lenovo: F1 ou F2.
- MSI: Delete.
- Toshiba: F2.
- Samsung: F2.
- Superfície: pressione e segure o botão de aumentar o volume.
Opção 2. Acesse UEFI em Configurações
- Abra Configurações, clique em "Atualização e segurança > Recuperação > Inicialização avançada" e clique em "Reiniciar agora".
- Clique em "Solucionar problemas > Configurações de firmware UEFI > Reiniciar".
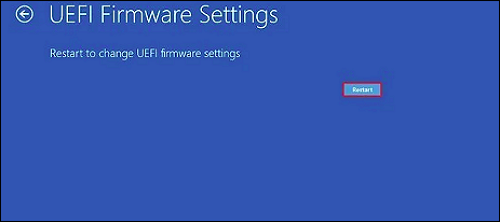
Nas configurações do firmware UEFI, você pode alternar o modo de inicialização UEFI para BIOS Herdado ou configurar o computador para oferecer melhor suporte a UEFI. Mas qual é a diferença entre UEFI e BIOS e qual é o melhor para você?
Avance para a próxima parte e você obterá as respostas.
UEFI vs. BIOS Herdado, qual é melhor e qual é a diferença?
Como você sabe, o BIOS também é chamado de BIOS Herdado, que era mais antigo que o UEFI, e agora o UEFI superou o BIOS em muitos aspectos. Nesta parte, mostraremos a diferença entre essas duas configurações de firmware e qual é a melhor para você. Além disso, você aprenderá quando usar UEFI e quando usar BIOS Herdado em seu PC.
UEFI VS BIOS, qual é a diferença
Semelhança:
O UEFI faz o mesmo trabalho que o BIOS. Ambos iniciam primeiro e conectam os sistemas operacionais e hardware de firmware antes de carregar o sistema operacional.
Diferenças:
Nesta tabela de comparação, você aprenderá as principais diferenças entre UEFI e BIOS:
| Comparação | UEFI | (Herdado) BIOS |
|---|---|---|
| Procedimento de Inicialização | UEFI -> EFI Boot Loader -> Kernel -> Sistema operacional | BIOS -> MBR -> Bootloader -> Kernel -> Sistema operacional |
| Compatibilidade do dispositivo de disco | Disco GPT | Disco MBR |
| Tamanho da unidade de suporte | 8ZB | 2 TB |
| Modo de segurança | Sim | Não |
| Modo de bits suportado |
|
|
| Localização da inicialização e informações de inicialização | Em um arquivo .efi em uma partição de sistema EFI | no firmware |
| Velocidade de inicialização | Mais rápido | Mais devagar |
Comparação de vídeo: UEFI VS BIOS
Quando usar UEFI? E quando usar o BIOS?
Alguns de vocês podem ter uma ideia básica sobre se o seu computador é adequado para usar a inicialização UEFI. Além disso, não importa se você não sabe quando usar o UEFI. Aqui estão duas listas de situações que ajudam você a entender quando usar UEFI e quando usar BIOS:
Quando usar UEFI:
- O disco rígido do sistema operacional tem 3 TB ou mais
- Atualize o sistema operacional para o Windows 11 mais recente
- O sistema operacional é de 32 bits ou 64 bits
- A placa-mãe do computador suporta UEFI e BIOS
Quando usar o BIOS:
- O disco rígido é de 2 TB ou menor
- A placa-mãe do computador suporta apenas BIOS.
UEFI ou Herdado, qual é adequado para SSD?
- Quando você precisar instalar o sistema operacional Windows mais recente no SSD, use UEFI.
- Se o SSD for menor que 2 TB e não for necessário para a instalação de um novo sistema operacional, use o BIOS para sistemas operacionais mais antigos.
SABER MAIS
Para obter mais detalhes sobre UEFI e BIOS, consulte esta página: UEFI VS BIOS: Diferença entre BIOS e UEFI .
Como configurar o UEFI e usá-lo no Windows 10/11? [Guia Completo]
Então, como configuro meu computador com UEFI para instalar o Windows 11? Ou posso configurar meu computador com o modo UEFI? Siga o guia completo aqui e você poderá configurar o UEFI e configurar seu computador para instalar o sistema operacional Windows mais recente ou para fins específicos:
Guia 1. Confirmar se preciso de UEFI para Windows 10/11
Antes de começar a configurar o UEFI, é essencial confirmar que você precisa do UEFI para o seu PC. Vamos começar aqui:
Primeiro, confirme se preciso de UEFI
Observe que o UEFI oferece suporte apenas a sistemas operacionais de 64 bits. Portanto, certifique-se de que seu computador é de 64 bits. E se você estiver tentando instalar o Windows 11 mais recente, precisará habilitar o UEFI.
Em segundo lugar, diga se o Windows está usando UEFI
Você pode seguir o guia acima para acessar as configurações de UEFI ou verificar as informações do sistema conforme mostrado aqui para confirmar se o seu computador está usando UEFI ou BIOS:
Etapa 1. Pressione as teclas Windows + R, digite MSInfo32 e clique em "OK".
Etapa 2. Encontre o modo BIOS e você verá se o seu sistema operacional está usando Herdado ou UEFI.
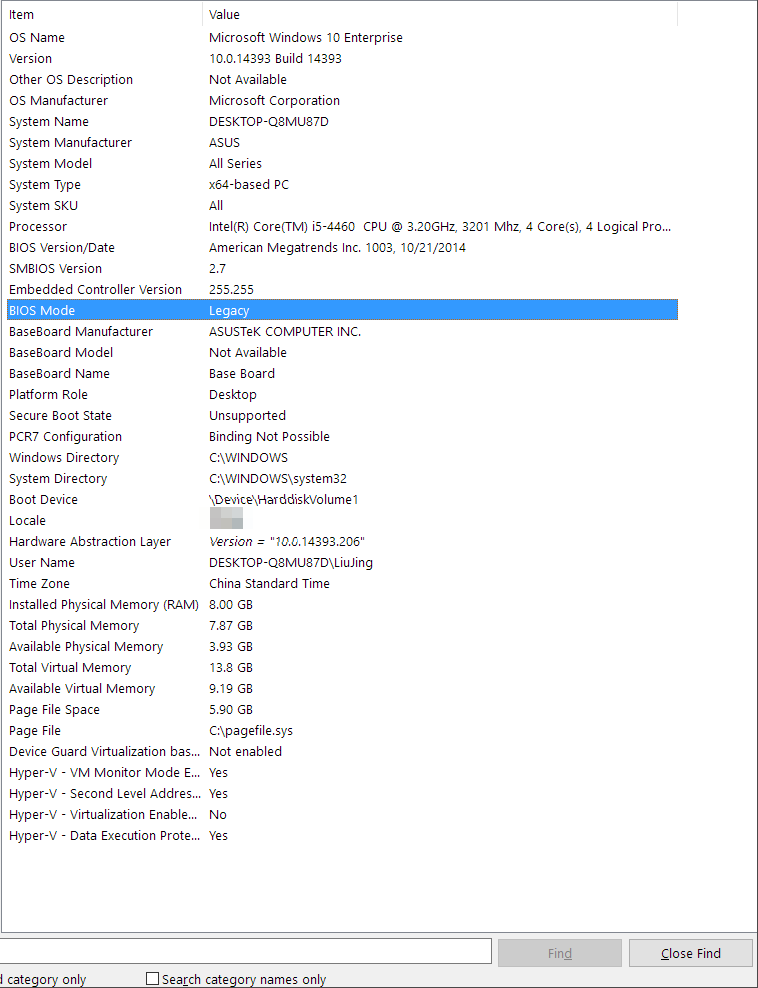
SABER MAIS
Além disso, a maneira mais comum de verificar o modo de inicialização do Windows é reinicializar o PC e usar teclas de atalho como F2/F10/F11, etc., para inserir as configurações do BIOS. Você pode seguir este link para saber se o Windows está usando UEFI ou Herdado em seu PC.
Guia 2. Converter disco do sistema operacional em GPT para inicialização UEFI
Depois de conhecer o seu modo de inicialização no Windows, é hora de você tomar medidas para verificar o tipo de disco no Windows. Observe que o modo de inicialização UEFI é compatível apenas com o tipo de disco GPT.
É necessário que você verifique e configure o disco do sistema operacional para GPT. Aqui está como fazer isso:
Primeiro, confirme se o Windows é MBR ou GPT
Você pode simplesmente acessar o Gerenciamento de Disco do Windows, clicar com o botão direito do mouse no disco do sistema operacional e selecionar "Propriedades", depois ir para a guia Volumes e verificar o tipo de disco em:
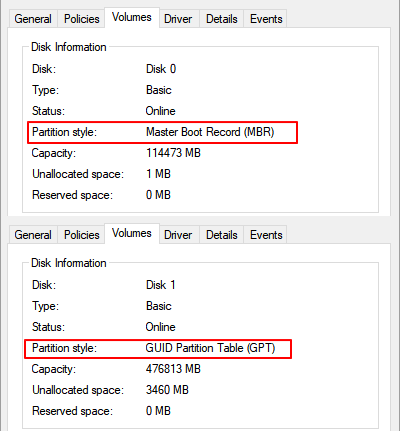
Você pode gostar:
Além de verificar o tipo de disco no Gerenciamento de disco, você também pode aplicar o EaseUS Partition Master ou o CMD para obter ajuda. Siga para saber como saber se o Windows é MBR ou GPT com as outras duas maneiras.
Se o seu disco do Windows estiver com MBR, você precisará convertê-lo em GPT com o próximo guia aqui.
Em seguida, converta o disco MBR em GPT com software de conversão de disco de terceiros, sem perda de dados
Usuários experientes do Windows podem saber como converter um disco de MBR para GPT usando o gerenciamento de disco ou o comando CMD. Embora viáveis, esses dois métodos exigem a exclusão de todas as partições, o que causará séria perda de dados.
Para cuidar de todos os seus dados de disco, você pode aplicar um software de conversão de disco de terceiros - EaseUS Partition Master para obter ajuda.
SABER MAIS
Se você preferir um guia passo a passo, siga este link e aprenderá como converter MBR em GPT para Windows 11 com sucesso.
Guia 3. Alterar o modo do BIOS de Herdado para UEFI Windows 10/11
Depois de configurar o disco do sistema operacional para GPT, é hora de alternar o modo BIOS de legado para UEFI. Aqui estão os passos:
Etapa 1. Reinicie o PC e pressione a tecla F2 para entrar no utilitário de configuração do BIOS.
Etapa 2. Vá para a guia Configuração de inicialização ou sistema e clique em "Inicializar".
Etapa 3. Na guia Inicialização, selecione "Modo de inicialização UEFI/BIOS" e pressione Enter.
Etapa 4. Use a seta para cima ou para baixo para alternar o modo de inicialização de Herdado para "UEFI".
Etapa 5. Salve as alterações pressionando F10 e fechando as configurações do BIOS.
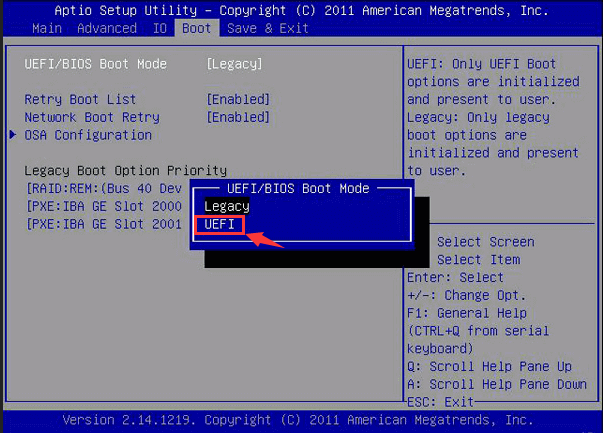
Dica de bônus:
Se você precisar de um guia completo para ativar ou desativar o modo de inicialização UEFI, siga esta página para aprender como ativar ou desativar o modo UEFI.
Observe que, se você estiver prestes a instalar o Windows 11 em seu disco, também é necessário ativar o Secure Boot para o modo de inicialização UEFI.
Guia passo a passo:
Dica de bônus: instale o Windows 11 no GPT com UEFI
Suponha que você tenha seguido os 3 guias acima para concluir a configuração do modo UEFI, é hora de começar a instalar o Windows 11 no seu PC. Aqui estão os passos:
Etapa 1. Baixe o ISO do Windows 11 e crie uma mídia de instalação do Windows em um USB vazio.
Etapa 2. Reinicie o PC e pressione F2 para entrar nas configurações do BIOS, configure o computador para inicializar a partir do USB de instalação.
Etapa 3. Configure o idioma, formato de hora e moeda, teclado ou método de entrada e clique em "Avançar".
Etapa 4. Clique em "Instalar agora" e selecione "Não tenho uma chave de produto" para continuar.
Etapa 5. Selecione a edição do Windows 11 e clique em "Avançar".
Siga as orientações na tela para concluir o processo.
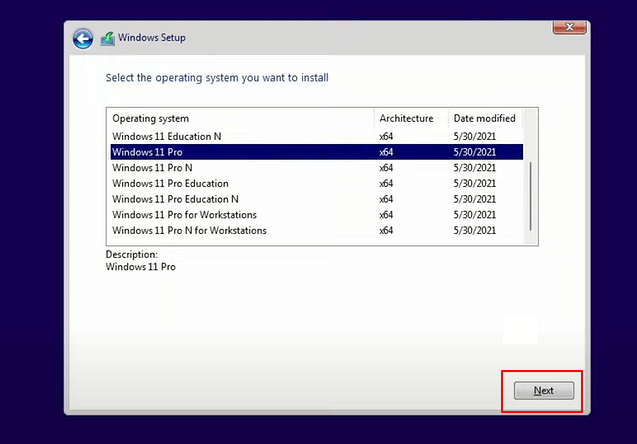
GUIA COMPLETO:
Se você preferir um guia ainda mais detalhado que possa ajudá-lo a concluir a instalação do Windows 11 no disco GPT convertido, siga este link para saber como instalar o Windows 11 no GPT .
Solução de problemas: corrigir e eliminar erros de UEFI
Durante o processo de configuração de UEFI para novos sistemas operacionais Windows, você pode encontrar vários tipos de erros de UEFI acontecendo em seu computador. Se você estiver tendo um dos seguintes erros listados, siga a respectiva solução para corrigi-los agora:
Erro 1: Não é possível excluir a partição EFI
Causa: a opção "Excluir volume" está esmaecida devido ao mecanismo de proteção do Windows.
Correção: Guia completo para remover a partição UEFI NTFS (partição EFI)
Erro 2: o Windows 11/10 falha ao inicializar porque há um problema com o registro mestre de inicialização
Causa: MBR corrompido, o modo UEFI Boot não está ativado, mais.
Correção: Como corrigir a inicialização UEFI no Windows 11/10 .
Erro 3: UEFI Bootloader está corrompido, o Windows não será capaz de inicializar
Causa: o carregador de inicialização EFI/UEFI está corrompido ou danificado.
Correção: Reparar o UEFI Bootloader para Windows 11
Erro 4: Deseja reiniciar o computador não inicializável ou morto com o disco inicializável UEFI
Causa: O computador não inicializa devido a um ataque de vírus, danos ao MBR, setor defeituoso ou arquivos de sistema corrompidos.
Correção: Criar USB inicializável UEFI e corrigir erro não inicializável do PC
Se você tiver mais problemas de inicialização do computador causados por UEFI ou outros motivos, relaxe. Você pode personalizar diretamente o serviço de suporte técnico para ajudá-lo a corrigir o computador que não inicializa ou computador que não liga problemas com sucesso.
Este artigo ajudou você?
Artigo Relacionado
-
Guia Geral para Aprender O Que é BIOS [Economize até 99% do Seu Tempo]
![author icon]() Rita 2025-09-23
Rita 2025-09-23 -
O que é SSD e Como Faço para Configurar e Usar o SSD [Guia para Iniciantes]
![author icon]() Rita 2025-09-23
Rita 2025-09-23 -
O que é o DiskPart? Como Dominar e Usar Comandos do Diskpart no Windows [Guia Completo]
![author icon]() Rita 2025-09-23
Rita 2025-09-23 -
Guia Definitivo: O Que é o Disco GPT e Como Usar o GPT no Windows
![author icon]() Rita 2025-09-23
Rita 2025-09-23