Índice da página
Sobre o autor
Tópicos quentes
Atualizado em 31/08/2025
Ao ligar seu notebook HP, você vê uma mensagem dizendo: "Dispositivo de inicialização não encontrado (3F0)"? Existem vários motivos pelos quais seu notebook HP apresenta esse erro. Pode ser porque o seu notebook HP não está detectando o disco rígido conectado, o BIOS do seu PC está corrompido ou configurado incorretamente e muito mais.
Mas não se preocupe; continue lendo este artigo, pois EaseUS lhe dirá o que causa esse problema e o que você deve fazer ao ver esta mensagem em seu notebook HP.
Como corrigir o erro de dispositivo de inicialização não encontrado no notebook HP
Com nossas seis correções a seguir, você deverá resolver esse problema em alguns segundos, e seu notebook HP deverá detectar seu disco rígido e permitir que você altere a ordem de inicialização. Compartilhe este artigo para ajudar mais usuários cujos notebooks HP não conseguem encontrar o dispositivo de inicialização.
Correção 1. Executar o reparo de inicialização automaticamente
Se todas as soluções acima não funcionarem, você deve experimentar o EaseUS Partition Master. Ele vem com um recurso de "Reparo de inicialização", que garante que seu notebook HP não encontre erros no dispositivo de inicialização. Este recurso pode resolver o erro de inicialização causado por drivers desatualizados, problemas de arquivos do sistema de inicialização e ordem de inicialização incorreta. É a melhor ferramenta se você não é um profissional em informática. Seguindo o guia abaixo, você pode reparar o erro de dispositivo de inicialização não encontrado em um notebook HP sem conhecer seu histórico.
Passo 1. Inicie o EaseUS Partition Master após conectar a unidade externa/USB ao seu computador, vá para "Mídia inicializável" e clique em "Criar mídia inicializável".

Passo 2. Selecione uma unidade USB ou CD/DVD disponível e clique em "Criar". Você também pode gravar o arquivo ISO do Windows na mídia de armazenamento.

Passo 3. Conecte a unidade inicializável criada ao novo computador e reinicie o computador pressionando e segurando F2/Del para entrar no BIOS. Em seguida, defina a unidade inicializável WinPE como disco de inicialização e pressione F10 para sair.
Passo 4. Inicialize o computador novamente e entre na interface WinPE. Em seguida, abra o EaseUS Partition Master e clique em "Reparo de Inicialização" na opção "Toolkit".

Passo 5. Selecione o sistema que deseja reparar e clique em "Reparar".

Passo 6. Aguarde um momento e você receberá um alerta informando que o sistema foi reparado com sucesso. Clique em "OK" para concluir o processo de reparo de inicialização.

Após vários anos de pesquisa e desenvolvimento e pesquisando vários tipos de problemas de inicialização, a equipe da EaseUS aprimorou o algoritmo do produto do recurso "Reparo de inicialização" para que seja capaz de corrigir quaisquer problemas relacionados ao disco.
A IU do EaseUS Partition Master é muito fácil de usar e navegar, e repara qualquer problema em qualquer computador rapidamente.
Correção 2. Alterar a ordem de inicialização do notebook HP
É possível que você tenha alterado a ordem de inicialização recentemente e tenha esquecido de reverter as configurações. Alterar a ordem de inicialização novamente deve fazer com que seu notebook HP não mostre a mensagem de erro "Dispositivo de inicialização não encontrado".
Veja como alterar a ordem de inicialização:
Passo 1. Reinicie o seu PC.
Passo 2. Pressione a tecla BIOS (F2, F8 ou Del, Esc) para abrir o menu BIOS.
Passo 3. Abra o menu "Boot".

Passo 4. Agora, altere a ordem do processo de inicialização selecionando o disco rígido que deseja inicializar primeiro.
Passo 5. Salve e saia da janela do BIOS.

Agora seu notebook HP não deve apresentar o erro, mas se você ainda o estiver vendo, siga a solução abaixo, pois isso deve resolver o problema.
Você pode gostar:
Correção 3. Reinicialização forçada do notebook HP
Ao realizar uma reinicialização completa, você limpa a memória e desfaz quaisquer problemas que estejam causando esse problema. Se você não sabe como realizar uma reinicialização completa, veja como:
Passo 1. Desligue seu notebook.
Passo 2. Remova todos os dispositivos externos do seu notebook.
Passo 3. Remova a bateria do notebook.
Passo 4. Pressione e segure o botão liga/desliga por 15 segundos.
Passo 5. Coloque a bateria novamente e ligue o computador. Você não deve ver o problema persistir agora.
Existe outro link relacionado ao erro do dispositivo de inicialização. Clique nele para saber mais:
Correção 4. Restaurar as configurações padrão do BIOS
O BIOS do seu notebook HP pode estar com defeito. Ao restaurar suas configurações, você pode redefinir o BIOS, o que eliminará o problema.
Veja como restaurar o BIOS às configurações padrão:
Passo 1. Reinicie o computador e abra o BIOS pressionando a tecla mostrada na tela durante o processo de inicialização.
Passo 2. Navegue até o menu "Sair" e selecione "Carregar padrões de configuração".

Passo 3. Selecione "Sim".
Passo 4. Reinicie o seu PC.
Compartilhe essas correções para ajudar mais usuários clicando nos botões a seguir.
Correção 5. Executar o teste de sintomas do HD no notebook/PC HP
Ao realizar o teste de sintomas do disco rígido, você pode determinar se a falha está na unidade ou não. Normalmente, as unidades podem ser corrompidas por vários motivos, como altas temperaturas, setores defeituosos, vírus e muito mais.
O teste de sintomas do disco rígido revela se o problema está no disco rígido ou por algum outro motivo.
Veja como realizar o teste:
Passo 1. Desligue seu notebook.
Passo 2. Ligue seu notebook HP e continue pressionando o botão "Esc" continuamente.
Passo 3. Um menu aparecerá. Pressione F2.
Passo 4. Selecione "Testes de sintomas" no menu "HP PC Hardware Diagnostics UEFI".
Passo 5. Na lista de opções que você vê, digite o número correspondente que mais se assemelha ao seu problema.

Passo 6. Seu notebook HP realizará um teste completo em seu PC. Quando terminar, abra a janela "Logs de teste" e revise os resultados. Você verá um código QR e um número de 24 dígitos. Esse é o ID do código do problema. Entre em contato com o suporte ao cliente HP e forneça o ID do código, e eles o ajudarão melhor a partir desse momento.
Essas correções vêm do suporte da HP; portanto, você pode confiar neles.
Correção 6. Corrigir e reconstruir MBR (CMD)
O MBR do seu notebook HP contém informações essenciais que ajudam na inicialização bem-sucedida do notebook, e qualquer dano pode resultar no erro "Dispositivo de inicialização do notebook HP não encontrado". Portanto, você precisa reparar o MBR.
Veja como fazer isso:
Passo 1. Use uma unidade de recuperação e inicialize seu notebook HP.
Passo 2. Escolha o idioma, seguido da opção "Reparar seu notebook/desktop".
Passo 3. Selecione "Solucionar problemas" seguido de "Opções avançadas".
Passo 4. Selecione "Prompt de comando".

Passo 5. Digite e digite o comando "bootrec /fixboot" seguido de "bootrec /scanos".

Passo 6. Após executar os dois comandos acima, digite e digite o comando final "bootrec /rebuildbcd".
Passo 7. Reinicie o seu PC.
Você pode consultar o vídeo do YouTube para obter mais detalhes:
Por que o dispositivo de inicialização não foi encontrado no HP
Existem vários motivos pelos quais você pode ver "Dispositivo de inicialização não encontrado" em seu notebook HP. Aqui estão alguns deles:
- A ordem de inicialização errada no BIOS: A unidade incorreta foi selecionada como dispositivo de inicialização principal. Ao selecionar o disco de inicialização correto, você não deverá ver o erro.
- Problema de conexão do disco rígido: O cabo que conecta o disco rígido ao PC pode estar quebrado ou não conectado corretamente. Substituir o cabo deve ajudar, ou fixar o cabo corretamente também deve ajudar.
- BIOS desatualizado ou mal configurado: BIOS desatualizados são altamente suscetíveis a serem corrompidos, causando problemas. Você também pode ver "dispositivo de inicialização não encontrado" se o BIOS não estiver configurado corretamente.
- Disco inicializável corrompido: O HD pode estar corrompido ou quebrado, e é por isso que você está vendo o erro.
- Sistema danificado ou arquivos de inicialização: Arquivos de sistema/inicialização danificados significam que o notebook HP não é capaz de detectar o sistema operacional nem nada. A reinstalação do Windows deve ajudar.
- MBR/setor de inicialização corrompido no BIOS: O MBR do seu notebook HP contém dados cruciais necessários para que o notebook inicialize com êxito e qualquer dano pode causar o erro "dispositivo de inicialização não encontrado".
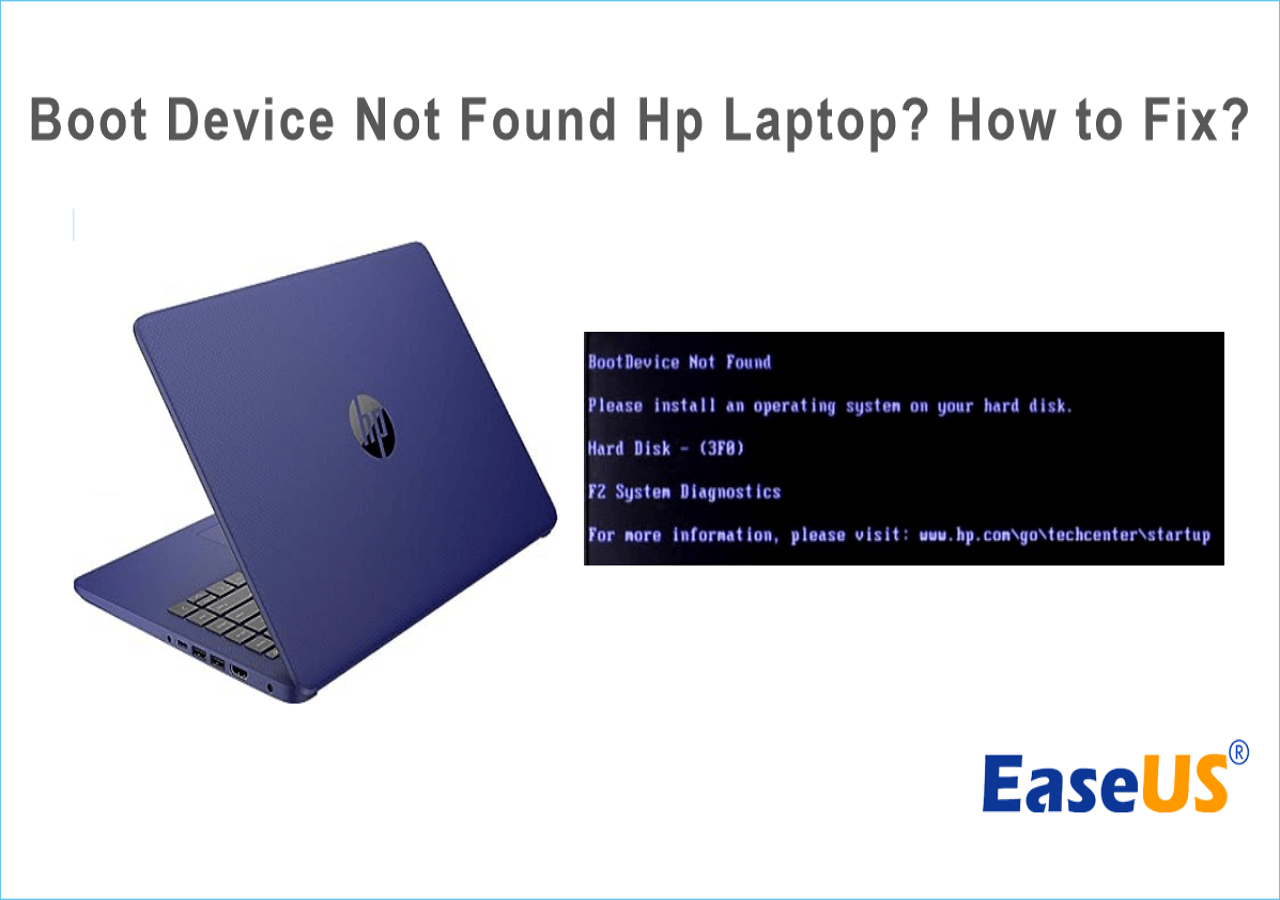
Compartilhe este artigo com outras pessoas para informá-las sobre essas causas menos conhecidas do "erro 3f0 ou dispositivo de inicialização não encontrado" para que estejam cientes e prontos para responder se encontrarem o mesmo erro em seus PCs.
Conclusão
Esperamos que este artigo tenha ajudado a eliminar o erro "Dispositivo de inicialização não encontrado" em seu notebook HP. E se você está procurando uma solução que com certeza resolverá o problema, nesse caso, recomendamos o EaseUS Partition Master.
Você não precisa dedicar tanto tempo ou energia como faria com outras soluções e pode corrigir o problema sem perder nenhum dado. Se seu amigo ou membro da família também vir o mesmo erro em seu notebook HP, compartilhe este artigo com eles para ajudá-los!
Perguntas frequentes sobre dispositivo de inicialização não encontrado sobre notebooks HP
Aqui estão mais algumas respostas sobre o que causa o erro "dispositivo de inicialização não encontrado (3f0)" em seu notebook HP.
1. Como você corrige um erro 3F0?
Veja como corrigir um erro 3F0:
- Desligue seu notebook.
- Desconecte o mouse, o teclado e todos os acessórios conectados.
- Remova a bateria do seu notebook.
- Pressione e segure o botão liga / desliga do seu notebook por 10 a 20 segundos.
- Insira a bateria e pressione o botão liga / desliga.
Você não deverá mais ver o erro 3F0.
2. Por que meu notebook HP diz aleatoriamente que o dispositivo de inicialização não foi encontrado?
Se você acha que seu notebook HP está gerando aleatoriamente o erro "dispositivo de inicialização não encontrado (3f0)", nesse caso, o cabo que conecta o disco rígido ao PC está danificado. Substituir o cabo por um novo e resistente provavelmente eliminará o problema.
3. O que fazer quando um notebook HP diz que o dispositivo de inicialização não foi encontrado?
Você pode tentar os seguintes meios para corrigir o erro HP do dispositivo de inicialização não encontrado:
- Alterar a ordem de inicialização do notebook HP
- Reinicialização forçada do notebook HP
- Restaurar configurações padrão do BIOS
- Executar o teste de sintomas do disco rígido no PC HP
- Corrigir e reconstruir MBR (CMD)
Ou você pode usar o recurso "Reparo de inicialização" do EaseUS Partition Master ou qualquer uma das soluções acima para corrigir o erro que aparece em seu notebook HP.
Como podemos te ajudar
Sobre o autor
Atualizado por Jacinta
"Obrigada por ler meus artigos. Espero que meus artigos possam ajudá-lo a resolver seus problemas de forma fácil e eficaz."
Escrito por Leonardo
"Obrigado por ler meus artigos, queridos leitores. Sempre me dá uma grande sensação de realização quando meus escritos realmente ajudam. Espero que gostem de sua estadia no EaseUS e tenham um bom dia."
Revisão de produto
-
I love that the changes you make with EaseUS Partition Master Free aren't immediately applied to the disks. It makes it way easier to play out what will happen after you've made all the changes. I also think the overall look and feel of EaseUS Partition Master Free makes whatever you're doing with your computer's partitions easy.
Leia mais -
Partition Master Free can Resize, Move, Merge, Migrate, and Copy disks or partitions; convert to local, change label, defragment, check and explore partition; and much more. A premium upgrade adds free tech support and the ability to resize dynamic volumes.
Leia mais -
It won't hot image your drives or align them, but since it's coupled with a partition manager, it allows you do perform many tasks at once, instead of just cloning drives. You can move partitions around, resize them, defragment, and more, along with the other tools you'd expect from a cloning tool.
Leia mais
Artigos relacionados
-
Como limpar um disco rígido no Windows XP sem CD
![author icon]() Leonardo 2025/08/26
Leonardo 2025/08/26 -
Como Formatar Cartão SD em FAT32 com Sucesso? [2025]
![author icon]() Leonardo 2025/08/26
Leonardo 2025/08/26 -
Como abrir USB criptografado com Bitlocker no Mac - sem perda de dados
![author icon]() Leonardo 2025/10/26
Leonardo 2025/10/26 -
Como redefinir a senha do laptop Lenovo no Windows 10/11
![author icon]() Leonardo 2025/09/21
Leonardo 2025/09/21
Temas quentes em 2025
EaseUS Partition Master

Gerencie partições e otimize discos com eficiência








