Índice da página
Sobre o autor
Tópicos quentes
Atualizado em 26/08/2025
- Correção 1. Aguarde pacientemente até que as atualizações do Windows terminem
- Correção 2. Forçar a reinicialização do seu PC
- Correção 3. Execute o reparo de inicialização profissional
- Correção 4. Use o furo de reinicialização no PC Lenovo
- Correção 5. Aplicar reparo de inicialização automática
- Correção 6. Use o Solucionador de problemas do Windows
- Correção 7. Verifique setores defeituosos no disco do sistema
- Correção 8. Atualize o Windows no Modo de Segurança
- Correção 9. Recupere o BIOS
Você já viu a mensagem de erro "Aguarde enquanto instalamos uma atualização do sistema" quando seu computador fica travado na tela de atualizações do Windows? Essa mensagem geralmente aparece quando seu sistema operacional, software ou firmware é atualizado para corrigir bugs, melhorar o desempenho ou aumentar a segurança. É frustrante quando seu PC não consegue inicializar normalmente.
Felizmente, a EaseUS fornecerá nove soluções sólidas para ajudar você a resolver esse problema e concluir a atualização do Windows.
Como consertar o PC travado em Aguarde enquanto instalamos uma atualização do sistema - 9 maneiras
Nesta seção, você descobrirá nove soluções para resolver o erro PC travado em atualizações do sistema. Dispositivos externos como USB, discos rígidos externos, impressoras, teclado e mouse podem interferir nas atualizações do Windows. Portanto, você precisa desligar o computador e remover todos os periféricos conectados a ele.
Se isso não funcionar. Você pode tentar as seguintes dicas e compartilhar as úteis com outros usuários:
Correção 1. Aguarde pacientemente até que as atualizações do Windows terminem
Nos casos abaixo, o processo de atualização pode demorar mais do que o esperado:
- É uma atualização significativa.
- Seu computador tem uma conexão de internet de baixa velocidade.
- Há problemas subjacentes no sistema quando as atualizações do Windows passam por verificações de compatibilidade.
Não interrompa o processo de atualização casualmente, pois você pode interromper a melhoria ou corromper os arquivos do sistema. É importante dar ao sistema tempo suficiente para concluir o processo de instalação da atualização antes de tentar quaisquer etapas de solução de problemas. Deixe-o durante a noite e verifique se a instalação das atualizações do Windows termina.
Correção 2. Forçar a reinicialização do seu PC
Se a mensagem "Aguarde enquanto instalamos uma atualização do sistema no Windows" ainda aparecer depois de muito tempo, você pode tentar forçar a reinicialização do PC com Windows.
Nota: Forçar uma reinicialização só deve ser considerado como último recurso se o processo de atualização do sistema parecer travado e sem resposta. É importante ter cuidado ao interromper o processo de atualização, pois isso pode levar a erros do sistema ou instalações incompletas.
Etapa 1. Ligue o computador e mantenha o botão liga/desliga pressionado por cinco segundos após ver o logotipo da Lenovo.
Etapa 2. Repita as etapas três a quatro vezes até que uma tela azul apareça.
Etapa 3. Acesse as Configurações de Inicialização e pressione a tecla indicada para ir para a tela do Modo de Segurança.
Etapa 4. Clique na opção de menu Iniciar > Energia quando estiver no Modo de Segurança.
Etapa 5. Enquanto mantém pressionada a tecla Shift, selecione "Reiniciar".
Correção 3. Execute o reparo de inicialização profissional
Se o seu PC mostrar "Aguarde enquanto instalamos uma atualização do sistema" durante a instalação das atualizações do sistema, a atualização do Windows pode estar travada em 0%, 20% ou 100%. O EaseUS Partition Master Professional pode ajudar você a acessar seu computador e reparar os problemas de inicialização resultantes de vários motivos. Com esta ferramenta amigável, os iniciantes podem preparar facilmente a mídia inicializável para recuperação do sistema ou instalação do SO.
Siga o guia passo a passo:
Etapa 1. Inicie o EaseUS Partition Master após conectar a unidade externa/USB ao seu computador, vá para "Mídia inicializável" e clique em "Criar mídia inicializável".

Etapa 2. Selecione uma unidade USB ou CD/DVD disponível e clique em "Criar". Você também pode gravar o arquivo ISO do Windows na mídia de armazenamento.

Etapa 3. Conecte a unidade inicializável criada ao novo computador e reinicie o computador pressionando e segurando F2/Del para entrar no BIOS. Em seguida, defina a unidade inicializável WinPE como o disco de inicialização e pressione F10 para sair.
Etapa 4. Reinicie o computador e entre na interface WinPE. Em seguida, abra o EaseUS Partition Master e clique em "Boot Repair" na opção "Toolkit".

Etapa 5: selecione o sistema que deseja reparar e clique em "Reparar".

Etapa 6. Aguarde um momento, e você receberá um alerta de que o sistema foi reparado com sucesso. Clique em "OK" para concluir o processo de reparo de inicialização.

Recursos excelentes do EaseUS Partition Master
- Atualização do Windows 10 demora uma eternidade
- Assistente de atualização do Windows 11 travado em 99
- Corrigir atualização do Windows 11 travada em 100%
- O Windows não inicializa após uma atualização
Esta ferramenta capacita novatos a lidar com problemas frustrantes de inicialização e tarefas de otimização de disco. Experimente agora!
Correção 4. Use o furo de reinicialização no PC Lenovo
Se o seu PC Lenovo estiver travado na tela "Aguarde enquanto instalamos uma atualização do sistema" e forçar uma reinicialização não resolver o problema, você pode tentar usar o orifício de reinicialização no seu PC Lenovo. O orifício de reinicialização é um pequeno orifício geralmente localizado na lateral ou na parte traseira do laptop que pode ser usado para forçar um desligamento e reinicialização. Veja como você pode usar o orifício de reinicialização para corrigir o problema:
Etapa 1. Localize o orifício de reinicialização no seu PC Lenovo. Normalmente é um pequeno orifício que pode ser rotulado com um símbolo de energia.
Etapa 2. Insira um clipe de papel ou um objeto pequeno e pontudo no orifício de reinicialização e pressione e segure o botão interno por cerca de 10-15 segundos. Isso forçará o desligamento do PC.
Etapa 3. Aguarde alguns segundos antes de ligar o PC Lenovo novamente pressionando o botão liga/desliga.
Etapa 4. Deixe o PC inicializar e verifique se o processo de atualização do sistema é retomado ou se você consegue acessar a área de trabalho.
Etapa 5. Se o problema persistir, talvez seja necessário executar etapas adicionais de solução de problemas, como executar diagnósticos do sistema, executar uma restauração do sistema ou entrar em contato com o Suporte Lenovo para obter mais assistência.
Correção 5. Aplicar reparo de inicialização automática
Outra solução é usar o recurso Reparo Automático de Inicialização no Windows. Aqui está como solucionar o problema do PC travado na tela "Aguarde enquanto instalamos uma atualização do sistema":
Etapa 1. Pressione a tecla aleatória para inicializar o computador usando o CD de instalação do Windows.
Etapa 2. Selecione Solucionar problemas > Opções avançadas > Reparo automático no menu Reparar seu computador.
Etapa 3. Siga as instruções na tela para corrigir o erro de travamento das atualizações do Windows.
Correção 6. Use o Solucionador de problemas do Windows
O Windows Troubleshooter é uma ferramenta de diagnóstico integrada em sistemas operacionais Windows que ajuda os usuários a identificar e resolver problemas comuns do sistema. Assim, você pode executar o Windows Troubleshooter para remover o erro "Aguarde enquanto instalamos uma atualização do sistema":
Etapa 1. Clique em Solucionar problemas > Opções avançadas > Configurações de inicialização > Reiniciar >F4 para entrar no Modo de segurança após entrar no WinRE.
Etapa 2. Para acessar as Configurações, clique no símbolo de engrenagem no menu depois de pressionar as teclas Windows e X para abrir o menu Iniciar.
Etapa 3. Selecione Solucionar problemas > Solucionadores de problemas adicionais em Atualização e segurança.

Etapa 4. Uma lista de solucionadores de problemas aparecerá. Selecione o solucionador de problemas relevante clicando nele, depois selecione Executar o solucionador de problemas.
Etapa 5. Para finalizar o processo, siga as instruções na tela.
Você também pode gostar:
Exceto pelas correções manuais acima e seguintes, você também pode solicitar um serviço manual para obter ajuda. Os especialistas da EaseUS agora estão prontos para fornecer a você um serviço personalizado para resolver erros de instalação e atualização do Windows com uma alta taxa de sucesso.
Serviços de configuração do Windows EaseUS
Clique aqui para entrar em contato com os especialistas do EaseUS Partition Master gratuitamente
Os especialistas da EaseUS estão disponíveis para fornecer serviços manuais individuais (24*7) e ajudar a corrigir diferentes problemas de configuração do Windows. Nossos especialistas oferecerão serviços de avaliação GRATUITOS e diagnosticarão e resolverão com eficiência erros de atualização do Windows, instalação do Windows ou problemas diários do sistema operacional usando suas décadas de experiência.
- 1. Corrija erros de atualização do Windows, como falha na atualização, incapacidade de atualizar o Windows, etc.
- 2. Sirva para baixar e instalar o sistema operacional Windows mais recente no PC com sucesso.
- 3. Forneça correções para erros diários do sistema Windows com problemas de drivers, permissões, configurações de conta, etc.
Correção 7. Verifique se há setores defeituosos no disco do sistema
Além de reparar problemas de inicialização do sistema, o EaseUS Partition Master Professional permite que os usuários verifiquem os discos rígidos em busca de possíveis problemas e os reparem facilmente.
Passos rápidos aqui:
Etapa 1. Abra o EaseUS Partition Master. Clique com o botão direito do mouse no disco que você deseja verificar e clique em "Surface Test".
Etapa 2. A operação será executada imediatamente e todos os setores defeituosos serão marcados em vermelho.
Você também pode tentar comandos CHKDSK ou testar rapidamente o disco rígido sem inicializar o Windows:
Como verificar se há erros no disco rígido - 3 maneiras fáceis
Siga as instruções nesta postagem para aprender como verificar se há erros no disco rígido do Windows.
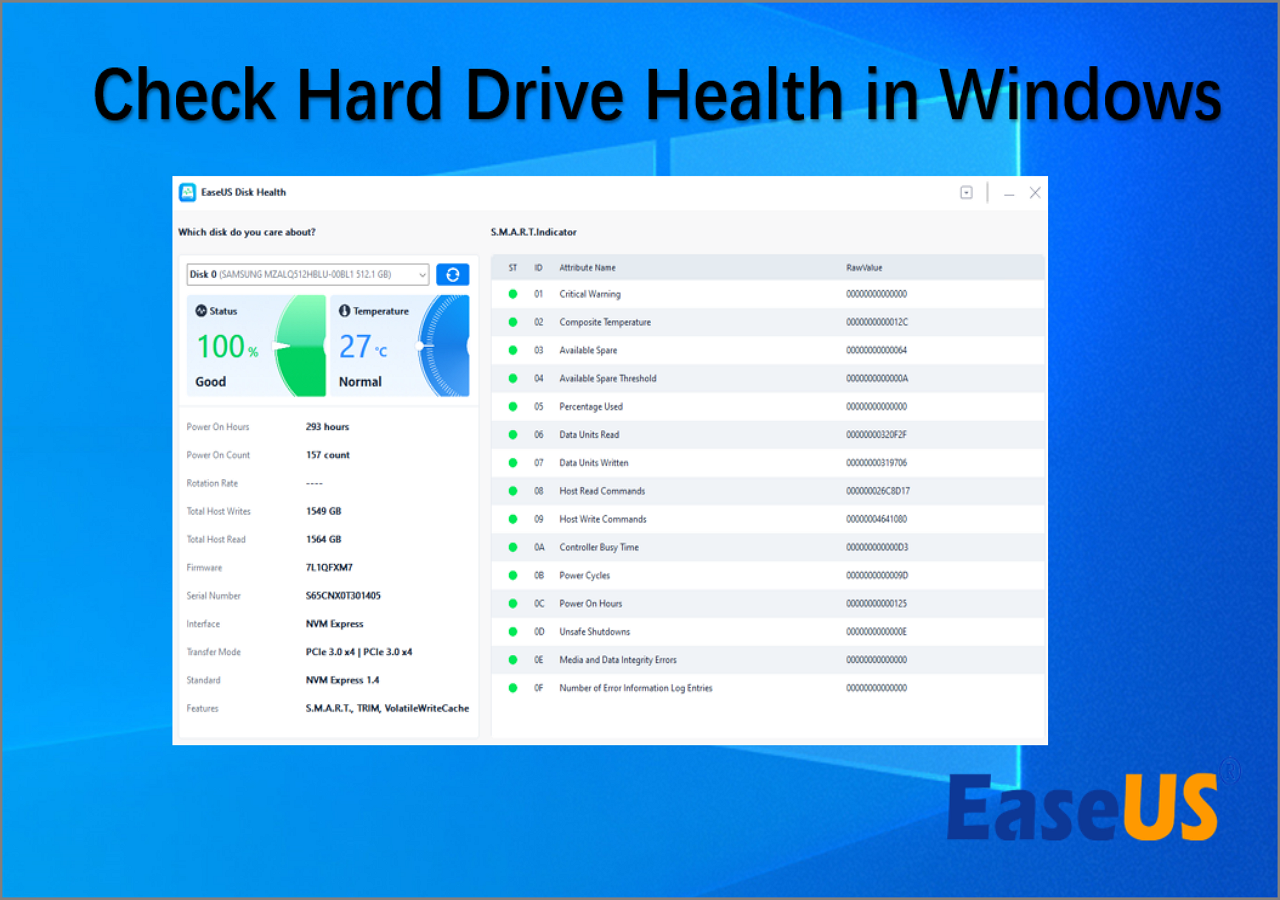
Correção 8. Atualize o Windows no Modo de Segurança
As atualizações do sistema podem sofrer interferência de alguns programas de terceiros. Nesse caso, você pode atualizar seu sistema Windows no Modo de Segurança. Consulte o guia abaixo para instalar atualizações do Windows no Modo de Segurança:
Etapa 1. Reinicie o computador e, durante a inicialização, pressione repetidamente a tecla F8 para acessar o menu Opções de inicialização avançadas.
Etapa 2. No menu Advanced Boot Options, use as teclas de seta para selecionar "Safe Mode with Networking" e pressione Enter. Isso inicializará seu computador no Safe Mode com recursos de rede.
Etapa 3. No Modo de Segurança, abra o menu Iniciar, digite "Windows Update" na barra de pesquisa e selecione "Configurações do Windows Update" nos resultados da pesquisa.
Etapa 4. Nas configurações do Windows Update, clique em "Verificar atualizações" para ver se há alguma atualização pendente para o seu sistema.
Etapa 5. Se houver atualizações disponíveis, clique em "Download" e "Install" para atualizar seu sistema. Certifique-se de seguir as instruções na tela para concluir o processo de atualização.
Após a instalação das atualizações, reinicie o computador para sair do Modo de Segurança e inicializar normalmente.
Correção 9. Recupere o BIOS
O BIOS (Basic Input/Output System) pode ser corrompido devido a falha de atualização ou malware, então você pode ter encontrado o erro "seu PC não iniciou corretamente" . Para garantir atualizações normais do Windows, você pode usar a seguinte combinação de teclas para recuperar o BIOS:
Observação: antes de tomar qualquer atitude, visite o site do fabricante e descubra a combinação de teclas específica para o seu PC.
Etapa 1. Desligue o computador.
Passo 2. Pressione e segure a combinação de teclas indicada para recuperação do BIOS.
Etapa 3. Ligue o PC enquanto mantém pressionada a combinação de teclas.
Etapa 4. Aguarde até que o BIOS se recupere. Então, para concluir o processo, siga os prompts. Seu computador deve ser capaz de inicializar normalmente assim que o processo de recuperação for concluído.
Lembre-se de que paciência e persistência são essenciais ao lidar com problemas de atualização do sistema, e entrar em contato com o Suporte da Microsoft para obter assistência se tudo mais falhar.
Conclusão
Concluindo, encontrar uma situação em que seu PC está travado na tela "Aguarde enquanto instalamos uma atualização do sistema" pode ser frustrante. Não se preocupe. Há etapas que você pode seguir para tentar resolver o problema. Desde reiniciar seu computador até executar diagnósticos do sistema e utilizar opções de recuperação, vários métodos de solução de problemas podem ajudar você a superar esse obstáculo. No entanto, é importante abordar essas soluções com cautela e procurar ajuda profissional para evitar qualquer dano potencial ao seu computador.
O EaseUS Partition Master será sua companhia poderosa quando você lidar com problemas de atualização do sistema Windows. Baixe e corrija o erro "aguarde enquanto instalamos uma atualização do sistema" sem esforço:
Perguntas frequentes sobre Aguarde enquanto instalamos uma atualização do sistema
Se você quiser aprender informações adicionais sobre o erro "aguarde enquanto instalamos uma atualização do sistema". Siga esta parte:
1. Por que as atualizações do Windows travam na instalação em 20%?
Pode haver vários motivos pelos quais as atualizações do Windows travam durante o processo de instalação:
- Conflito de software
- Espaço insuficiente para a instalação
- Arquivo de sistema corrompido
- Problemas de rede.
- Malware
- Mudanças inesperadas de hardware
- Interferência de um programa de terceiros
2. Quanto tempo leva para instalar uma atualização do sistema?
Depende da sua conexão com a Internet, e a velocidade do computador (disco, RAM, velocidade da CPU e conjunto de dados) ditará quanto tempo levará. Embora ocasionalmente demore mais de uma hora, o processo de instalação normalmente leva de 45 a 1 hora. Se 2020 chegar, o Windows 7 ainda será suportado?
3. Como sei se a atualização do Windows travou?
Uma espiral de carregamento animada aparece na tela de atualização do Windows 10. Se ela parar de girar, o sistema congela.
Como podemos te ajudar
Sobre o autor
Atualizado por Jacinta
"Obrigada por ler meus artigos. Espero que meus artigos possam ajudá-lo a resolver seus problemas de forma fácil e eficaz."
Escrito por Leonardo
"Obrigado por ler meus artigos, queridos leitores. Sempre me dá uma grande sensação de realização quando meus escritos realmente ajudam. Espero que gostem de sua estadia no EaseUS e tenham um bom dia."
Revisão de produto
-
I love that the changes you make with EaseUS Partition Master Free aren't immediately applied to the disks. It makes it way easier to play out what will happen after you've made all the changes. I also think the overall look and feel of EaseUS Partition Master Free makes whatever you're doing with your computer's partitions easy.
Leia mais -
Partition Master Free can Resize, Move, Merge, Migrate, and Copy disks or partitions; convert to local, change label, defragment, check and explore partition; and much more. A premium upgrade adds free tech support and the ability to resize dynamic volumes.
Leia mais -
It won't hot image your drives or align them, but since it's coupled with a partition manager, it allows you do perform many tasks at once, instead of just cloning drives. You can move partitions around, resize them, defragment, and more, along with the other tools you'd expect from a cloning tool.
Leia mais
Artigos relacionados
-
Solução para formatar SanDisk: formate o SanDisk para o melhor desempenho por conta própria
![author icon]() Leonardo 2025/08/26
Leonardo 2025/08/26 -
Como corrigir 'Este PC não pode executar o Windows 11'
![author icon]() Leonardo 2025/08/26
Leonardo 2025/08/26 -
Como descobrir se você tem um sistema operacional de 32 ou 64 bits em seu PC ou laptop
![author icon]() Leonardo 2025/08/26
Leonardo 2025/08/26 -
Como consertar o disco rígido Dell não instalado [Guia completo 2025]
![author icon]() Leonardo 2025/08/26
Leonardo 2025/08/26
Temas quentes em 2025
EaseUS Partition Master

Gerencie partições e otimize discos com eficiência








