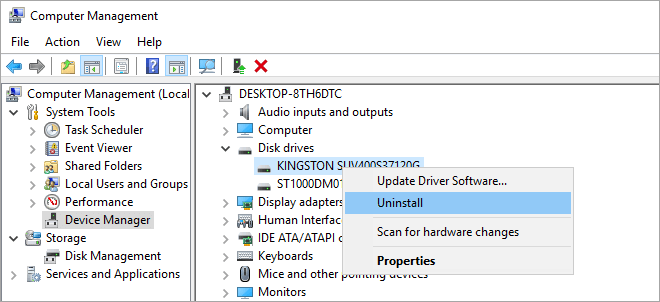Índice da página
Sobre o autor
Tópicos quentes
Atualizado em 12/10/2025
Erro de Tela Preta do Windows 11 da Morte
O Windows 11 foi lançado em 24 de junho de 2021 e os usuários existentes do Windows 10 poderão atualizar e baixar o Windows 11 gratuitamente quando a versão oficial estiver disponível.
O Windows 11 oferece melhorias significativas na funcionalidade do sistema e na interface do usuário. Uma das mudanças de interface mais óbvias é que a tela preta da morte fica preta. Esta é a primeira grande revisão dessa parte da interface do Windows desde que a Microsoft adicionou códigos QR a ela em 2016.
Windows 11 BSOD, tela preta da morte, é um erro de tela que diz Seu PC teve um problema e precisa ser reiniciado', exibindo um determinado código de erro, como CRITICAL_PROCESS_DIED, VIDEO_TDR_TIMEOUT_DETECTED, etc.
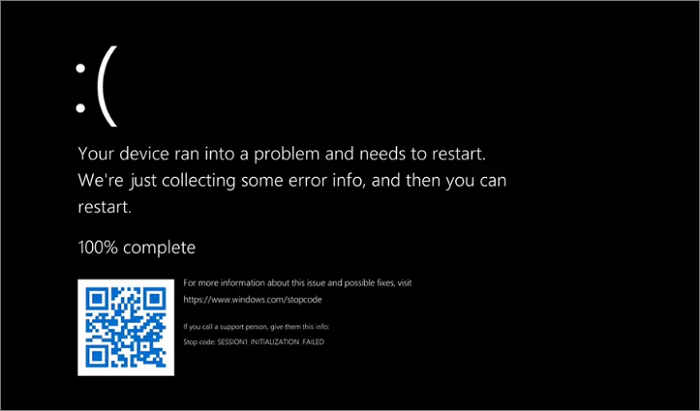
A tela preta da morte apareceria quando um sistema Windows se deparasse com um problema sério. Quando uma tela preta ocorre, o sistema Windows para de responder e não inicializa, e todos os discos rígidos ficam inacessíveis.
Navegação Rápida:
As Causas da Tela Preta da Morte do Windows 11
Recupere Arquivos da Tela Preta da Morte no Windows 11
Correção 1. Reinicie o Windows 11 no Modo de Segurança
Correção 2. Desinstale ou Atualize os Drivers para Corrigir o Erro de Tela Preta
Correção 3. Corrija o MBR Corrompido para Resolver a Tela Preta da Morte no Windows 11
Correção 4. Corrija o Erro BDC no CMD para Resolver o BSOD do Windows 11
Correção 5. Remova Vírus ou Malware
Outras Dicas para Corrigir a Tela Preta da Morte no Windows 11
As Causas da Tela Preta da Morte do Windows 11
A tela preta da morte no Windows 11 é causada principalmente pelos seguintes motivos.
- Problemas de incompatibilidade de aplicativos
- Incompatibilidade/corrupção do cartão de memória ou mau contato
- Falha de hardware
- MBR ou erro de arquivo do sistema
- Erros BCD
- Ataque de vírus ou malware
Dadas as razões mencionadas acima que podem causar o erro de tela preta no Windows 11, aqui estão as soluções para experimentar!
Recupere Arquivos da Tela Preta da Morte no Windows 11
Embora a tela preta da morte do Windows 11 não exclua arquivos, você não pode acessar o disco rígido e os dados em seu computador quando o problema ocorrer. Se o erro BSOD estiver relacionado ao problema de hardware, você precisa formatar e reparticionar o disco rígido, ou até mesmo reinstalar o sistema, o que definitivamente causará perda de dados.
Portanto, é altamente recomendável exportar e fazer backup dos dados importantes no disco rígido com antecedência. Como recuperar dados de um computador que não consegue inicializar? Use o EaseUS Data Recovery Wizard Pro com mídia inicializável para restaurar arquivos de um disco rígido corrompido.
Passo 1. Crie um disco inicializável
Inicie o EaseUS Data Recovery Wizard, escolha "PC Travado" e clique em "Ir para Recuperar".
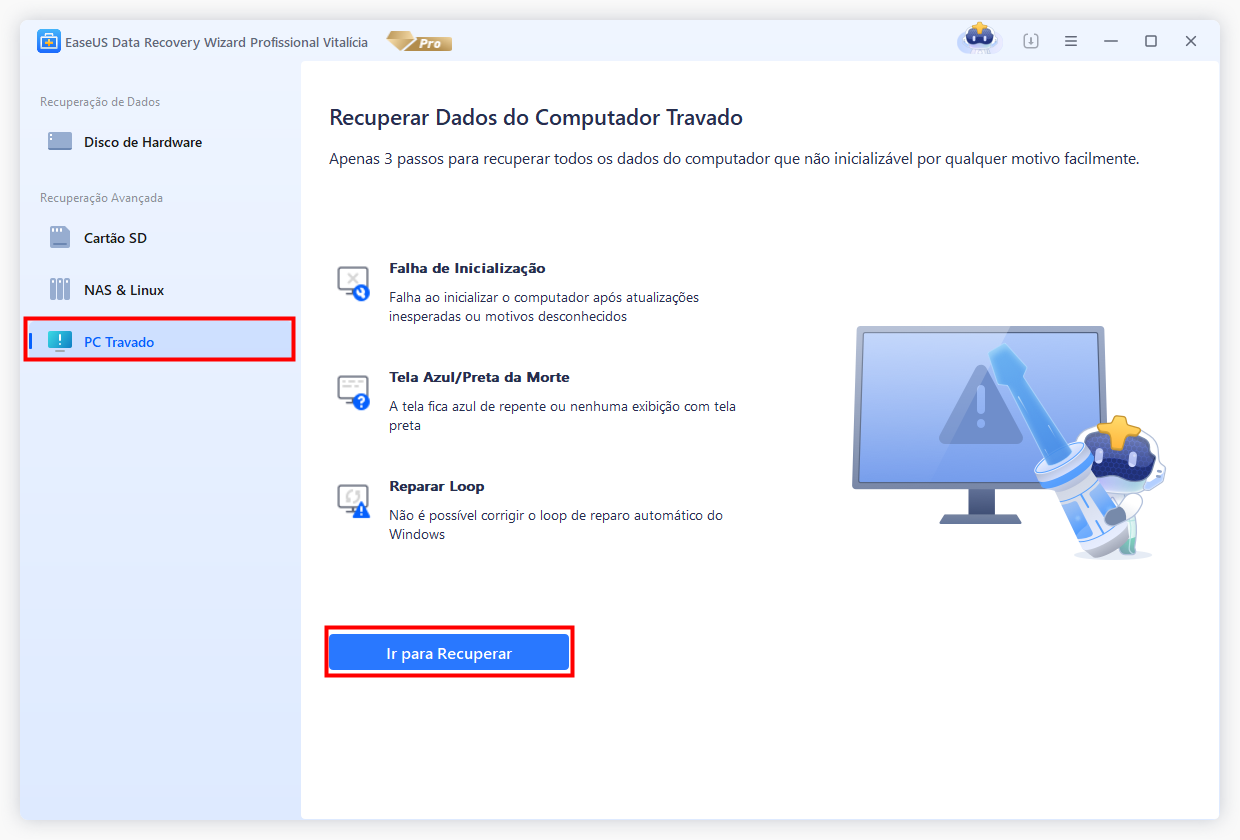
Selecione um USB vazio para criar a unidade inicializável e clique em "Criar".
Aviso: Ao criar um disco inicializável, o EaseUS Data Recovery Wizard apagará todos os dados salvos na unidade pen drive. Faça backup de dados importantes com antecedência.
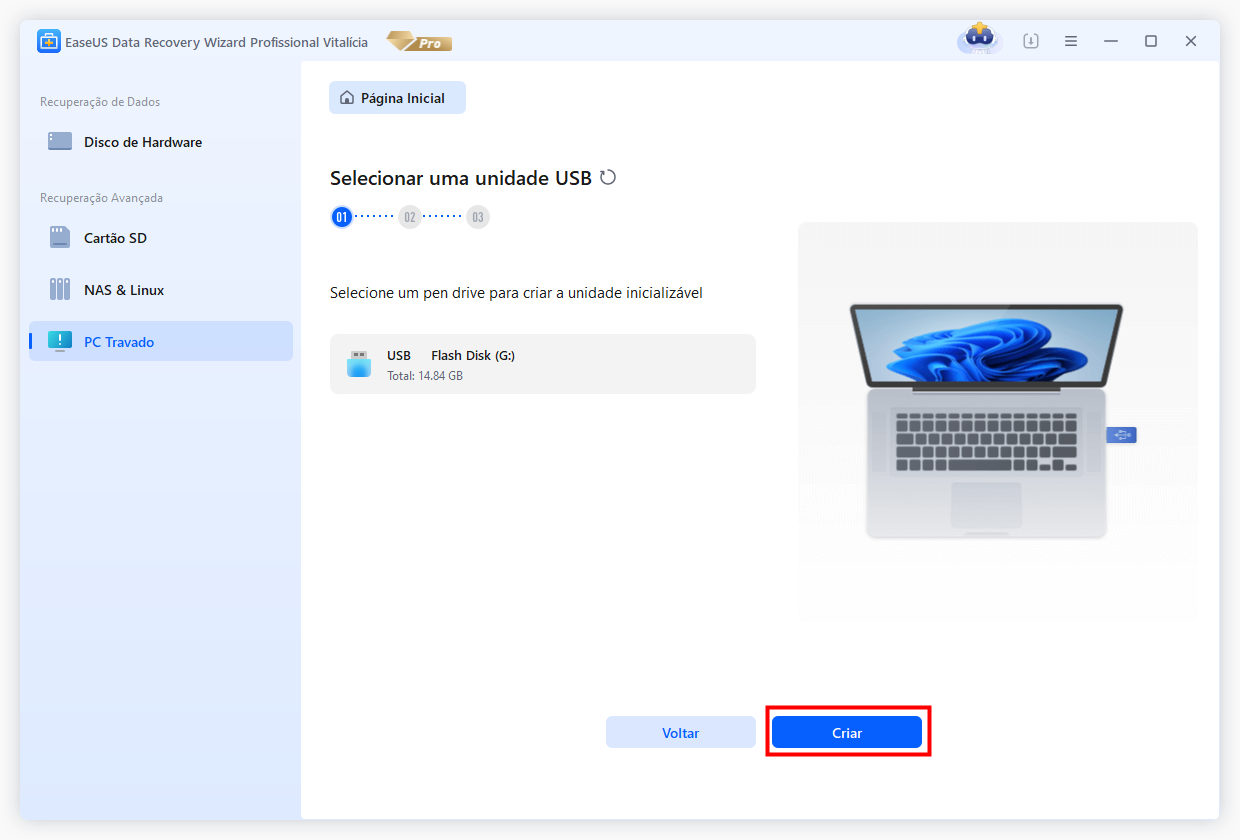
Passo 2. Inicialize seu computador a partir do USB inicializável
Conecte o disco inicializável ao PC que não inicializa e altere a sequência de inicialização do computador no BIOS. Para a maioria dos usuários, funciona bem quando reiniciam o computador e pressionam F2 simultaneamente para entrar no BIOS.
Configure para inicializar o PC a partir de "Dispositivos removíveis" (disco USB inicializável) além do disco rígido. Pressione "F10" para salvar e sair.
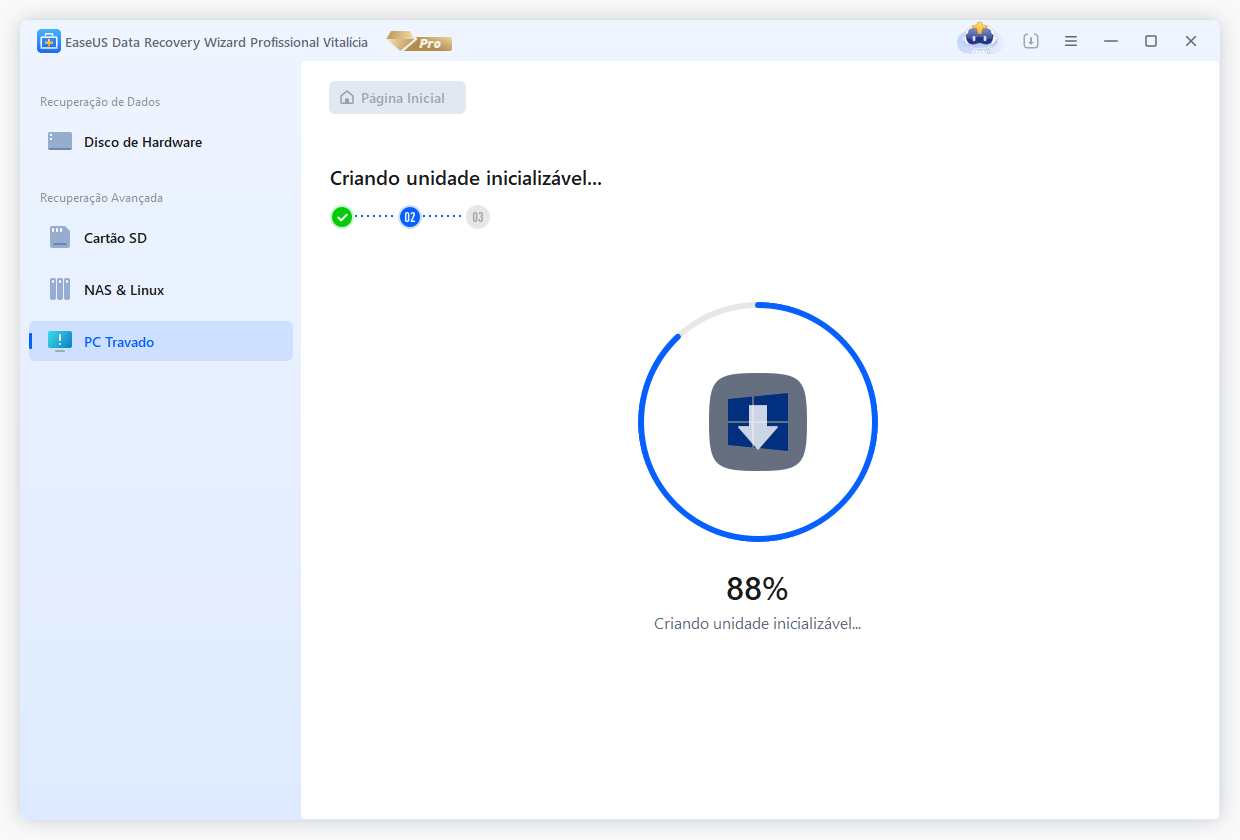
Passo 3. Recupere dados de um sistema/PC travado
Depois de inicializar a partir do disco inicializável do EaseUS Data Recovery Wizard, selecione a unidade que deseja verificar para encontrar todos os seus arquivos perdidos. Visualize e recupere os arquivos necessários em um local seguro.
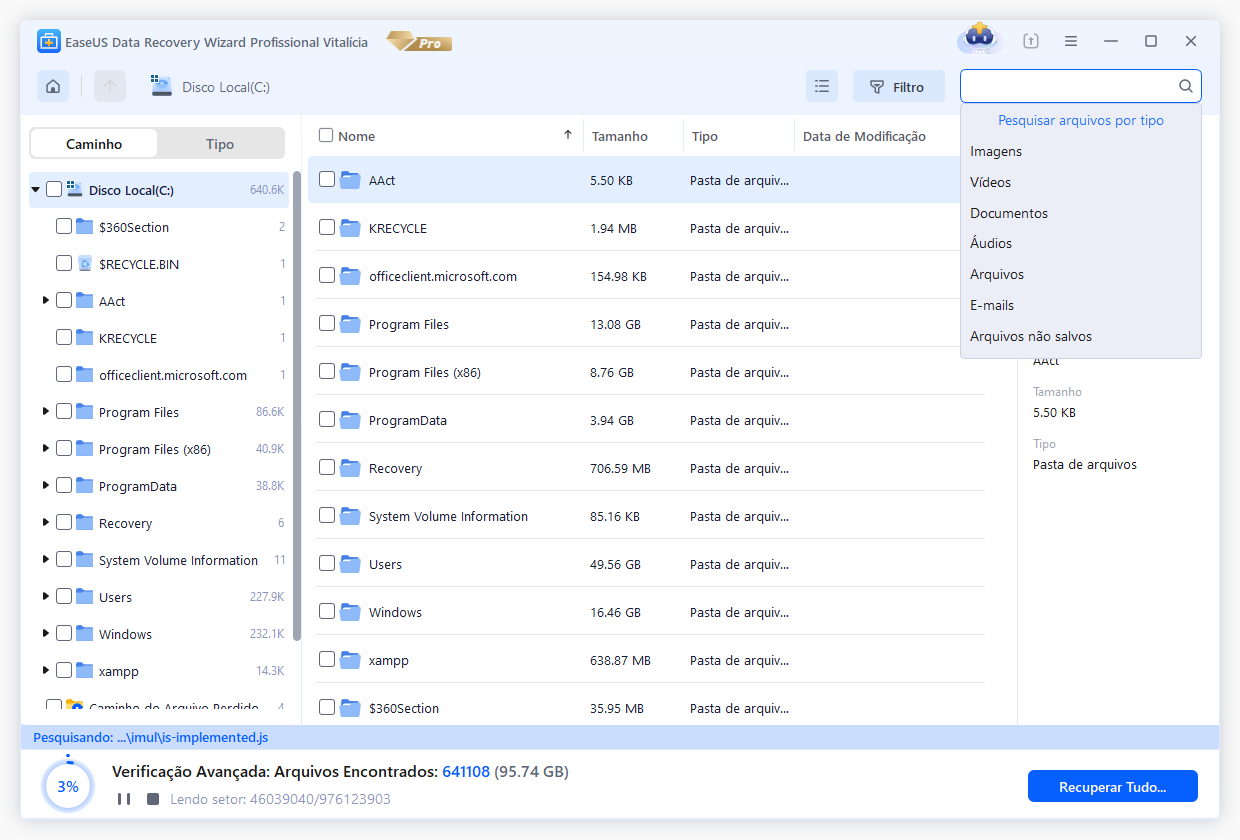
Depois de recuperar dados do seu computador com uma tela preta da morte, comece a seguir os seguintes métodos para solucionar problemas.
Correção 1. Reinicie o Windows 11 no Modo de Segurança
A tela preta da morte do Windows 11 é causada principalmente por problemas de driver. O ambiente de inicialização do Modo de segurança carregará apenas alguns arquivos e drivers de sistema necessários, o que pode excluir a influência de software ou drivers de terceiros.
Inicialize no modo de segurança no Windows 11 nas etapas abaixo:
Etapa 1. Inicie e desligue o computador repetidamente para entrar no Ambiente de Recuperação do Windows.
- Pressione e segure o botão liga/desliga por 10 segundos para desligar o computador.
- Pressione novamente o botão liga/desliga para iniciar o computador. Segure o botão liga/desliga por 10 segundos para desligá-lo.
- Pressione o botão liga/desliga novamente para ligar o computador.
- Depois que o Windows for iniciado, mantenha pressionado o botão Liga / Desliga novamente por 10 segundos para desligá-lo.
- Tente ligar o computador novamente até que o Windows seja totalmente reiniciado e entre no WinRE.
Etapa 2. Depois de entrar na tela Escolha uma opção, selecione "Solucionar problemas > Opções avançadas > Configurações de inicialização > Reiniciar".
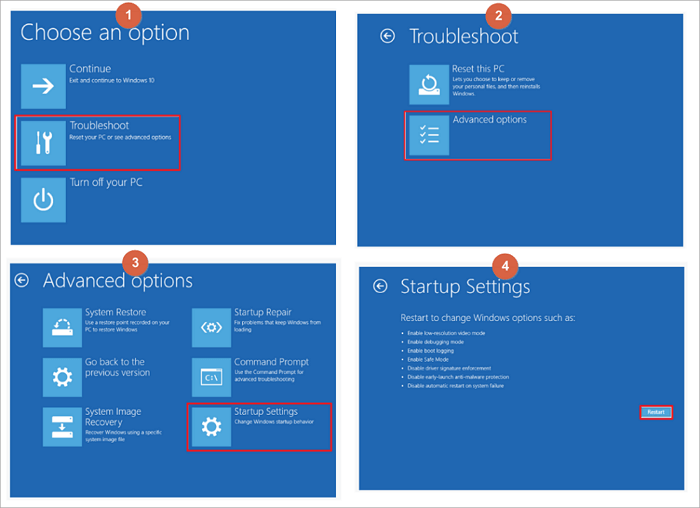
Etapa 3. Siga as instruções na tela para pressionar F4, F5 ou F6 para o modo de segurança em diferentes casos.
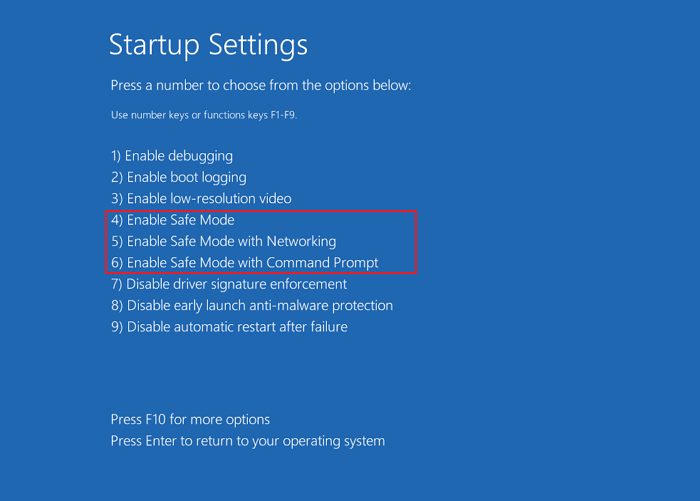
Se não houver tela preta ou problema de reinicialização ilimitada no modo de segurança, é basicamente um problema de software ou driver de terceiros que você pode desinstalar um por um para solucionar problemas.
Correção 2. Desinstale ou Atualize os Drivers para Corrigir o Erro de Tela Preta
A tela preta da morte no Windows 11 pode surgir quando drivers incompatíveis ou desatualizados são instalados no computador. Neste momento, parte do problema da tela preta pode ser resolvido desinstalando drivers problemáticos ou atualizando drivers para as versões mais recentes.
Etapas para atualizar os drivers de dispositivo:
Etapa 1. Digite gerenciador de dispositivos na caixa Pesquisar e clique em "Gerenciador de dispositivos".
Etapa 2. Expanda Driver de disco. Clique com o botão direito do mouse nos drivers de disco e escolha "Atualizar software de driver".
Etapa 3. Escolha "Pesquisar automaticamente software de driver atualizado". Em seguida, aguarde o computador pesquisar e instalar o software de driver mais recente.
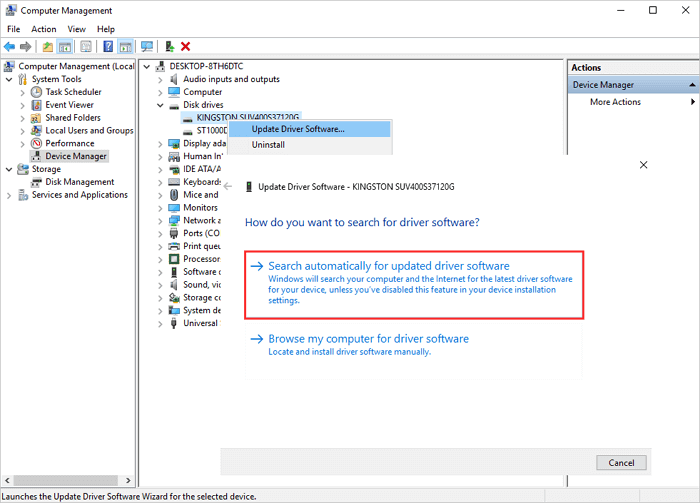
Etapas para desinstalar drivers problemáticos:
Etapa 1. Abra o Gerenciador de Dispositivos da maneira acima. Expanda os drivers de disco, clique com o botão direito do mouse nos drivers problemáticos e selecione "Desinstalar".
Etapa 2. Aguarde a conclusão do processo e reinicie o computador. Em seguida, o sistema reinstalará automaticamente um driver de dispositivo atualizado para seu disco.
Se a remoção de alguns drivers não for útil, você também pode classificar por data para ver qual software foi instalado recentemente, desinstalá-los e reiniciar o computador para ver se o problema da tela preta ainda existe.
Correção 3. Corrija o MBR Corrompido para Resolver a Tela Preta da Morte no Windows 11
Se o MBR estiver corrompido no disco do sistema, é muito provável que você tenha um problema de tela preta. Para corrigir o problema, tente reparar o MBR corrompido com o EaseUS Partition Master.
Este software de gerenciamento de partição permite particionar seu disco rígido e corrigir o erro criando um disco inicializável WinPE quando o computador não pode inicializar corretamente.
Passo 1. Crie um disco bootável WinPE.
- Inicie o EaseUS Partition Master e clique em "Mídia Bootável" na barra de ferramentas. Selecione "Criar bootable mídia".
- Clique em "Avançar" para finalizar o processo.

Passo 2. Inicialize EaseUS Partition Master USB bootável
- Conecte o USB ou CD/DVD bootável ao seu PC.
- Pressione F2 ou Del ao reiniciar o computador para entrar na tela do BIOS. Defina e inicialize seu computador a partir de "Dispositivos removíveis" ou "Unidade de CD-ROM". E então o EaseUS Partition Master será executado automaticamente.
Passo 3. Refez o MBR
- Clique em "Ferramentas" e escolha "Refazer MBR".

- Selecione o disco e o tipo de MBR. Em seguida, clique em "Reconstruir".
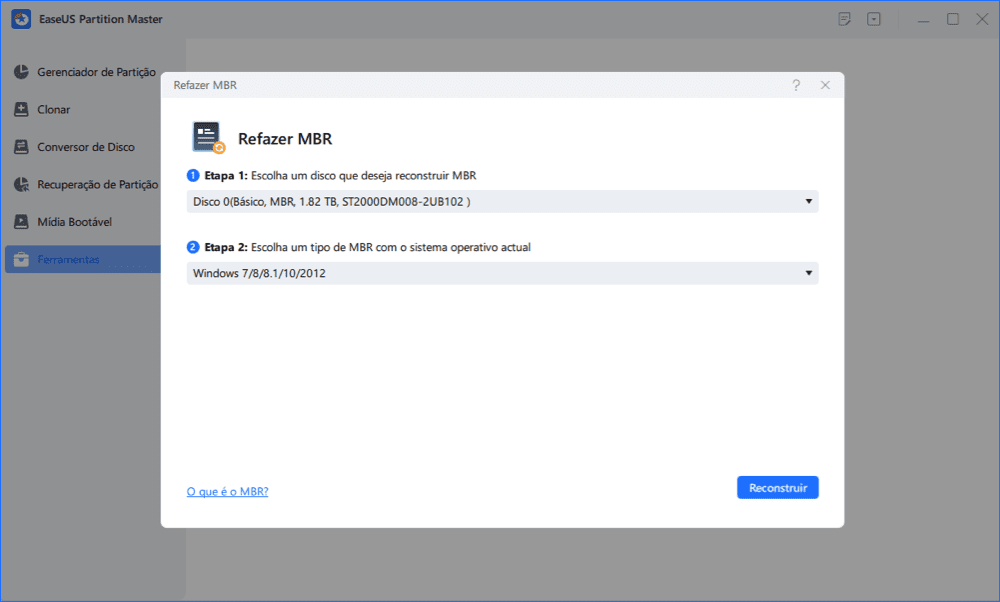
- Depois disso, você pode ver "MBR foi reconstruído com sucesso no Disco X".
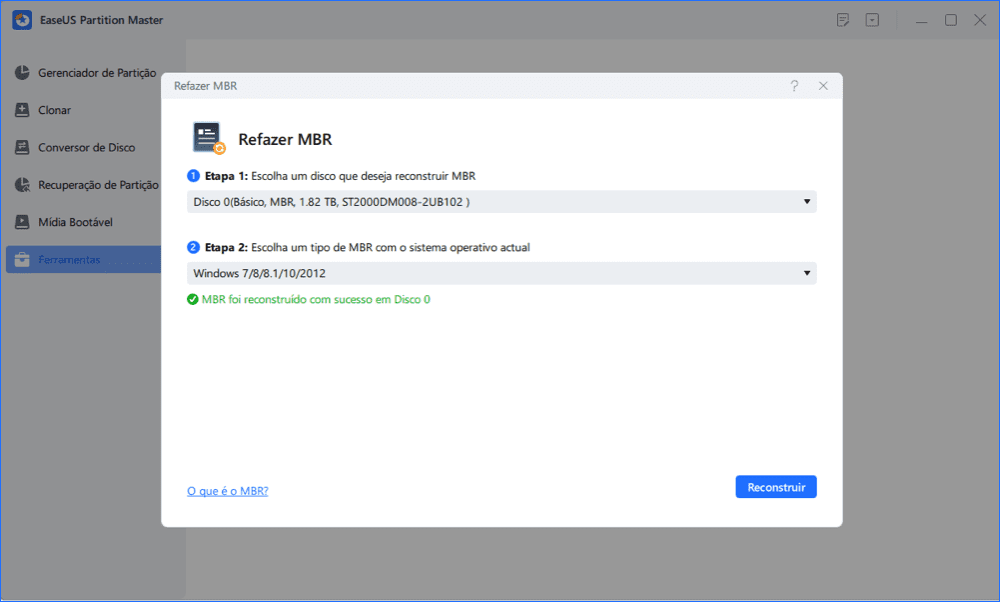
Correção 4. Corrija o Erro BDC no CMD para Resolver o BSOD do Windows 11
Você pode corrigir o erro BDC que leva à tela preta da morte no prompt de comando.
Etapa 1. Inicialize seu computador a partir de uma unidade inicializável do Windows ou CD ou DVD de instalação.
Etapa 2. Siga o assistente para escolher "Reparar seu computador" > "Solucionar problemas" > "Avançado" > "Prompt de comando".
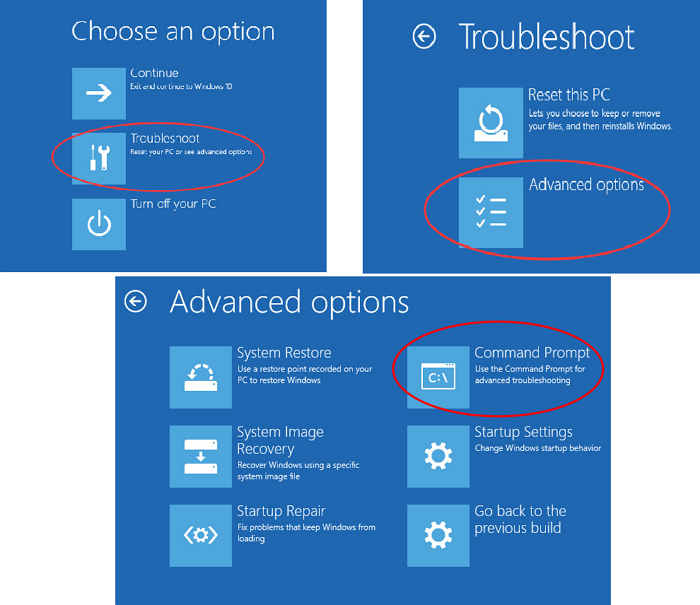
Etapa 3. Na janela do prompt de comando, digite os comandos a seguir e pressione enter após cada um.
bootrec /Fixmbr
bootrec /FixBoot
bootrec /ScanOs
bootrec /RebuildBcd
Etapa 4. Quando terminar, saia do Prompt de Comando. Reinicie o computador e verifique se o Windows 11 pode inicializar sem uma tela preta.
Correção 5. Remova Vírus ou Malware
Baixe e instale um software antivírus confiável. Execute a detecção de todo o disco, verifique cuidadosamente se há ameaças nos arquivos do computador e limpe o vírus.
Após a remoção do vírus, o problema da tela preta pode ser resolvido adicionando todos os patches que precisam ser atualizados.
Conclusão
Aqui estão as causas e correções para a tela preta da morte do Windows 11. Conforme sugerido no artigo, antes de corrigir o problema, faça backup dos dados importantes primeiro. Em seguida, você pode tentar resolver o erro de tela preta acessando o modo de segurança para verificar os problemas de drivers ou aplicativos. Então, você pode reparar o MBR corrompido em cliques simples com um gerenciador de partições.
Além disso, corrigir o erro BCD no CMD pode ser útil. Por fim, verifique e remova vírus ou malware com um poderoso software anti-vírus.
Outras Dicas para Corrigir Tela Preta da Morte no Windows 11
Se os métodos acima não resolverem o erro BSOD no Windows 11, você ainda poderá tentar verificar os problemas do cartão de memória ou da CPU.
Dica 1. Reconecte ou Limpe o Memory Stick
O mau contato da memória ou o acúmulo de poeira também podem causar uma tela preta. Desconecte a tira de memória da placa-mãe e limpe o dedo dourado com uma borracha, nunca toque na água. Em seguida, conecte-o novamente na placa-mãe e ligue-o. Se ainda não funcionar, você pode alterar um slot de memória para tentar, para que a operação possa resolver basicamente a maioria dos problemas de tela azul.
Dica 2. Resfrie o Computador
A alta temperatura do hardware interno do computador também é um motivo comum para o problema da tela preta. A alta temperatura é baseada principalmente na CPU, placa gráfica, disco rígido, etc. como uma referência importante. Se a temperatura interna do computador estiver alta quando a tela preta ocorrer, é provável que isso seja causado por má dissipação de calor.
Você pode inicializar para ver se a ventoinha da CPU e a ventoinha da placa gráfica giram normalmente. Se for normal, é recomendável fortalecer a dissipação de calor do host, como adicionar a dissipação de calor do chassi.
Como podemos te ajudar
Sobre o autor
Atualizado por Leonardo
"Obrigado por ler meus artigos, queridos leitores. Sempre me dá uma grande sensação de realização quando meus escritos realmente ajudam. Espero que gostem de sua estadia no EaseUS e tenham um bom dia."
Revisão de produto
-
I love that the changes you make with EaseUS Partition Master Free aren't immediately applied to the disks. It makes it way easier to play out what will happen after you've made all the changes. I also think the overall look and feel of EaseUS Partition Master Free makes whatever you're doing with your computer's partitions easy.
Leia mais -
Partition Master Free can Resize, Move, Merge, Migrate, and Copy disks or partitions; convert to local, change label, defragment, check and explore partition; and much more. A premium upgrade adds free tech support and the ability to resize dynamic volumes.
Leia mais -
It won't hot image your drives or align them, but since it's coupled with a partition manager, it allows you do perform many tasks at once, instead of just cloning drives. You can move partitions around, resize them, defragment, and more, along with the other tools you'd expect from a cloning tool.
Leia mais
Artigos relacionados
-
Como faço para formatar o disco rígido externo para o Xbox One com sucesso? Aqui está o guia
![author icon]() Leonardo 2025/09/14
Leonardo 2025/09/14 -
Como Transformar Volume Simples em Partição Primária?
![author icon]() Jacinta 2025/08/26
Jacinta 2025/08/26 -
Como alterar o tamanho do cluster sem formatação 🔥
![author icon]() Leonardo 2025/10/26
Leonardo 2025/10/26 -
Como Tornar o Espaço Não Alocado Contíguo [Guia Passo a Passo]
![author icon]() Leonardo 2025/09/21
Leonardo 2025/09/21
Temas quentes em 2025
EaseUS Partition Master

Gerencie partições e otimize discos com eficiência