Índice da página
Sobre o autor
Tópicos quentes
Atualizado em 27/10/2025
Nesta página, mostraremos como formatar o disco rígido externo no Windows 11/10, limpar um disco rígido e guiá-lo pelo processo, preparando sua unidade para armazenar dados, instalar o Windows ou outras finalidades.
| Casos adequados | Ferramentas de solução de problemas | Quando usar |
|---|---|---|
| #1. Formatar um novo disco rígido externo |
|
Configure um novo disco rígido externo |
| #2. Formatar um disco rígido externo usado |
|
Limpe rapidamente os dados do disco externo |
| #3. Limpar um disco rígido externo | EaseUS Partition Master | Limpe completamente o conteúdo do disco externo |
A formatação é uma etapa essencial antes de você começar a usar um novo disco rígido, um disco rígido interno ou externo no Windows 11/10/8/7/XP/Vista. Se você estiver usando o Windows 11/10 ou o Windows 7 antigo, confira como formatar um disco rígido ou um disco rígido externo por conta própria agora.
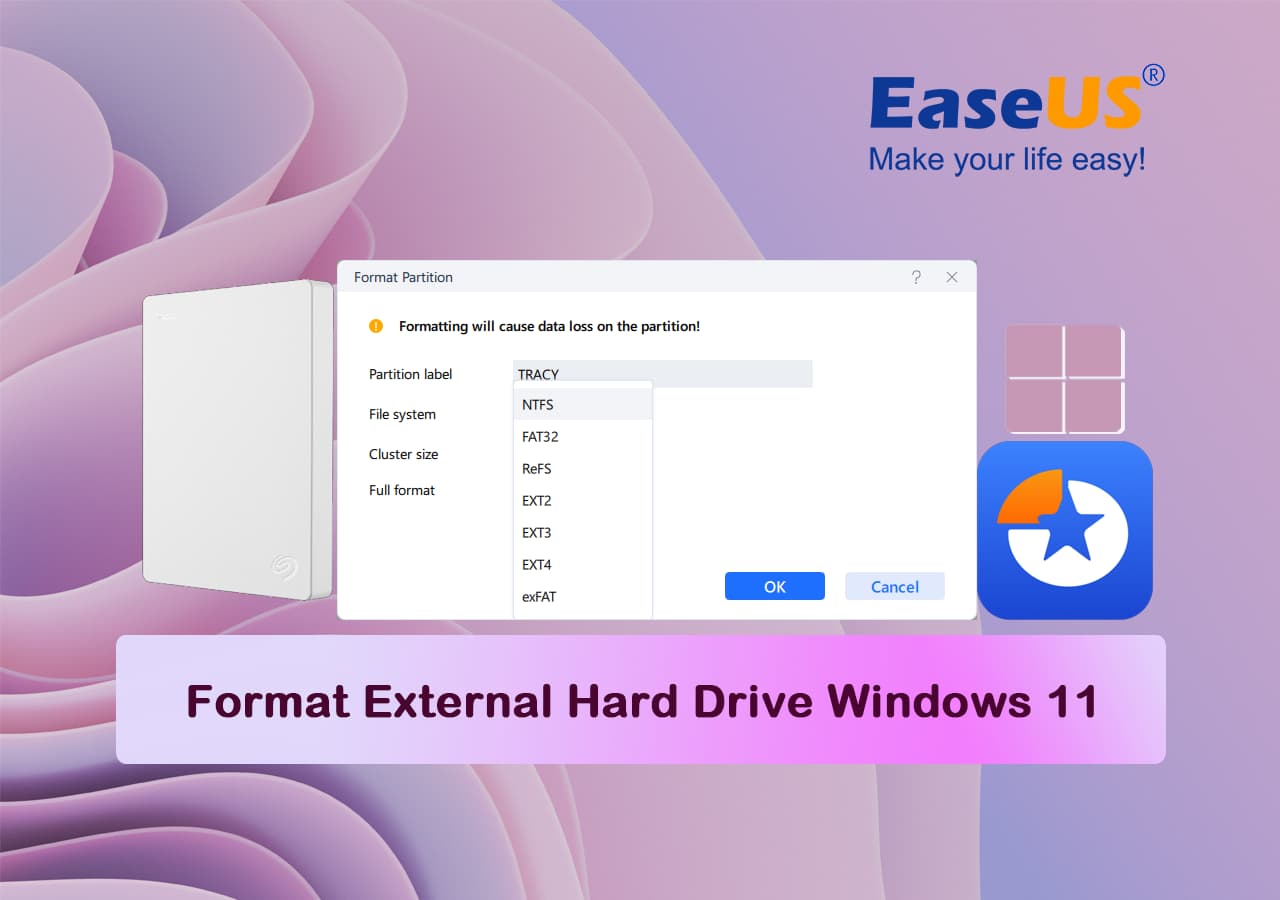
Você também pode gostar de: Como formatar/reformatar um disco rígido
- Aviso:
- Como a formatação excluirá todos os dados do disco rígido, certifique-se de ter feito backup de seus arquivos em outro local seguro antes da formatação do disco do Windows 11/10.
Como formatar novo disco rígido externo no Windows 11/10
🎯Aplica-se a: Formatar novo disco rígido ou disco rígido externo no Windows 11/10.
🧰Ferramentas solicitadas: ① Novo HD/SSD ou HD externo; ② Cabo de conexão - Cabo SATA, cabo de alimentação ou cabo de conexão USB 3.0; ③ Ferramenta de formatação - EaseUS Partition Master ou Gerenciamento de Disco.
Se você tiver um novo disco rígido ou um novo disco rígido externo, precisará inicializá-lo primeiro e criar uma nova partição antes de formatá-lo. O motivo é que um novo disco rígido não possui uma partição e, como resultado, não aparecerá no Explorador de Arquivos.
Mas você pode usar um software gerenciador de partição de terceiros, como EaseUS Partition Master ou Gerenciamento de Disco, para obter ajuda. Insira ou conecte seu novo disco rígido ao computador, comece a inicializar um novo HD/SSD e formate-o no Windows 11/10 agora:
Método 1. Formatar um novo disco rígido externo usando EaseUS Partition Master 🏆
✔️Melhor para: Iniciantes do Windows
👍🏻Vantagem: Fácil de operar
Para a maioria dos iniciantes do Windows, o gerenciamento de disco do Windows não é fácil de usar, pois todo o processo operacional é complicado para eles. Para ajudá-lo a tornar o novo disco rígido utilizável novamente, aqui sugerimos que você experimente o EaseUS Partition Master.
É eficiente e fácil. Você pode começar a formatar seu novo disco rígido agora:
Primeiro. Inicializar novo disco rígido
Passo 1. Abra o EaseUS Partition Master e acesse o Gerenciador de Partição.
Passo 2. Clique com o botão direito do mouse no disco de destino - HD ou SSD e selecione "Inicializar para MBR" ou "Inicializar para GPT". Clique em "Executar Tarefa" e "Aplicar" para salvar as alterações.
0:00-0:18 Inicializar para MBR; 0:19-0:44 Inicializar para GPT;
Próximo. Criar partição no novo disco rígido
Passo 1. Inicie EaseUS Partition Master
Na janela principal, clique com o botão direito do mouse no espaço não alocado no seu disco rígido ou dispositivo de armazenamento externo e selecione "Criar".

Passo 2. Ajuste o novo tamanho da partição, sistema de arquivos, rótulo etc.
Defina o tamanho, a etiqueta da partição, a letra da unidade, o sistema de arquivos etc. para a nova partição e clique em "OK" para continuar.

Passo 3. Confirme para criar uma nova partição
Clique no botão "Executar Tarefa" e confirme para criar uma nova partição clicando em "Aplicar".

Assista ao seguinte tutorial em vídeo e aprenda como criar uma partição no sistema de arquivos NTFS, FAT ou EXT.
Observe que, durante o processo de criação da partição, o EaseUS Partition Master formatará automaticamente a partição criada, deixando-a pronta para uso imediato.
Método 2. Formatar o novo HD no Windows 11/10 usando o Gerenciamento de Disco
✔️Melhor para: Usuários experientes do Windows
👍🏻Vantagem: Gratuito
Para formatar corretamente um novo disco rígido, você precisa ter muito cuidado ao usar o Gerenciamento de disco. Para formatar um novo disco rígido usando o Gerenciamento de disco, siga estes passos:
Passo 1. Pressione as teclas "Windows + R", digite diskmgmt.msc e clique em "OK" para abrir o Gerenciamento de Disco.
Passo 2. Clique com o botão direito do mouse no disco rígido ou SSD marcado como "Desconhecido" e "Não inicializado" e selecione "Inicializar disco".
Se o disco for exibido como Offline, primeiro clique com o botão direito do mouse e selecione "Online".
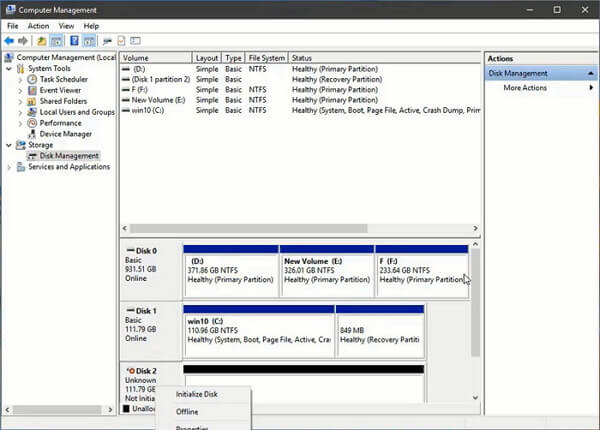
Passo 3. Na caixa de diálogo Inicializar disco, verifique o disco a ser inicializado. E, em seguida, clique em "OK" para aceitar o estilo de partição padrão, ou você pode alterar o estilo de partição (GPT ou MBR) conforme desejar.
- Master Boot Record (MBR) é para discos rígidos menores que 2 TB de tamanho.
- GUID Partition Table (GPT) é para discos rígidos com mais de 2 TB de tamanho.
Passo 4. Encontre o disco inicializado, clique com o botão direito do mouse no espaço não alocado e selecione a opção "Novo valor simples".
Passo 5. Configure e formate a partição criada no novo disco rígido.
Siga as instruções na tela para configurar o tamanho do volume, letra da unidade, NTFS como sistema de arquivos e marque a opção "Executar uma formatação rápida".
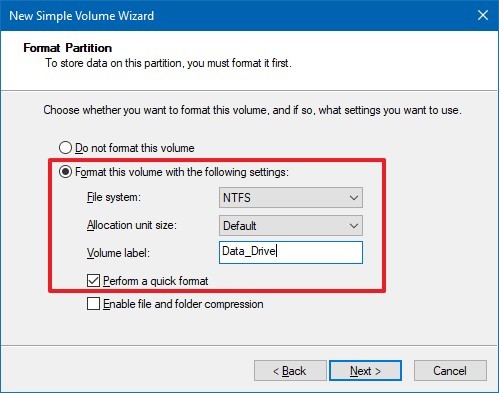
Passo 6. Clique no botão "Avançar" > "Concluir".
Dependendo do tamanho da unidade, pode levar algum tempo para terminar. Quando o processo for concluído, seu novo disco rígido será inicializado, particionado e formatado corretamente.
Como formatar disco rígido externo usado no Windows 11/10
🎯Aplica-se a: Formatar um disco rígido interno ou externo usado no Windows 11/10/8/7/XP, etc.
🧰Ferramentas solicitadas: ① HD/SSD ou HD externo; ② Cabo de conexão - Cabo SATA, cabo de alimentação ou cabo de conexão USB 3.0; ③ Ferramenta de formatação - EaseUS Partition Master, Explorador de Arquivos, Gerenciamento de Disco, DiskPart.
Se você tiver um disco rígido ou um disco rígido externo já organizado com partições, você pode formatar a partição existente para remover seu conteúdo e começar do zero com uma unidade limpa. Cobrimos as três maneiras mais populares de formatar uma partição, como mostrado abaixo.
Mantenha seu disco rígido ou HD externo conectado ao seu PC e escolha um método que funcione melhor para você começar a formatar o disco no seu agora.
Método 1. Formatar HD externo no Windows 11/10 com o gerenciador de partição
✔️Melhor para: Todos os níveis de usuários do Windows, especialmente projetado para iniciantes no Windows
👍🏻Vantagem: Formatação fácil em 4 etapas
EaseUS Partition Master é uma ferramenta de gerenciamento de partição de disco popular que está disponível para todos os trabalhos de gerenciamento de disco rígido, como formatar partição de disco, estender partição de sistema, resolver problemas de pouco espaço em disco, converter MBR para GPT sem perda de dados e vice-versa.
Ele ainda funciona quando você não conseguiu fazer o trabalho de formatação de disco do Windows 11/10 ou não pode formatar o disco rígido com outras ferramentas de formatação do Windows.
Guia passo a passo para formatar HD/HD externo no Windows 11/10
- Clique com o botão direito do mouse na unidade externa ou USB que você pretende formatar e escolha "Formatar".
- Defina o rótulo da partição, o sistema de arquivos (NTFS/FAT32/EXT2/EXT3/EXT4/exFAT) e o tamanho do cluster e clique em "OK".
- Clique em "OK" para continuar.
- Clique no botão "Executar operação" e clique em "Aplicar" para formatar a partição do disco rígido.
Você pode obter outro disco rígido para formatação:
Método 2. Formatar HD externo do Windows 11/10 usando o Explorador de arquivos
✔️Melhor para: Iniciantes do Windows
👍🏻Vantagem: Gratuito
Outra maneira fácil é usar o Windows File Explorer para formatar um disco rígido em funcionamento ou um disco rígido externo em seu PC com Windows.
Aqui, usaremos a formatação de um disco rígido externo como exemplo para mostrar o processo de formatação.
Passo 1. Pressione "Tecla Windows + E" para abrir o Windows Explorer. Ou você pode clicar e abrir o "Computador" no Windows 7 ou "Este PC" no Windows 11/10.
Passo 2. Clique com o botão direito do mouse no disco rígido externo conectado ou na partição do disco rígido interno e selecione "Formatar".
Passo 3. Na janela de formato, selecione o sistema de arquivos desejado - NTFS para o seu dispositivo.
Passo 4. Marque "Formatação Rápida" e clique em "Iniciar".

Após isso, clique em "OK" para confirmar e finalizar a formatação.
Se você tiver várias partições criadas em seu disco rígido, repita todo o processo até limpar todas as partições.
Método 3. Formatar o disco rígido com o Gerenciamento de Disco do Windows
✔️Melhor para: Usuários experientes do Windows
👍🏻Vantagem: Gratuito
O Windows 11/10 oferece aos usuários uma ferramenta de gerenciamento de disco integrada para criar, estender, reduzir, formatar e excluir partições. Aqui estão as etapas para formatar a partição do disco rígido usando o Gerenciamento de disco.
Passo 1. Clique com o botão direito do mouse no ícone do Windows e selecione "Gerenciamento de disco".
Passo 2. Clique com o botão direito do mouse na unidade ou partição de destino e clique em "Formatar".

Passo 3. Selecione o sistema de arquivos e defina o tamanho do cluster.
Passo 4. Clique em "OK" para formatar a unidade.
Repita as etapas para formatar as demais partições do disco rígido.
Método 4. Formatar o disco rígido com o Diskpart no Prompt de Comando
✔️Melhor para: usuários e administradores experientes
👍🏻Vantagem: Gratuito
Ao contrário do Gerenciamento de Disco e do Explorador de Arquivos, o Prompt de Comando DiskPart faz mais do que simplesmente formatar o disco. Ele também permite que você faça outras operações mais avançadas em seu computador. Tenha cuidado a cada passo, pois qualquer operação falsa pode causar sérios resultados.
Aqui estão as etapas para formatar a partição do disco rígido usando o prompt de comando do DiskPart:
Passo 1. Digite cmd na caixa de pesquisa no Windows 11/10, clique com o botão direito do mouse no prompt de comando e escolha "Executar como administrador".
Passo 2. No prompt de comando, digite diskpart e pressione "Enter".
Passo 3. Digite as seguintes linhas de comando e pressione Enter a cada vez:
- list disk
- select disk + número do disco (por exemplo, select disk 2, substitua 2 pelo número do disco do seu disco rígido externo)
- list volume
- select volume + número do volume
- format fs=ntfs
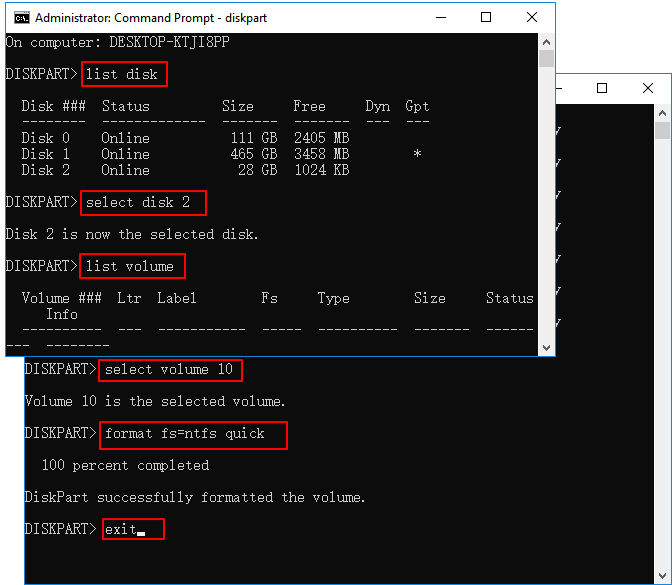
Repita o processo até que você tenha formatado todos os volumes existentes em seu disco rígido.
Passo 4. Digite exit e pressione Enter para fechar a janela de comando.
Todas as maneiras acima podem ajudá-lo a formatar um disco rígido usado ou um disco rígido externo no Windows 11/10. Se você deseja uma solução abrangente que possa ajudá-lo a gerenciar seu disco com facilidade, recomendamos que você experimente o EaseUS Partition Master.
Dica bônus: como limpar um disco rígido externo no Windows 11/10
🎯Aplica-se a: Limpar todos os dados do disco rígido reformatando ou limpar o disco rígido de uma só vez no Windows 11/10/8/7.
🧰Ferramentas solicitadas: ① HD/SSD ou HD externo; ② Cabo de conexão - Cabo SATA, cabo de alimentação ou cabo de conexão USB 3.0; ③ Ferramenta de limpeza de disco rígido - gerenciador de partições EaseUS
Às vezes, as pessoas podem querer reformatar ou limpar um disco rígido externo para limpar completamente os dados existentes no dispositivo. Nesta parte, coletamos uma maneira eficiente de ajudá-lo a limpar os dados do disco rígido e limpar todos os dados existentes no dispositivo de uma só vez. EaseUS Partition Master, com seu recurso Wipe, pode atender às suas demandas aqui.
Limpar um disco rígido usando o EaseUS Partition Master
✔️Melhor para: Todos os níveis de usuários do Windows
👍🏻Vantagens: Um clique para limpar um disco rígido várias vezes
Passo 1. Instale e inicie o EaseUS Partition Master.
Selecione o HDD ou SSD que deseja limpar. E clique com o botão direito do mouse para escolher "Limpar Dados".
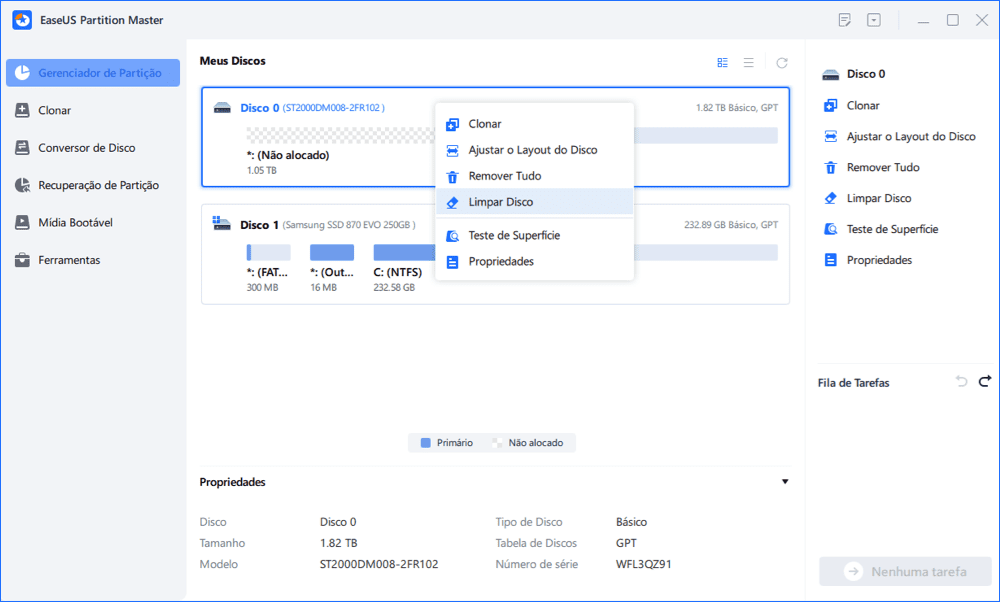
Passo 2. Defina o número de vezes para limpar os dados.
Você pode definir no máximo 10. Depois clique em "OK".
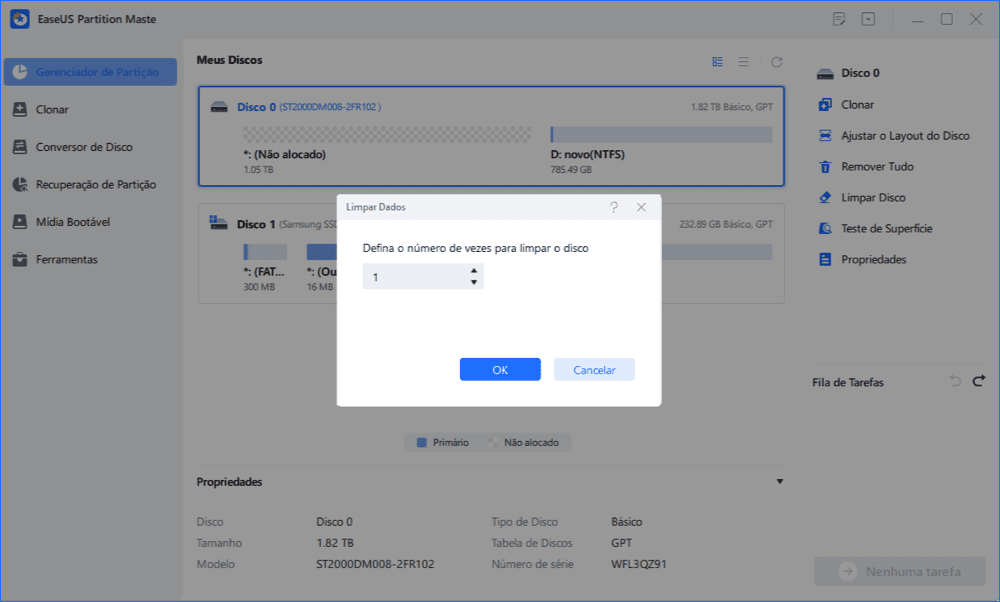
Passo 3. Execute as tarefas
Clique em "Executar Tarefa" e "Aplicar" para começar a limpar os dados.
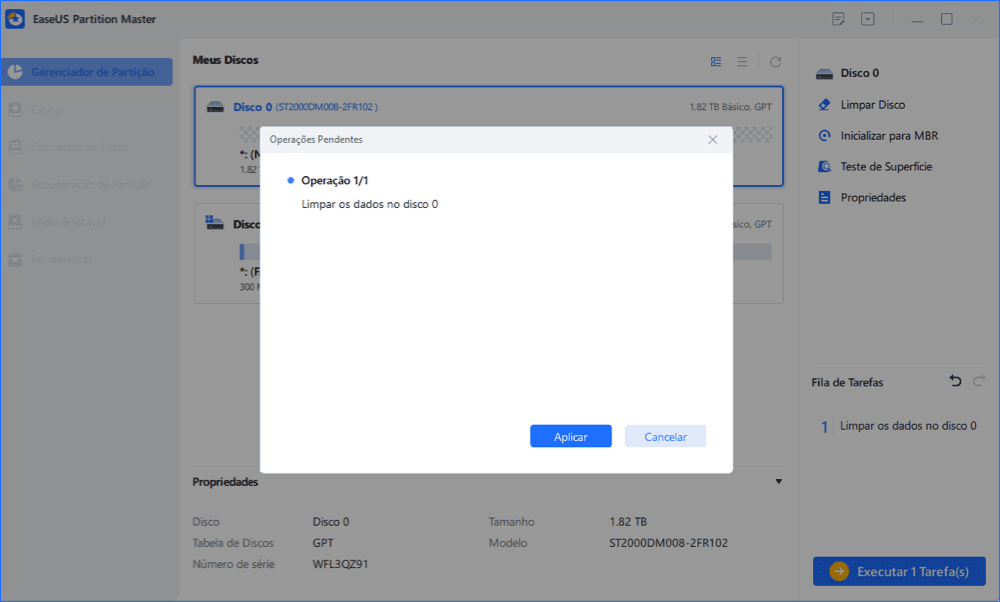
Por que é necessário formatar HD externo do Windows 11/10?
As pessoas podem precisar formatar um disco rígido ou um disco rígido externo no Windows 11/10 por vários motivos. Aqui está uma lista de razões ou vamos chamar de benefícios que explicam por que as pessoas pretendem formatar seus dispositivos de armazenamento, tais como discos rígidos, discos rígidos externos, USB ou cartão SD, etc.
- Formate o novo disco rígido antes do uso
- Formate para alterar um sistema de arquivos do disco rígido para alguns propósitos específicos
- Formate um disco rígido para uma instalação limpa do sistema Windows
- Reformate ou limpe um disco rígido para apagar dados, como restaurar a capacidade total de um disco
No entanto, apenas algumas pessoas sabem como fazer o trabalho corretamente. A seguir, apresentaremos como formatar um novo disco rígido no Windows 11/10, formatar disco rígido interno/externo e como reformatar ou limpar um disco rígido por conta própria.
Durante o processo, pode ser necessário usar o Gerenciamento de Disco do Windows, o Explorador de Arquivos do Windows, o Windows DiskPart e até mesmo um gerenciador de partição de terceiros, etc., para obter ajuda.
Dicas para formatar o HD externo sem problemas com os dados intactos
Existem vários problemas que podem impedir a formatação bem-sucedida de um disco rígido externo e aqui estão algumas dicas que você pode seguir para manter o processo de formatação tranquilo e os dados pessoais intactos:
- Faça backup dos dados essenciais do disco rígido externo antes de formatar
- Desbloqueie ou remova a proteção contra gravação do disco rígido externo se você tiver bloqueado a unidade antecipadamente
- Defina o formato de sistema de arquivos adequado para seu disco rígido externo - NTFS, exFAT, ou FAT32 com base em suas necessidades
- Recorra a um software confiável de recuperação de dados, como o EaseUS Data Recovery Wizard, para obter ajuda. É capaz de recuperar dados perdidos mesmo se você formatar acidentalmente um disco externo sem backup.
Conclusão
Nesta página, abordamos soluções abrangentes para ajudá-lo a resolver problemas de formatação do disco rígido por conta própria. Com os métodos apresentados, você pode formatar facilmente um disco rígido novo, formatar um disco rígido interno ou externo e até limpar completamente um disco rígido no Windows 11/10.
Quanto aos iniciantes do Windows, sugerimos que você faça backup de dados importantes primeiro e, em seguida, aplique uma ferramenta de formatação prática como o EaseUS Partition Master para obter ajuda.
Perguntas frequentes sobre formatação do disco rígido
Reunimos algumas das principais perguntas em questão e listamos as respostas aqui. Se você tiver as mesmas dúvidas sobre a formatação do disco rígido no Windows 11/10, consulte as perguntas frequentes a seguir.
1. Não é possível formatar o disco rígido no Windows 11/10, como corrigir?
Quando você não pode formatar um disco rígido usando o Gerenciamento de disco ou o explorador de arquivos, experimente o EaseUS Partition Master. Ele pode resolver diretamente seu problema com o recurso Formatar.
Você também pode consultar o Windows não conseguiu concluir a formatação para obter mais correções.
2. Como faço para formatar o disco rígido quando a formatação de gerenciamento de disco está desabilitada?
Ao fazer a manutenção do disco rígido com ferramentas gratuitas de gerenciamento de disco, você pode encontrar o problema - "Formatação de gerenciamento de disco acinzentada".
Você não pode formatar uma partição porque a opção "Formatar" está esmaecida no Windows 11/10/8/7. Para resolver o problema "Formatar volume acinzentado", oferecemos estas soluções:
- Reiniciar o PC
- Formatar o disco rígido usando a alternativa de gerenciamento de disco, como EaseUS Partition Master
- Executar o CMD para formatar o disco rígido
Para obter um guia detalhado, você pode consultar "Opção de formatação acinzentada" para obter ajuda.
3. Como formato o HD ou HD externo para FAT32?
De acordo com alguns jogadores, às vezes, eles precisam formatar um disco rígido ou um disco rígido externo para FAT32 para uso específico. No entanto, a forma normal de formatação não pode ajudar.
Quando não há opção FAT32 no Explorador de Arquivos no Windows 11/10 ou Gerenciamento de disco, você pode aplicar o Windows CMD ou o gerenciador de partição de terceiros - EaseUS Partition Master para formatar o dispositivo para FAT32 no Windows 11/10/8/7.
Recorra às ferramentas profissionais de formatação FAT32 para obter ajuda e formate o disco rígido para FAT32 agora.
Como podemos te ajudar
Sobre o autor
Atualizado por Jacinta
"Obrigada por ler meus artigos. Espero que meus artigos possam ajudá-lo a resolver seus problemas de forma fácil e eficaz."
Escrito por Leonardo
"Obrigado por ler meus artigos, queridos leitores. Sempre me dá uma grande sensação de realização quando meus escritos realmente ajudam. Espero que gostem de sua estadia no EaseUS e tenham um bom dia."
Revisão de produto
-
I love that the changes you make with EaseUS Partition Master Free aren't immediately applied to the disks. It makes it way easier to play out what will happen after you've made all the changes. I also think the overall look and feel of EaseUS Partition Master Free makes whatever you're doing with your computer's partitions easy.
Leia mais -
Partition Master Free can Resize, Move, Merge, Migrate, and Copy disks or partitions; convert to local, change label, defragment, check and explore partition; and much more. A premium upgrade adds free tech support and the ability to resize dynamic volumes.
Leia mais -
It won't hot image your drives or align them, but since it's coupled with a partition manager, it allows you do perform many tasks at once, instead of just cloning drives. You can move partitions around, resize them, defragment, and more, along with the other tools you'd expect from a cloning tool.
Leia mais
Artigos relacionados
-
Como dividir a unidade C no Windows 11/10/8/7🔥
![author icon]() Leonardo 2025/10/26
Leonardo 2025/10/26 -
Esta opção de login está desabilitada no Windows 10/11 (resolvido)
![author icon]() Leonardo 2025/08/31
Leonardo 2025/08/31 -
Como transferir espaço do disco D para o disco C no Windows 11/10/8/7
![author icon]() Jacinta 2025/09/08
Jacinta 2025/09/08 -
2 maneiras de alterar a senha de outro usuário no Windows 10
![author icon]() Leonardo 2025/08/26
Leonardo 2025/08/26
Temas quentes em 2025
EaseUS Partition Master

Gerencie partições e otimize discos com eficiência








