Índice da página
Sobre o autor
Tópicos quentes
Atualizado em 26/08/2025
- Por que o computador continua inicializando na tela de recuperação do BitLocker
- Correção de loop de inicialização do BitLocker com um clique sem a chave de recuperação
- Como corrigir o erro de loop de inicialização do BitLocker | Correções manuais
- Dica bônus: desabilite o BitLocker para evitar a tela de recuperação do BitLocker
Aplicar para: BitLocker Recovery Loop em Lenovo/Dell/Surface/ASUS
O laptop continua dando loop na tela de recuperação do BitLocker? Por que meu computador continua inicializando na tela de recuperação do BitLocker? Como desabilitar o BitLocker durante a inicialização? Não se preocupe. Este post é o lugar certo para você. A EaseUS explora várias soluções de casos de usuários reais no Reddit e na Comunidade Spiceworks .
Primeiro, vamos aprender as possíveis causas que levam ao loop do BitLocker.
Por que o computador continua inicializando na tela de recuperação do BitLocker?
Alguns usuários relataram em tópicos do fórum que toda vez que iniciam o Windows 11, 10, 8 ou 7, o computador solicita que eles insiram a chave de recuperação do BitLocker . Então, o que causa esse erro? O BitLocker criptografa sua partição para impedir acesso não autorizado e solicita uma chave de recuperação quando detecta certas condições que podem indicar um risco potencial à segurança. Portanto, quando você faz alguns ajustes na partição, é solicitado a inserir a Chave de Recuperação do BitLocker. Aqui estão os motivos mais comuns pelos quais seu computador pode solicitar a Chave de Recuperação do BitLocker:
- TPM redefinido ou alterado
- A inicialização segura está desabilitada ou modificada
- Alterações de hardware (por exemplo, adição ou remoção de RAM, disco rígido ou outros componentes)
- Atualização do Windows ou atualização do BIOS/firmware
- Atualizações recentes de driver ou reconfiguração do sistema
- Reparticionamento, corrupção de unidade ou alterações no layout do disco do sistema
- Corrupção de arquivos importantes do sistema (especialmente arquivos relacionados à inicialização)
- Mudanças na sequência de inicialização
- Alternando entre os modos UEFI e BIOS legado
- Inicialização de dispositivos externos, como USB
Estas são as razões que podem causar o loop BitLocker Recovery Key Screen. Por favor, compartilhe esta publicação para que mais pessoas saibam sobre elas.
Se você não conhece a BitLocker Recovery Key, siga a próxima parte para ignorar a tela azul de recuperação do BitLocker. Se você se lembra, pule para a parte 3 para aprender as correções.
Correção de loop de inicialização do BitLocker com um clique sem a chave de recuperação
O EaseUS Partition Master vem com um recurso avançado que permite aos usuários ignorar a tela do BitLocker sem saber a chave de recuperação. É a maneira mais fácil para iniciantes. É fácil de usar; sem nenhum conhecimento prévio, os usuários podem criar mídia inicializável em outro computador e ignorar o loop da tela do BitLocker com um clique.
Preparações:
- Um USB (faça backup com antecedência; todos os dados serão apagados)
- Um computador funcionando corretamente
- Baixe o EaseUS Partition Master no PC funcionando corretamente
Veja como remover o erro de loop de recuperação do BitLocker sem saber a chave de recuperação do BitLocker:
Etapa 1. Primeiro, conecte um USB ao PC que está funcionando corretamente. Inicie o EaseUS Partition Master, navegue até a seção "Bootable Media" e clique na opção "Create bootable media". Clique em "Next" para continuar.
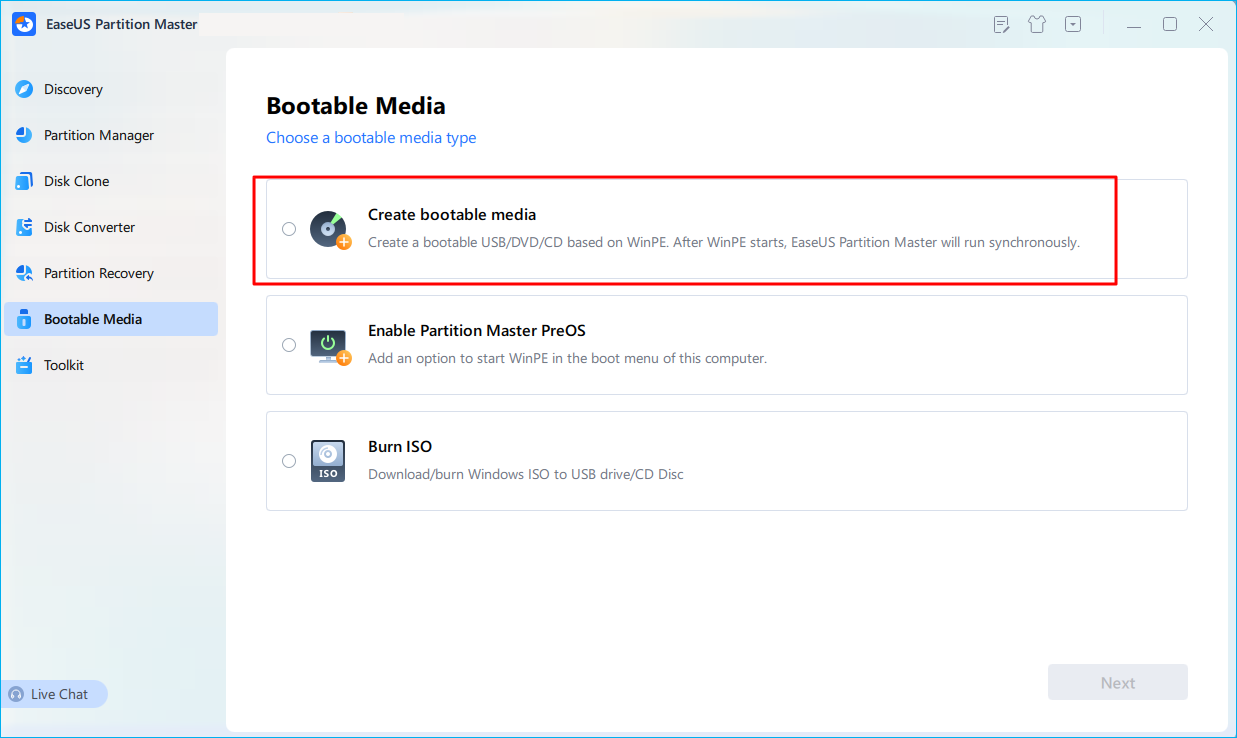
Etapa 2. Selecione a unidade USB de destino e clique em "Criar" para continuar. Faça backup dos seus dados com antecedência, pois isso apagará todos os dados na unidade USB. Em seguida, clique em "sim" para confirmar quando vir o aviso. Não saia do EaseUS Partition Master até que isso seja feito.
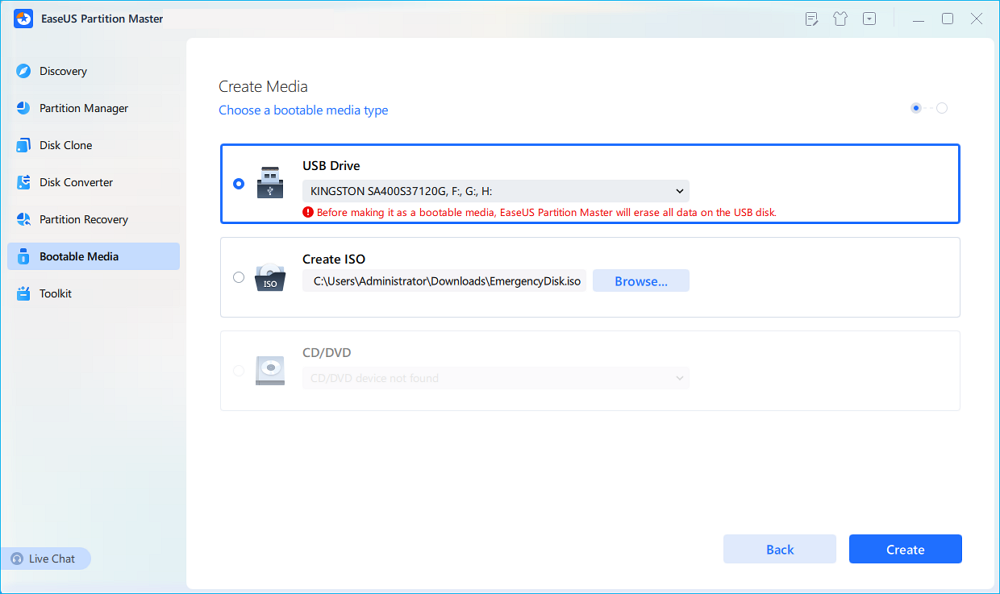
Etapa 3. Conecte o USB inicializável ao PC criptografado com BitLocker e reinicie o PC. Durante a reinicialização, pressione a tecla BIOS (F2/F8/F12/DEL/ESC) para acessar o BIOS e definir o USB inicializável como a unidade de inicialização. Este PC inicializará automaticamente a partir do disco USB.
Etapa 4. O EaseUS Partition Master desbloqueará automaticamente a unidade criptografada pelo BitLocker e você verá um ícone de "desbloqueio".
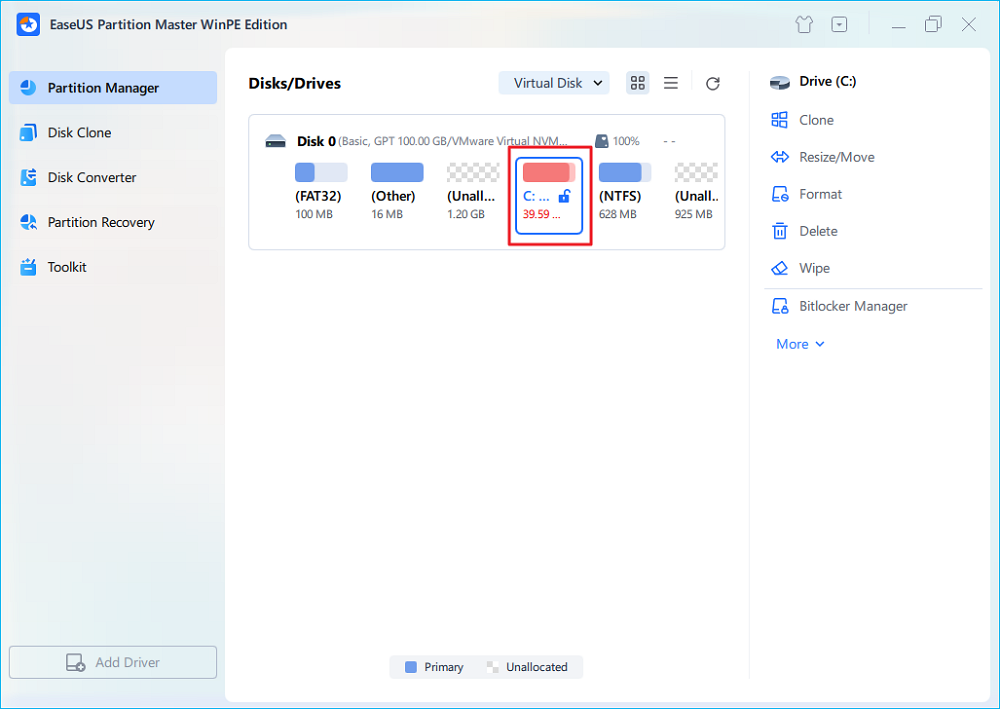
Etapa 5. Passe o mouse sobre a partição do BitLocker; você pode ver mais informações sobre essa partição e gerenciá-la, como bloqueá-la ou desativá-la.
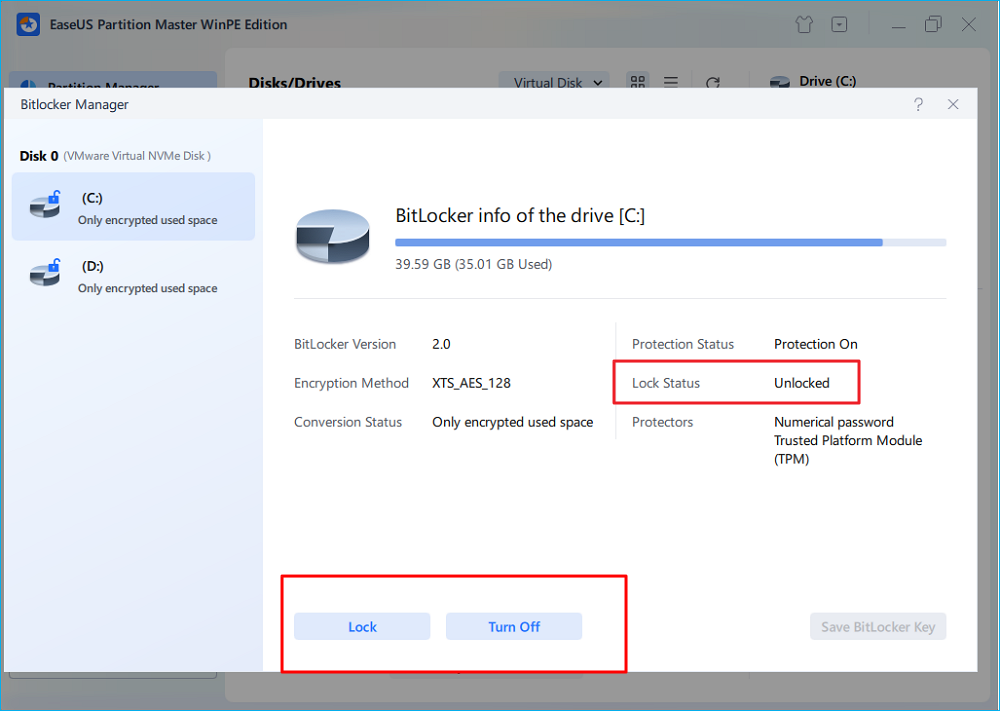
Como corrigir o erro de loop de inicialização do BitLocker | Correções manuais
Se o seu computador Dell/Lenovo/Surface continua inicializando em um loop de recuperação do BitLocker e você não sabe como ignorá-lo, siga estas correções.
Correção 1. Insira a chave de recuperação do BitLocker
A solução mais direta é digitar sua chave de recuperação do BitLocker quando solicitado na tela de recuperação do BitLocker. Este é o código de 48 bits que você deve ter salvo quando habilitou o BitLocker. Você pode aprender como obter de volta sua Chave de Recuperação do BitLocker seguindo este link.

Correção 2. Corrigir o loop de inicialização do BitLocker usando o prompt de comando
Se você não conseguir encontrar a chave de recuperação do BitLocker ou se digitar a chave não resolver o problema, você pode usar o WinRE para solucionar problemas ou tentar reparar seu sistema. Neste guia, usaremos o prompt de comando. Tenha cuidado ao digitar a linha de comando para evitar perda desnecessária de dados.
Etapa 1. Reinicie o computador e, quando vir o logotipo do fabricante (por exemplo, Dell, Lenovo, Surface), pressione e segure as teclas F8, F11 ou Shift + F8 (ou use o botão Novo em alguns sistemas) para acessar as Opções de inicialização avançadas ou o menu BIOS/UEFI.
Etapa 2. No menu Recuperação, selecione Solução de problemas > Opções avançadas > Prompt de comando.
Etapa 3. Na janela do Prompt de Comando, você pode tentar desbloquear a unidade criptografada pelo BitLocker usando o seguinte comando:
Digite o seguinte comando e pressione Enter (isso exibirá o status de todas as unidades e se elas estão bloqueadas ou não):
manage-bde-status

Em seguida, digite o comando a seguir e pressione Enter para desbloquear a unidade usando a chave de recuperação (substitua C: pela letra real da unidade do disco do sistema). Ele deve desbloquear a unidade depois que você digitar a chave de recuperação):
manage-bde -unlock C: -RecoveryPassword SUA-CHAVE-DE-RECUPERAÇÃO-DE-48-DÍGITOS
Correção 3. Verifique as configurações do BIOS/UEFI
Se você alterou as configurações do BIOS/UEFI, isso pode afetar o BitLocker, mas não se preocupe; siga as etapas abaixo para verificar e redefinir as configurações:
Etapa 1. Reinicie o computador e entre imediatamente no BIOS/UEFI pressionando F2, Esc ou Del (dependendo do seu sistema).
Etapa 2. Navegue até a aba Segurança e verifique se o TPM (Trusted Platform Module) está habilitado.
- Se o TPM estiver desabilitado, use as teclas de seta para selecionar a opção Habilitar e pressione Enter.
- Na aba Inicialização, certifique-se de que a Inicialização Segura esteja habilitada.
Etapa 3. Salve suas alterações e saia. Essas configurações garantem que o BitLocker possa autenticar corretamente o dispositivo e impedir o prompt da Chave de Recuperação.
Correção 4. Use o ponto de restauração
Se o BitLocker ainda solicitar a chave de recuperação após confirmar as configurações do BIOS, você pode tentar um reparo de inicialização ou uma restauração do sistema, que restaurará todas as configurações e alterações para o momento anterior ao início do erro.
🚩Pré-requisito: você precisa ter criado um ponto de restauração do sistema antes que o erro BitLocker Boot Loop ocorra.
Etapa 1. Siga as etapas anteriores para entrar no WinRE. e, em seguida, vá para Solução de problemas > Opções avançadas > Reparo de inicialização. Siga as instruções para deixar o Windows tentar corrigir os problemas relacionados à inicialização.

Etapa 2. Se você fez alterações recentemente (por exemplo, atualização do sistema), você pode tentar a Restauração do Sistema para restaurar seu sistema a um estado anterior. No WinRE, vá para Solução de Problemas > Opções Avançadas > Restauração do Sistema. Certifique-se de escolher um ponto de restauração antes que esse erro ocorra.
Correção 5. Reinicie seu computador
Talvez seja necessário reiniciar o computador se nenhum dos métodos acima ajudou. Esta opção reinstalará o Windows, mas pode resultar em perda de dados, então certifique-se de fazer backup de todos os arquivos importantes.
Etapa 1. No WinRE, selecione Solução de problemas > Redefinir este PC.

Etapa 2. Você pode escolher manter seus arquivos (Excluir aplicativos e configurações) ou excluir tudo.
Dica bônus: desabilite o BitLocker para evitar a tela de recuperação do BitLocker
Após inserir com sucesso a chave de recuperação, você pode desabilitar a criptografia do BitLocker para evitar encontrar a tela de recuperação do BitLocker em cada erro de inicialização novamente. Claro, se você tiver dados importantes que precisam ser criptografados, decida cuidadosamente se você pode desativar o BitLocker.
Veja como:
- Reinicie o computador e, quando vir o logotipo do fabricante (por exemplo, Dell, Lenovo), pressione e segure as teclas F8, F11 ou Shift + F8 (ou use o botão Novo em alguns sistemas) para acessar as Opções de inicialização avançadas ou o menu BIOS/UEFI.
- No menu Recuperação, selecione Solução de problemas > Opções avançadas > Prompt de comando.
- Digite as seguintes linhas de comando no Prompt de Comando para desativar o BitLocker:
gerenciar-bde -off C.
- Pressione Enter; isso iniciará o processo de descriptografia e removerá o BitLocker da sua unidade.
Compartilhe esta postagem e deixe que mais usuários saibam como desabilitar o BitLocker para evitar o loop de inicialização do BitLocker.
Conclusão
O BitLocker Recovery Cycle foi criado para proteger seus dados, exigindo autenticação quando alterações significativas são detectadas em seu sistema. Embora isso possa ser frustrante, seguir os passos acima deve ajudar você a ignorar a tela azul do BitLocker e fazer seu sistema voltar a funcionar. Se você não se lembra da chave secreta de recuperação do BitLocker, o EaseUS Partition Master é um excelente ajudante.
Perguntas frequentes sobre o loop do BitLocker em cada inicialização
O BitLocker pede que você insira a chave de recuperação do Bitlocker na inicialização após reconhecer que suas configurações de sistema ou hardware foram alteradas. Leia as informações a seguir para ajudar você a aprender mais.
1. Como parar a recuperação do BitLocker na inicialização?
Você pode suspender a proteção do BitLocker no Painel de Controle, desabilitar completamente a criptografia do BitLocker ou usar um prompt de comando para desbloquear e desabilitar o BitLocker. Como alternativa, restaurar as configurações do BIOS ou desinstalar o Windows Update atual pode resolver o problema de compatibilidade que aciona o loop.
2. Por que meu computador continua inicializando na Recuperação do BitLocker?
Normalmente, os ciclos de recuperação do BitLocker ocorrem pelos seguintes motivos:
- Alterações de hardware ou sistema
- Entrada de PIN incorreta
- Alterações de inicialização/BIOS
- Problemas de TPM
- Inserir repetidamente a chave de recuperação errada
3. Como consertar um BitLocker corrompido?
A corrupção do BitLocker pode ser causada por falha de energia ou desligamento acidental durante o processo de criptografia. Você pode reparar uma unidade criptografada do BitLocker corrompida usando o Prompt de Comando:
- Abra o Prompt de Comando como administrador e digite a seguinte linha de comando:
repair-bde d: e: -rp {Chave de recuperação do BitLocker} -force
- d é a unidade criptografada do BitLocker corrompida.
- e é a unidade de backup (deve ser pelo menos igual ao tamanho de armazenamento da unidade) e é recomendável que a unidade seja formatada com o sistema de arquivos NTFS antes do uso.
Como podemos te ajudar
Sobre o autor
Atualizado por Jacinta
"Obrigada por ler meus artigos. Espero que meus artigos possam ajudá-lo a resolver seus problemas de forma fácil e eficaz."
Escrito por Leonardo
"Obrigado por ler meus artigos, queridos leitores. Sempre me dá uma grande sensação de realização quando meus escritos realmente ajudam. Espero que gostem de sua estadia no EaseUS e tenham um bom dia."
Revisão de produto
-
I love that the changes you make with EaseUS Partition Master Free aren't immediately applied to the disks. It makes it way easier to play out what will happen after you've made all the changes. I also think the overall look and feel of EaseUS Partition Master Free makes whatever you're doing with your computer's partitions easy.
Leia mais -
Partition Master Free can Resize, Move, Merge, Migrate, and Copy disks or partitions; convert to local, change label, defragment, check and explore partition; and much more. A premium upgrade adds free tech support and the ability to resize dynamic volumes.
Leia mais -
It won't hot image your drives or align them, but since it's coupled with a partition manager, it allows you do perform many tasks at once, instead of just cloning drives. You can move partitions around, resize them, defragment, and more, along with the other tools you'd expect from a cloning tool.
Leia mais
Artigos relacionados
-
Como posso corrigir o erro lento NVMe 2025 do Windows 11
![author icon]() Leonardo 2025/08/26
Leonardo 2025/08/26 -
Como posso verificar o espaço em disco no Windows 10 [Guia passo a passo 2025]
![author icon]() Leonardo 2025/08/26
Leonardo 2025/08/26 -
Gerenciamento de disco no Windows 8: redimensionar, estender, diminuir volume
![author icon]() Jacinta 2025/08/26
Jacinta 2025/08/26 -
Como testar a velocidade de um SSD externo no Mac
![author icon]() Leonardo 2025/08/26
Leonardo 2025/08/26
Temas quentes em 2025
EaseUS Partition Master

Gerencie partições e otimize discos com eficiência








