Índice da página
Sobre o autor
Tópicos quentes
Atualizado em 27/10/2025
No Windows 11/10/8.1/8/7, normalmente há quatro maneiras para usuários médios e avançados formatarem para FAT32, que tem a maior compatibilidade em comparação com outros sistemas de arquivos. Para unidades flash de pequena capacidade, pen drives ou cartões SD que variam de 2 GB a 32 GB, qualquer um dos quatro métodos é viável. No entanto, para unidades flash USB, HDDs ou discos rígidos externos que excedam 32 GB, as ferramentas aplicáveis serão restritas à ferramenta de formatação de USB de terceiros e ao prompt de comando do Windows.
- 1. [Recomendada] Ferramenta de formatação de USB de terceiros
- 2. Formatação rápida do Windows 10 Explorer
- 3. Formatação de gerenciamento de disco do Windows 10
- 4. Prompt de Comando do Windows
- Guia de vídeo: como formatar para FAT32 no Windows 10 [4 maneiras]
Não é possível formatar para FAT32 no Windows 10 com todas as ferramentas de formatação de disco fornecidas? Pule diretamente para a parte final para obter correções adicionais para "Não é possível formatar para FAT32" no Windows 10.
Sobre sistemas de arquivos (FAT32, FAT16, FAT12, NTFS)
Na computação, um sistema de arquivos controla como os dados são armazenados e recuperados. Os sistemas de arquivos comuns do Windows incluem FAT16, FAT32 e NTFS, etc. Os usuários podem converter suas unidades flash USB ou discos rígidos externos entre diferentes sistemas de arquivos. No gráfico abaixo, listamos os recursos de quatro sistemas de arquivos comuns, fornecendo informações detalhadas desde o tamanho máximo da partição até a compatibilidade desses sistemas de arquivos.

- Aviso:
- A formatação de uma unidade USB ou pendrive removerá todos os arquivos existentes no dispositivo. Certifique-se de ter feito backup dos arquivos antes de formatar para evitar mais perda de dados.
Solução 1. Formatar para FAT32 usando o Formatador de FAT32 no Windows 10
Requisitos de USB: nenhum.
Uma ferramenta de formatação profissional de FAT32 do Windows 10 de terceiros pode tornar o processo de formatação simples e seguro. Recomendamos que você experimente o EaseUS Partition Master com o recurso Formatar. Além de FAT32, também suporta o formato de USB para NTFS, EXT2, EXT3 e ReFS.
Baixe este gerenciador de partição agora e siga os passos simples para formatar livremente o pendrive para FAT32 no Windows 10.
- Clique com o botão direito do mouse na unidade externa ou USB que você pretende formatar e escolha "Formatar".
- Defina o rótulo da partição, o sistema de arquivos (NTFS/FAT32/EXT2/EXT3/EXT4/exFAT) e o tamanho do cluster e clique em "OK".
- Clique em "OK" para continuar.
- Clique no botão "Executar operação" e clique em "Aplicar" para formatar a partição do disco rígido.
Você pode gostar:
Particionar HD do Windows 10 Grátis
Se você estiver tentando encontrar o método confiável para particionar o disco rígido do Windows 10 grátis, EaseUS Partition Master Free é a sua ótima escolha.

Solução 2. Formatar pendrive para FAT32 no Windows 10 via Explorador de Arquivos
Requisitos de USB: não mais que 32 GB. Caso contrário, você só pode optar por formatar USB para NTFS.
Para formatar USB com menos de 32 GB para FAT32 no Windows 10 Explorer, siga as três etapas:
Etapa 1. Conecte o pendrive USB ou o disco rígido externo ao PC com Windows 10.
Etapa 2. Abra o Explorador de Arquivos, localize e clique com o botão direito do mouse na unidade USB, selecione "Formatar".
Etapa 3. Defina o FAT32 como o sistema de arquivos de destino, marque "Formatação Rápida" e clique em "Iniciar" para iniciar a formatação.
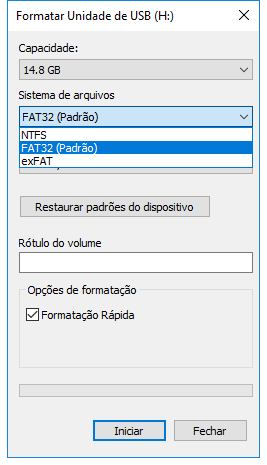
Quando o processo for concluído, clique em "OK" para confirmar. E agora seu USB é FAT32.
Solução 3. Formatar pendrive para FAT32 com gerenciamento de disco
Requisitos de USB: semelhante ao Explorador, sua unidade USB deve ter menos de 32 GB para formatar para FAT32 dentro do programa.
Siga o guia de 3 etapas aqui para formatar para FAT32:
Etapa 1. No Windows 10, vá para Este Computador > Gerenciar > Gerenciamento de disco.
Etapa 2. Localize e clique com o botão direito do mouse em sua unidade flash USB ou disco rígido externo, selecione "Formatar".
Etapa 3. Configure o sistema de arquivos de USB para FAT32, marque "Executar uma formatação rápida" e clique em "OK" para confirmar.

Solução 4. Formatar para FAT32 no Windows 10 usando o prompt de comando
Requisitos de USB: nenhum.
Alguns usuários ou administradores experientes preferem usar linhas de comando para executar algumas operações no Windows PC. Também é uma maneira aplicável de formatar sua unidade flash ou disco rígido externo para FAT32 no Windows 10.
Nota: Tenha cuidado ao usar linhas de comando em seu PC para formatar a unidade USB. Qualquer operação imprópria causaria sérios problemas.
Aqui estão os detalhes de como usar o dispositivo de formatação de linhas de comando CMD, DiskPart ou PowerShell:
Opção 1. Usar CMD - Prompt de Comando
Etapa 1. Digite prompt de comando na barra de pesquisa do Windows 10 ou clique com o botão direito do mouse em "ícone do Windows" > selecione "Pesquisar" e digite cmd.
Etapa 2. Clique com o botão direito do mouse em "Prompt de comando" e selecione "Executar como administrador".
Etapa 3. Verifique a etiqueta de USB e digite Format /FS:FAT32 O: no prompt e pressione "Enter". (Substitua O: pela letra da sua unidade USB.)
O Windows 10 começará a formatar a unidade flash USB ou o disco rígido externo em FAT32.

Etapa 4. Digite exit quando o processo for concluído.
Opção 2. Usar DiskPart
Etapa 1. Digite diskpart na barra de pesquisa do Windows e pressione Enter.
Etapa 2. Pressione Enter sempre que digitar as linhas de comando abaixo para formatar rapidamente o disco rígido:
- list disk
- select disk 2 (substitua 2 pelo número do disco USB)
- list volume
- select volume 10 (substitua 10 pelo número do volume da unidade USB que você deseja formatar)
- format fs=fat32 quick
Etapa 3. Digite exit e pressione Enter para fechar o programa quando o DiskPart relatar que formatou o USB com sucesso.

Opção 3. Usar o PowerShell
Etapa 1. Clique com o botão direito do mouse no ícone do Windows e selecione "Admin do Windows PowerShell", clique em "Sim" para abri-lo.
Etapa 2. Verifique o rótulo da unidade USB, digite Format /FS:FAT32 o: no PowerShell e pressione Enter.
Etapa 3. Digite exit quando o processo de formatação for concluído.

Guia de vídeo: 4 maneiras de formatar para FAT32 no Windows 10
01:30 Método 1. Formate a unidade no Explorador de Arquivos
02:13 Método 2. Formate a unidade no Gerenciamento de disco
02:46 Método 3. Formate a unidade usando o DiskPart
03:49 Método 4. Aplique o EaseUS Partition Master para formatar a unidade
Correções adicionais para "Não é possível formatar para FAT32" no Windows 10
Se você encontrou um problema ao formatar o USB ou o Windows avisa que o Windows não conseguiu completar a formatação, não se preocupe. Nesta parte, você aprenderá por que não pode formatar para FAT32 no Windows 10 e como resolver esse problema de maneira eficaz.
Razões pelas quais você não pode formatar para FAT32
Para encontrar a solução certa para o seu caso, é importante descobrir as causas que o impedem de formatar dispositivos para FAT32. Aqui estão os principais motivos:
- 1. Erro no sistema de arquivos, existem setores defeituosos no disco rígido externo ou pendrive USB
- 2. A unidade USB contém 2 partições ou a partição necessária para formatação em FAT32 não é a primeira partição primária
- 3. A partição em USB ou disco rígido externo é maior que 32 GB
- 4. A unidade USB ou disco rígido externo está protegido contra gravação
Então, como resolver esses problemas, alternando sua unidade USB para FAT32? Siga as correções rápidas para solucionar o problema de formatação de FAT32 no Windows 10.
Correção 1. Verifique o erro do disco, corrija os erros do sistema de arquivos ou setores defeituosos
Para fazer isso, o software gerenciador de partição de terceiros - EaseUS Partition Master e o Windows Disk Check funcionarão.
Método 1. Usar o EaseUS Partition Master para verificar e corrigir o erro do disco
Passo 1. Abra o EaseUS Partition Master no seu computador. Em seguida, Na seção Gerenciador de Partição, localize o disco, clique com o botão direito do mouse na partição que deseja verificar e escolha "Avançado" >"Verificar Sistema de Arquivo".

Passo 2. Na janela Verificar Sistema de Arquivo, mantenha a opção "Tente corrigir os erros se forem encontrados" selecionada e clique em "Iniciar".

Passo 3. O software começará a verificar o sistema de arquivos da partição no disco. Quando terminar, clique em "Finalizar".

Método 2. Executar a verificação de disco no Windows File Explorer
Passo 1. Abra o Explorador de Arquivos, localize e clique com o botão direito do mouse no disco rígido externo ou USB e clique em "Propriedades".
Passo 2. Vá para "Ferramentas" e clique em "Verificar" em Verificação de erros.
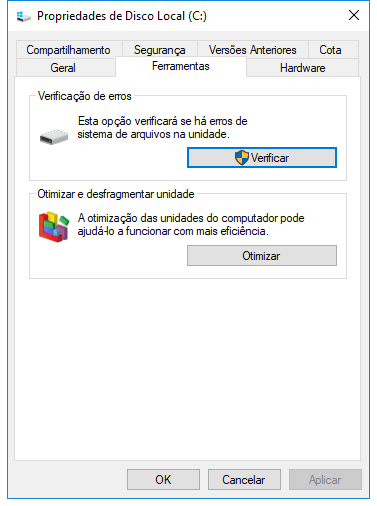
Passo 3. Selecione "Digitalizar e reparar a unidade".
Ou selecione e marque "Corrigir automaticamente erros do sistema de arquivos" e "Verificar e tentar a recuperação de setores defeituosos" e clique em "Iniciar".
Correção 2. Exclua todas as partições e crie uma nova partição FAT32 na unidade USB
Se o seu sistema Windows (versão anterior ao Windows 8.1) ou sua unidade USB não suportar a criação de duas partições primárias, o computador não poderá reconhecer nem formatar a partição não primária na unidade USB para FAT32.
A solução para esse problema é excluir todas as partições existentes no USB e criar uma nova partição FAT32:
Etapa 1. Conecte o USB ao PC e abra o Gerenciamento de disco.
Etapa 2. Localize e clique com o botão direito do mouse na partição primária no USB e selecione "Excluir volume", clique em "Sim" para confirmar.
Etapa 3. Clique com o botão direito do mouse na partição lógica na unidade USB, selecione "Excluir volume".
Etapa 4. Clique em "Sim" para confirmar.
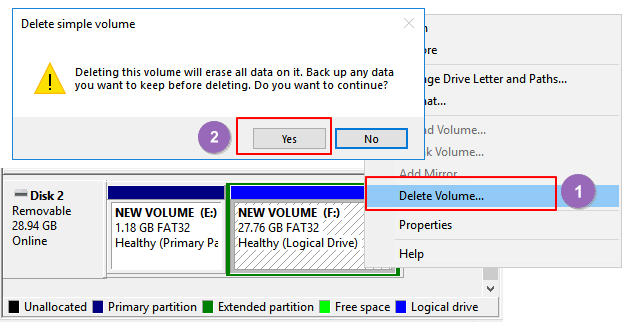
Etapa 5. A partição lógica ficará com espaço livre, clique com o botão direito nela e selecione "Excluir Partição", clique em "Sim" para confirmar.
Etapa 6. Quando o USB não for alocado, clique com o botão direito do mouse no espaço não alocado e selecione "Novo volume simples" > "Avançar".
Etapa 7. Siga as instruções na tela para especificar o tamanho do volume, a letra da unidade e defina o sistema de arquivos para FAT32, clique em "Avançar" > "Concluir" para concluir.

Depois disso, você converteu com sucesso seu disco rígido externo ou USB para FAT32 e não precisa formatar essa unidade novamente.
Correção 3. Selecione NTFS como o sistema de arquivos ou divida a partição USB maior em partições FAT32 menores
Conforme mostrado no gráfico no início, o tamanho máximo da partição FAT32 é de 32 GB, o que significa que você só pode formatar dispositivos menores que 32 GB neste sistema de arquivos.
Em outras palavras, quando a partição da unidade USB for maior que 32 GB, você não poderá formatá-la em FAT32. Existem três soluções para este problema:
- Método 1. Aplique o EaseUS Partition Master para formatar USB para FAT32
Ao contrário das ferramentas integradas do Windows, o EaseUS Partition Master pode simplesmente formatar sua unidade USB ainda maior que 32 GB para FAT32 com facilidade. Tudo que você precisa é voltar ao gerenciador de partições para formatar diretamente seu USB para FAT32 sem qualquer limitação.
- Método 2. Defina o NTFS como o sistema de arquivos da sua unidade USB
O NTFS suporta salvar um único arquivo maior que 4 GB e suporta a criação de uma partição maior que 32 GB.
Se você deseja manter apenas uma partição na unidade USB, faça uso total do espaço da unidade, a melhor opção é definir o NTFS como sua unidade USB.
- Método 3. Divida a partição USB em pequenas (menos de 32 GB) com FAT32
A outra maneira é dividir a partição USB em pequenas e formatá-las em FAT32:
Pré-condições: o sistema Windows (versões após 8.1) e a unidade USB suportam duas ou mais partições.
Etapa 1 . Use o Gerenciamento de disco para excluir a partição USB.
Etapa 2. Crie duas ou mais partições menores que 32 GB com o sistema de arquivos FAT32.

Correção 4. Remova a proteção contra gravação de USB e formate USB para FAT32
Quando a unidade USB está protegida contra gravação ou bloqueada com uma senha, você não pode formatá-la diretamente em FAT32. Aqui estão as etapas detalhadas para resolver esse problema:
Etapa 1. Remova a proteção contra gravação de USB e desbloqueie o USB
Você pode consultar este link para remover a proteção contra gravação de USB no Windows. Ou você pode tentar usar o EaseUS CleanGenius para simplesmente remover o bloqueio de USB em 3 etapas:
Se você não se considera um usuário profissional de computador e não está familiarizado com linhas de comando, não se preocupe. Existem soluções baseadas em gráficos para ajudá-lo a remover a proteção contra gravação de seus discos rígidos, unidades USB e até cartões SD.
O EaseUS CleanGenius é uma dessas ferramentas que ajuda você a corrigir os problemas mencionados em suas unidades sem saber nada sobre linha de comando.
Aqui está um guia fácil de seguir sobre como usar essa ferramenta para resolver seus problemas:
O EaseUS CleanGenius é uma ferramenta prática de correção de computador, segura e leve. É uma alternativa perfeita ao comando CHKDSK. Use esta ferramenta de um clique para resolver problemas do seu computador.
Passo 1. Baixe e instale o EaseUS CleanGenius gratuitamente.
Passo 2. Execute o EaseUS CleanGenius no seu PC, clique em "Otimização" e escolha o modo "Proteção contra gravação".
Passo 3. Selecione o dispositivo que agora está "protegido contra gravação" e clique em "Desativar" para remover a proteção.

Etapa 2. Formate pendrive para FAT32
Depois de remover a proteção contra gravação de pendrive, você pode aplicar qualquer uma das soluções fornecidas acima na Parte 1 para formatar sua unidade USB para FAT32.
Palavra Final - Formatar para FAT32 no Windows 10
Esta página informa como formatar um disco rígido externo ou USB em FAT32 e resolver o problema de não conseguir formatar USB em FAT32. Também inclui soluções úteis na formatação de dispositivos maiores que 32 GB em FAT32 sem perda de dados.
Se você deseja converter dispositivos em NTFS sem formatação, consulte Como converter FAT em NTFS para obter ajuda.
Perguntas frequentes sobre a formatação para FAT32 do Windows
1. Como faço para formatar um cartão microSD para FAT32?
As ferramentas integradas, Windows Disk Management e File Explorer, são fáceis de usar para formatar o cartão microSD.
Use o gerenciamento de disco: clique com o botão direito do mouse no cartão SD e escolha Formatar na lista. Altere o volume, o sistema de arquivos e o tamanho da unidade. Marque Formatação rápida e clique em OK.
Explorador de Arquivos: Clique com o botão direito do mouse no dispositivo e selecione Formatar... Escolha o rótulo do sistema de arquivos e o tamanho da unidade. Confirme a mensagem de AVISO e clique em OK.
2. Como faço para formatar um disco rígido?
Para economizar tempo e editar rapidamente, recomendamos um formatador de disco rígido profissional - EaseUS Partition Master. Se você planeja formatar o disco rígido, execute este software. Clique com o botão direito do mouse na unidade que precisa ser formatada. Selecione o formato. Está feito!
3. Por que não consigo formatar minha unidade USB para FAT32?
O erro ocorre devido a um erro de USB, tamanho do USB (maior que 32 GB) e estado protegido contra gravação.
Como podemos te ajudar
Sobre o autor
Atualizado por Jacinta
"Obrigada por ler meus artigos. Espero que meus artigos possam ajudá-lo a resolver seus problemas de forma fácil e eficaz."
Revisão de produto
-
I love that the changes you make with EaseUS Partition Master Free aren't immediately applied to the disks. It makes it way easier to play out what will happen after you've made all the changes. I also think the overall look and feel of EaseUS Partition Master Free makes whatever you're doing with your computer's partitions easy.
Leia mais -
Partition Master Free can Resize, Move, Merge, Migrate, and Copy disks or partitions; convert to local, change label, defragment, check and explore partition; and much more. A premium upgrade adds free tech support and the ability to resize dynamic volumes.
Leia mais -
It won't hot image your drives or align them, but since it's coupled with a partition manager, it allows you do perform many tasks at once, instead of just cloning drives. You can move partitions around, resize them, defragment, and more, along with the other tools you'd expect from a cloning tool.
Leia mais
Artigos relacionados
-
Como Abrir o Gerenciamento de Disco no Windows 11? [7 Métodos Comprovados]
![author icon]() Leonardo 2025/09/28
Leonardo 2025/09/28 -
Como clonar um Mac para outro Mac (guia completo)
![author icon]() Leonardo 2025/10/19
Leonardo 2025/10/19 -
Como clonar o macOS Sonoma em um disco rígido externo?
![author icon]() Leonardo 2025/08/26
Leonardo 2025/08/26 -
Como consertar o 3DS que não conseguiu detectar o cartão SD de 6 maneiras
![author icon]() Leonardo 2025/09/07
Leonardo 2025/09/07
Temas quentes em 2025
EaseUS Partition Master

Gerencie partições e otimize discos com eficiência








