Índice da página
Sobre o autor
Tópicos quentes
Atualizado em 26/08/2025
5 métodos para corrigir comando chkdsk não funciona no Windows 10/8/7:
Método 1. Usar o Software Alternativo CHKDSK
Método 2. Executar a Restauração do Sistema
Método 3. Corrigir os Dados do Registro
Método 4. Desativar a Inicialização Híbrida no Windows 10
Método 5. Reparar autochk.exe
O utilitário Check Disk, ou seja, CHKDSK quando você usa o formulário de comando, geralmente é associado a discos rígidos. Ele foi projetado para digitalizar seu disco rígido para encontrar e corrigir problemas. Principalmente, o CHKDSK entra em vigor em dois cenários: Um é digitalizar a integridade do sistema de arquivos e tentar corrigir quaisquer erros lógicos do sistema de arquivos que ele encontrar; O outro é procurar por setores defeituosos , e ele é capaz de reparar setores defeituosos suaves ou marcar setores defeituosos rígidos para que eles não sejam usados novamente. O CHKDSK é funcional na maioria das vezes. No entanto, alguns de vocês podem ver o CHKDSK não funciona no Windows 10, 8 ou 7 também.
Usuários que se deparam com o problema de não conseguir executar o CHKDSK ou os comandos CHKDSK não conseguem reparar erros em um disco rígido, unidade flash USB ou cartão de memória, continuem lendo e experimentem cada método.
Como corrigir o CHKDSK não funciona no Windows 11/10/8/7 [5 Métodos]
Você está tendo um problema semelhante em seu computador, partição do disco rígido ou dispositivos de armazenamento que o processo de verificação CHKDSK trava sem nada reparado? Você não consegue executar uma verificação de disco de inicialização pelo comando CHKDSK agendado no PC? Relaxar! Métodos poderosos e eficazes estão disponíveis aqui para ajudá-lo a corrigir o problema do CHKDSK que não está funcionando no Windows 10/8/7 com facilidade agora.
Método 1. Corrigir chkdsk /r /f não funciona com o software alternativo de CHKDSK
Quando o CHKDSK não funciona no disco rígido, nas partições ou nos dispositivos de armazenamento do seu PC, você pode aplicar um software alternativo ao CHKDSK para obter ajuda. Aqui você pode experimentar um software alternativo CHKDSK gratuito altamente recomendado - EaseUS Partition Master Free para verificar e corrigir erros internos no sistema Windows, partições do disco rígido e dispositivos de armazenamento externo.
Faça o download gratuitamente e siga as etapas abaixo para executar um processo de verificação do CHKDSK em seus dispositivos de armazenamento ou particionar o disco rígido com o EaseUS Partition Master.
Passo 1. Abra o EaseUS Partition Master no seu computador. Em seguida, localize o disco, clique com o botão direito do mouse na partição que deseja verificar e escolha "Avançado" > "Verificar Sistema de Arquivos".

Passo 2. Na janela Verificar sistema de arquivos, mantenha a opção "Tente corrigir os erros se forem encontrados" selecionada e clique em "Iniciar".

Passo 3. O software começará a verificar seu sistema de arquivos de partição em seu disco. Quando terminar, clique em "Finalizar".
Método 2. Executar a Restauração do Sistema para corrigir chkdsk /f não funciona
Quando você falhou ao executar o CHKDSK com o comando cmd no PC, você pode tentar uma restauração do sistema para restaurar o sistema a um estado/ponto anterior para corrigir esse problema. Siga o guia abaixo para resolver seu problema agora:
Para usuários do Windows 10/8:
- Abra Painel de Controle > Guia Sistema e Segurança > Clique em Sistema.
- Guia Proteção do Sistema > Clique em Restauração do Sistema na janela Propriedades do sistema.
- Clique em Avançar quando a janela Restauração do sistema aparecer> Selecione o ponto de restauração que deseja usar para corrigir o erro CHKDSK que não está funcionando.
- Confirme o ponto de restauração na janela Confirmar seu ponto de restauração e toque em Concluir.
- Clique em Sim para iniciar a Restauração do sistema agora.
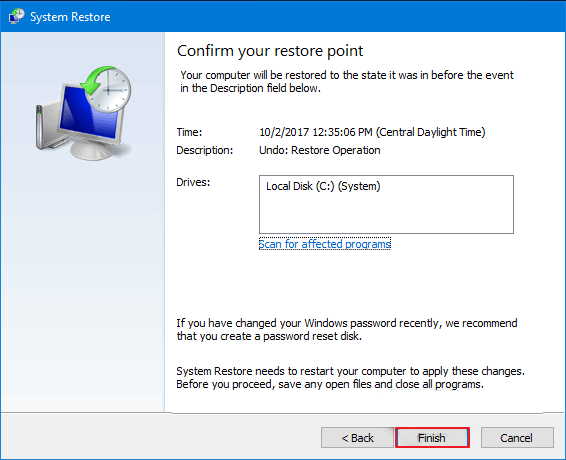
Observação: Depois que o processo de Restauração do sistema for iniciado, ele não poderá ser interrompido. E se você tiver arquivos pessoais essenciais armazenados na unidade do sistema, faça backup deles com antecedência.
Para usuários do Windows 7:
- Vá para Iniciar > Todos os Programas > Acessórios > Ferramentas do Sistema.
- Clique em Restauração do Sistema > Clique em Avançar.
- Escolha o ponto de restauração que deseja usar para corrigir o erro CHKDSK não está funcionando > Clique em Avançar.
- Clique em Concluir nas janelas Confirme seu ponto de restauração para iniciar a Restauração do sistema > Clique em Sim para iniciar a restauração do sistema ao estado anterior.
Depois de terminar o processo de restauração do sistema, reinicie o computador para manter todas as alterações. Em seguida, você pode executar o comando CHKDSK para verificar e corrigir erros do sistema ou erros internos no disco rígido, partição ou dispositivos de armazenamento em seu PC agora.
Método 3. Corrigir os dados do registro para corrigir o erro de não execução do CHKDSK
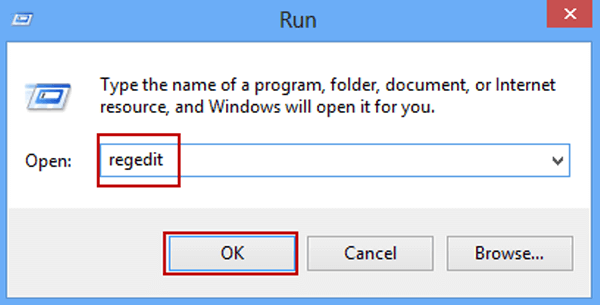
1. Pressione Win + R para abrir a caixa de diálogo Executar e digite: regedit.exe e pressione Enter para abrir o editor do Registro.
2. Navegue até o local abaixo: HKEY_LOCAL_MACHINE\SYSTEM\CurrentControlSet\Control\Session ManagerHKEY_LOCAL_MACHINE\SYSTEM\CurrentControlSet\Control\Session Manager.
3. No painel direito, clique duas vezes na string BootExecute e verifique se os dados do valor estão definidos como 'autocheck autochk*'.
Método 4. Desativar a inicialização híbrida no Windows 10 para corrigir o problema do CHKDSK não funcionar
Se você ativou e usou a inicialização híbrida no Windows 10, o comando CHKDSK pode não funcionar e você deve desativá-lo:
1. Clique em Iniciar e digite: CMD para abrir o prompt de comando pressionando Enter.
2. Digite: powercfg /h off e pressione Enter para desativar o recurso de inicialização híbrida no Windows 10.
3. Reinicie o PC para manter todas as alterações no sistema Windows e, em seguida, você poderá usar o CMD com o comando CHKDSK novamente.
Método 5. Reparar o autochk.exe para corrigir chkdsk não funciona
1. Abra o Explorador de Arquivos, clique em Este PC e acesse a pasta Windows.old em C:\Windows.old.
2. Clique com o botão direito do mouse no arquivo autochk.exe > Abra as propriedades para modificar a propriedade de sua conta.
3. Copie o arquivo autochk.exe para a pasta C:\Windows\System32 e substitua-o.
4. Você também pode tentar copiar o arquivo autochk.exe de uma versão mais antiga do sistema Windows para este PC que não está funcionando e substituí-lo.
5. Reinicie o PC para manter todas as alterações.
Estas são as maneiras eficientes de corrigir o erro chkdsk não funciona. Se você achar este guia útil, não esqueça de compartilhá-lo com outras pessoas que precisam.
Por que o CHKDSK não funciona
Por que o CHKDSK não está funcionando ocasionalmente como esperado? Primeiro, comece um exame básico dos seguintes fundamentos da verificação de disco bem-sucedida no Windows 10.
1. Você concorreu como administrador?
2. O CHKDSK está travado ou congelado devido ao alto uso do disco no seu computador?
3. É porque o CHKDSK não é executado ou simplesmente porque o comando chkdsk/f (chkdsk f/r) não está funcionando?
4. O CHKDSK retornou as mesmas mensagens de erro que você segue?
- O Windows não pode executar a verificação de disco neste volume porque ele está protegido contra gravação
- O tipo de sistema de arquivo é RAW. CHKDSK não está disponível para unidades RAW
- Este tipo de sistema de arquivos é NTFS. Erros encontrados. CHKDSK não pode continuar no modo somente leitura
- ...
Mensagens de erro típicas relacionadas ao CHKDSK não funcionando geralmente são mais fáceis de resolver. Se você não conseguir executar o CHKDSK recebendo as mensagens de erro exatas no exemplo, clique no link para encontrar as soluções correspondentes. E se o seu caso não for apresentado na parte em si? Vá com calma. Siga os cinco métodos gerais de solução de problemas acima para o CHKDSK não funcionando no Windows 11/10/8/7.
O que mais você pode fazer quando o CHKDSK não funciona?
Devido ao fato de que o CHKDSK é uma ferramenta de verificação de disco eficiente para verificar e corrigir o disco rígido para corrupção do sistema de arquivos e setores defeituosos, é significativo desenvolver habilidades básicas para corrigir o problema do CHKDSK não funcionar corretamente às vezes. Aqui nesta página, você aprendeu mais de cinco maneiras de lidar com o problema de um chkdsk/f ou chkdsk f/r não funcionar, e espero que pelo menos um método tenha resolvido seu problema de não conseguir executar a verificação disco no momento.
Além disso, às vezes o CHKDSK está funcionando, mas demora muito para concluir o processo. Para aqueles que esperaram horas e horas, mas o chkdsk ainda está travado em 10%, 11%, 12% ou 32%, você precisa tomar outras medidas.
Etapa 1. Execute o EaseUS Partition Master para limpar os arquivos inúteis.
Etapa 2. Execute sfc /scannow para executar o Verificador de arquivos do sistema.
Etapa 3. Execute o comando Dism /Online /Cleanup-Image /RestoreHealth para reparar a imagem do Windows
Etapa 4. Escape e reinicie o CHKDSK.
Além disso, você pode usar esta ferramenta em vez do CHKDSK para verificar o status de integridade do seu disco rígido, verificar se há sistemas de arquivos corrompidos, executar testes de superfície do disco e reparar setores defeituosos.
Perguntas frequentes sobre o CHKDSK não funciona
1. O que você deve fazer se o CHKDSK não estiver funcionando?
Quando o CHKDSK não funciona, você pode primeiro tentar impedi-lo de ser executado:
- Reinicie o computador Windows e mantenha pressionada a tecla Esc ou Enter para interromper a execução do CHKDSK.
- Execute o utilitário Limpeza de Disco no seu computador para limpar os arquivos inúteis.
- Digite sfc/scannow em uma janela de prompt de comando para executar o Verificador de arquivos do sistema.
- Reinicie o computador novamente e use Esc/Enter durante a inicialização para sair do CHKDSK.
- Use o comando: "Dism /Online /Cleanup-Image /RestoreHealth"
2. Por que o CHKDSK não está progredindo?
Drivers desatualizados ou incompatíveis, discos rígidos corrompidos e unidades RAW podem fazer com que o CHKDSK fique travado sem progresso. Você pode usar SFC/DISK ou desfragmentação, limpeza de disco, etc., para corrigir o problema de travamento do CHKDSK.
3. O CHKDSK pode corrigir setores defeituosos?
Um setor defeituoso é uma área em um disco rígido onde informações não podem ser armazenadas. Ao escanear o disco rígido e fornecer um relatório, o CHKDSK pode corrigir arquivos errôneos.
Como podemos te ajudar
Sobre o autor
Atualizado por Rita
"Espero que minha experiência com tecnologia possa ajudá-lo a resolver a maioria dos problemas do seu Windows, Mac e smartphone."
Escrito por Leonardo
"Obrigado por ler meus artigos, queridos leitores. Sempre me dá uma grande sensação de realização quando meus escritos realmente ajudam. Espero que gostem de sua estadia no EaseUS e tenham um bom dia."
Revisão de produto
-
I love that the changes you make with EaseUS Partition Master Free aren't immediately applied to the disks. It makes it way easier to play out what will happen after you've made all the changes. I also think the overall look and feel of EaseUS Partition Master Free makes whatever you're doing with your computer's partitions easy.
Leia mais -
Partition Master Free can Resize, Move, Merge, Migrate, and Copy disks or partitions; convert to local, change label, defragment, check and explore partition; and much more. A premium upgrade adds free tech support and the ability to resize dynamic volumes.
Leia mais -
It won't hot image your drives or align them, but since it's coupled with a partition manager, it allows you do perform many tasks at once, instead of just cloning drives. You can move partitions around, resize them, defragment, and more, along with the other tools you'd expect from a cloning tool.
Leia mais
Artigos relacionados
-
![author icon]() Leonardo 2025/08/26
Leonardo 2025/08/26 -
Melhores soluções para verificar e remover setores defeituosos no disco rígido
![author icon]() Jacinta 2025/08/26
Jacinta 2025/08/26 -
Como Formatar Partição Protetora GPT? Seu Guia Completo Aqui
![author icon]() Leonardo 2025/08/26
Leonardo 2025/08/26 -
Correção: Tela azul com rosto triste (guia completo)
![author icon]() Leonardo 2025/08/26
Leonardo 2025/08/26
Temas quentes em 2025
EaseUS Partition Master

Gerencie partições e otimize discos com eficiência








