Índice da página
Sobre o autor
Tópicos quentes
Atualizado em 26/08/2025
| Soluções viáveis | Solução de problemas passo a passo |
|---|---|
| #1. Remova a proteção contra gravação de disco pelo CMD e pelo Editor do Registro | Passo 1. Abra o menu iniciar. Em seguida, digite “CMD”. Pressione Enter para continuar; Etapa 2. Agora você deve digitar... Etapas completas |
| #2. Alterar permissão somente leitura no Windows 11 | Passo 1: Abra o Explorador de Arquivos e localize a unidade USB que deseja tornar gravável; Passo 2: Clique com o botão direito no USB... Etapas completas |
| #3. Formate o disco somente leitura para o sistema de arquivos desejado | Passo 1. Execute o EaseUS Partition Master, clique com o botão direito na partição do disco rígido que deseja formatar e escolha "Formatar"... Etapas completas |

Disco mostra somente leitura. Este é um erro bastante comum que pode ocorrer em sistemas Windows. O disco aparece no modo somente leitura e você não consegue fazer alterações nos arquivos ou pastas do disco.
Existem algumas causas possíveis para esse problema. Uma possibilidade pode ser um problema com o sistema de arquivos do disco. A causa pode ser erros no sistema de arquivos ou corrupção do sistema de arquivos.
Outra possibilidade pode ser um problema com um dos drivers associados ao disco. Isso pode ser causado por um driver corrompido ou instalado incorretamente.
Se você estiver enfrentando esse problema, há algumas coisas que você pode fazer para tentar resolvê-lo. Neste artigo, veremos detalhadamente como formatar um disco somente leitura para o Windows 11 normal. Então, vamos começar.
Cenário - O disco mostra somente leitura?

- Permissões de arquivo:
Um dos motivos mais comuns para um disco aparecer como somente leitura é devido às permissões de arquivo. Se um arquivo ou pasta estiver definido como somente leitura, você não poderá fazer alterações nele. Para corrigir isso, você precisará alterar as permissões do arquivo de acordo.
- Corrupção de disco:
Se o próprio disco estiver corrompido, muitas vezes ele aparecerá como somente leitura. Neste caso, você precisará formatar o disco e reinstalar o software necessário.
- Sistema de arquivos incorreto:
Se o sistema de arquivos no disco não estiver configurado corretamente, isso também poderá fazer com que o disco seja exibido como somente leitura. Portanto, você precisará consertar o sistema de arquivos para fazer alterações no disco.
- Contágio do vírus:
Uma infecção por vírus também pode fazer com que um disco apareça como mídia somente leitura. Na maioria dos casos, você precisará verificar se há vírus no disco e removê-los para fazer alterações.
- Falha de hardware:
Se houver uma falha de hardware no disco, ele geralmente aparecerá como somente leitura. Neste caso, você precisará substituir o disco para fazer alterações.
Como alterar o USB somente leitura no Windows 11?

Sabemos que o “Disco somente leitura” pode ser frustrante para você. Mas não se preocupe, aqui está como você pode resolver isso. Confira estes três melhores métodos para formatar um disco somente leitura em um disco padrão do Windows 11.
#1. Remova a proteção contra gravação de disco pelo CMD e pelo Editor do Registro
Passo 1. Abra o menu iniciar. Em seguida, digite “CMD”. Pressione Enter para continuar.

Passo 2. Agora você deve digitar "command Diskpart" e pressionar Enter. Você verá uma nova janela de comando.
Passo 3. Aqui você deve digitar "list disk". Pressione o botão Enter. Aqui, certifique-se de que seu dispositivo de armazenamento esteja listado.
Passo 4. Agora digite o comando “select disk x” e pressione Enter.
Passo 5. Em seguida, pressione Enter em "atributos de limpeza de disco somente leitura". Novamente, pressione o botão Enter.

Parabéns. Você removeu com sucesso o atributo somente leitura. Agora você pode simplesmente sair do utilitário DiskPart.
#2. Alterar permissão somente leitura no Windows 11
Há momentos em que você encontra uma unidade USB rotulada como somente leitura. E você está se perguntando como alterar o USB somente leitura no Windows 11. Veja como isso é feito. Para alterar uma unidade USB somente leitura para gravável no Windows 11, siga estas etapas simples:
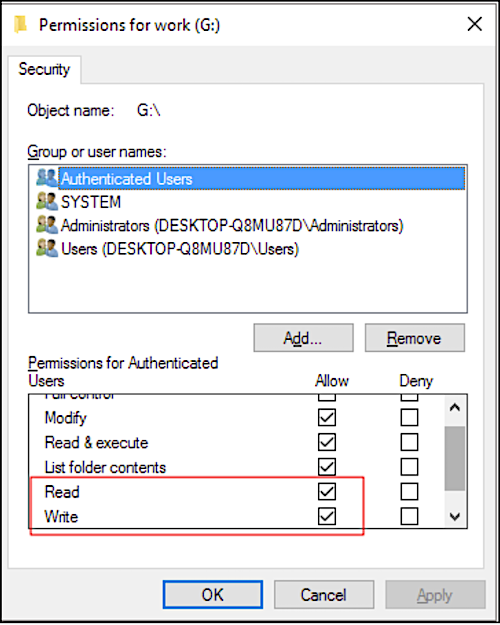
Passo 1: Abra o Explorador de Arquivos e localize a unidade USB que deseja tornar gravável.
Passo 2: Clique com o botão direito na unidade USB e selecione "Propriedades: no menu.
Passo 3: Clique na aba “Segurança” e depois clique no botão “Editar”.
Passo 4: Encontre seu nome de usuário na seção Nomes de grupo ou usuário e marque a caixa Permitir ao lado de Controle total.
Passo 5: Clique em “Aplicar” e depois em “OK”. A unidade USB agora deve ser gravável. Feche o Explorador de Arquivos e remova com segurança a unidade USB do computador.
#3. Formate o disco somente leitura para o sistema de arquivos desejado
Muitos dispositivos de armazenamento, como USBs, cartões SD e unidades de disco rígido, são pré-formatados. Portanto, mesmo se você tentar formatá-los, será complicado para você. Portanto, você não pode escrever nada neles. A única opção que lhe resta é comprar um novo.
Esse também é um dos maiores motivos pelos quais você recebe o erro somente leitura. Mas agora você não precisa comprar um novo dispositivo de armazenamento. Em vez disso, você pode aproveitar a excelente ferramenta disponível para esse fim, o EaseUS Partition Master .
Passo 1. Execute o EaseUS Partition Master, clique com o botão direito na partição do disco rígido que pretende formatar e escolha "Formatar".

Passo 2. Na nova janela, defina o rótulo da partição, o sistema de arquivos (NTFS/FAT32/EXT2/EXT3/EXT4/exFAT) e o tamanho do cluster para a partição a ser formatada e clique em "OK".

Passo 3. Em seguida, você verá uma janela de aviso, clique em "Sim" para continuar.

Passo 4. Clique no botão "Executar 1 tarefa(s)" para revisar as alterações e clique em "Aplicar" para iniciar a formatação da partição em seu disco rígido.

Como o nome diz, permite reformatar seu disco para qualquer formato. Pode ser FAT16/32, NTFS EXT2/3/4. Portanto, baixe este software fantástico hoje para formatar um disco somente leitura para o padrão do Windows 11.
Artigo relacionado: NTFS ou exFAT para disco rígido externo: qual formato é melhor para disco rígido externo?
Aqui está um trecho do que este software pode fazer:
- Formatar cartão SD
- Redimensionar partição
- Reformatar o Windows 11
- Limpe os dados do disco rígido
Conclusão
Então, agora você sabe como formatar um disco somente leitura em um disco padrão do Windows 11. Veja, não é tão difícil. Mas, a verdadeira cereja do bolo aqui é o software EaseUS Partition Manager. É fácil de usar e prático que permite lidar com o erro “Disco somente leitura”. Então, baixe hoje mesmo e diga adeus a esses erros.
Como podemos te ajudar
Sobre o autor
Atualizado por Rita
"Espero que minha experiência com tecnologia possa ajudá-lo a resolver a maioria dos problemas do seu Windows, Mac e smartphone."
Escrito por Leonardo
"Obrigado por ler meus artigos, queridos leitores. Sempre me dá uma grande sensação de realização quando meus escritos realmente ajudam. Espero que gostem de sua estadia no EaseUS e tenham um bom dia."
Revisão de produto
-
I love that the changes you make with EaseUS Partition Master Free aren't immediately applied to the disks. It makes it way easier to play out what will happen after you've made all the changes. I also think the overall look and feel of EaseUS Partition Master Free makes whatever you're doing with your computer's partitions easy.
Leia mais -
Partition Master Free can Resize, Move, Merge, Migrate, and Copy disks or partitions; convert to local, change label, defragment, check and explore partition; and much more. A premium upgrade adds free tech support and the ability to resize dynamic volumes.
Leia mais -
It won't hot image your drives or align them, but since it's coupled with a partition manager, it allows you do perform many tasks at once, instead of just cloning drives. You can move partitions around, resize them, defragment, and more, along with the other tools you'd expect from a cloning tool.
Leia mais
Artigos relacionados
-
Como criar um instalador inicializável para macOS - Etapas completas
![author icon]() Leonardo 2025/08/26
Leonardo 2025/08/26 -
Corrigir o erro Unidade do sistema C no Windows Server 2019/2016/2012
![author icon]() Leonardo 2025/08/26
Leonardo 2025/08/26 -
Como particionar SSD da BIOS [novo guia 2025]
![author icon]() Leonardo 2025/08/26
Leonardo 2025/08/26 -
Como executo a verificação de integridade do cartão SD no Windows? Guia completo aqui
![author icon]() Leonardo 2025/08/26
Leonardo 2025/08/26
Temas quentes em 2025
EaseUS Partition Master

Gerencie partições e otimize discos com eficiência








