Índice da página
Sobre o autor
Tópicos quentes
Atualizado em 26/08/2025
Existe um disco rígido externo que funcione tanto para Mac quanto para PC? Sim, todas as marcas de discos rígidos externos podem funcionar tanto para Mac quanto para PCs com um formato de sistema de arquivos adequado compatível com Windows e macOS. Siga esta página e você obterá um guia completo que permite que todos os usuários de Windows e Mac tornem seus discos rígidos externos intercambiáveis para Mac e PC. Vamos começar aqui.
Como faço meu disco rígido externo funcionar no Mac e no Windows
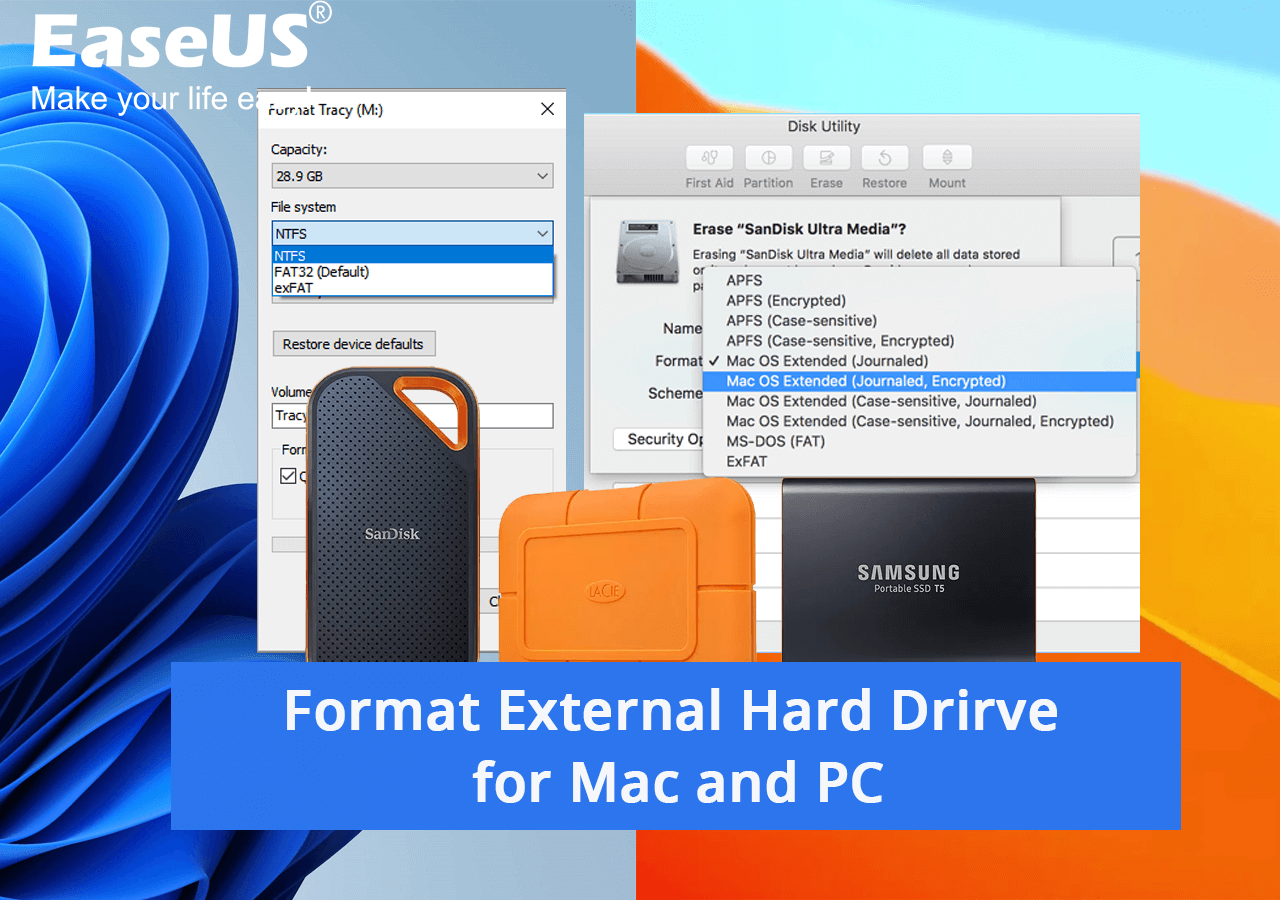
As razões pelas quais as pessoas desejam fazer com que os discos rígidos externos funcionem tanto no Mac quanto no PC são simples, que são:
- Use um disco rígido externo no Mac e PC.
- Transfira arquivos entre Mac e PC com flexibilidade.
- Defina um disco de backup de dados para Windows e Mac.
Então, como configuro de forma intercambiável o disco rígido externo para Mac e PC? Acompanhe e encontre a resposta aqui.
- Principais vantagens para fazer o disco rígido externo funcionar no Mac e no PC:
-
#1. Encontre o melhor formato para um disco rígido externo compatível com Mac e PC.
#2. Faça backup de arquivos essenciais em um disco rígido externo.
#3. Utilize uma solução confiável de formatação de disco rígido externo e configure-a para funcionar em Mac e PC.
Então, desde que você tenha clareza sobre todo o processo, passe para a próxima parte e aprenda qual formato é o melhor para seu disco rígido externo no Mac e PC.
Qual é o melhor formato para disco rígido externo no Mac e PC
Para fazer seu disco rígido externo funcionar tanto no Mac quanto no PC, é essencial que você defina um formato de sistema de arquivos que seja compatível com os sistemas operacionais Windows e macOS. Então, qual formato é o melhor para o seu disco rígido externo? Verifique as informações detalhadas do formato padrão do sistema de arquivos e você aprenderá qual é o melhor para o seu disco rígido externo:
| Formato do sistema de arquivos | Sistema operacional ou plataforma compatível |
|---|---|
| NTFS |
|
| FAT32 |
|
| exFAT |
|
| EXT2/3/4 |
|
| APFS |
|
| Mac OS Estendido - HFS/HFS+ |
|
De acordo com esta tabela, está claro agora que tanto o FAT32 quanto o exFAT são compatíveis com Mac e PC. Então, o que é melhor? Aqui está uma lista de diferenças entre os dois formatos, acompanhe e confira:
- FAT32: Limite de tamanho de arquivo de 4 GB, suporta apenas dispositivos com capacidade de armazenamento de 32 GB ou menor.
- exFAT: Reduz o tamanho do arquivo de 4 GB, suporta grandes dispositivos de armazenamento com capacidade de 64 GB ou maior.
Então, como seleciono um formato para meu disco rígido externo? Aqui está a sugestão do Editor da EaseUS aqui:
- #1. Verifique o tamanho do seu disco rígido externo.
- #2. Para maiores que 64 GB, escolha exFAT. Para menos de 32 GB, selecione FAT32.
Você também pode gostar: Alguns de vocês podem estar se perguntando se NTFS ou exFAT é melhor para um disco rígido externo no Windows. Siga esta página e obtenha a resposta instantaneamente.
NTFS ou exFAT para disco rígido externo: qual formato é melhor
Qual formato é melhor? Dependendo de suas necessidades, você precisará formatar o disco rígido externo em NTFS ou exFAT. Confira mais detalhes na parte principal.
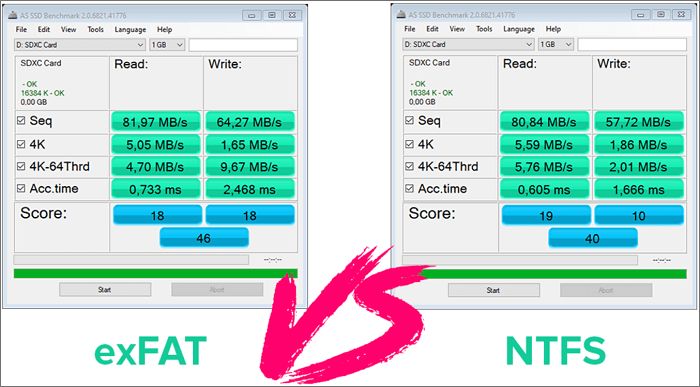
Então, como definir o melhor formato para o seu disco rígido externo e fazê-lo funcionar tanto no Mac quanto no PC? Na próxima parte, você aprenderá as etapas em detalhes.
Guia para formatar disco rígido externo para Mac e PC
Nota: Se o seu disco rígido externo armazena atualmente muitos dados valiosos, lembre-se de fazer backup em outro local. Para obter um guia passo a passo, você pode seguir este link para obter ajuda: como fazer backup do disco rígido externo na nuvem .
Sua unidade está pronta para formatar, consulte o respectivo guia aqui para configurar seu disco rígido externo pronto para uso em computadores Windows e Mac agora.
Guia 1: Como formatar disco rígido externo para Mac e PC no Windows
- Aplica-se a: Formatar discos rígidos externos em computadores Windows.
- Ferramentas: ferramenta de formatação de disco rígido externo, File Explorer, Disk Management, DiskPart.
Para simplificar o processo geral de formatação de um disco rígido externo em um computador Windows, mostraremos aqui duas soluções fáceis para ajudá-lo a realizar o processo.
#1. Formate o disco rígido externo usando a ferramenta de formatação EaseUS - Partition Master
Melhor escolha para iniciantes
EaseUS Partition Master Free é confiável e eficiente para ajudar todos os usuários do Windows a formatar e configurar seus dispositivos de armazenamento para diferentes finalidades. Você pode definir formatos NTFS, FAT32, exFAT, EXT2/3/4, etc., para o seu dispositivo gratuitamente.
Veja como formatar seu disco rígido externo para Mac e PC com este software de formatação:
Passo 1. Inicie o EaseUS Partition Master, clique com o botão direito na partição do disco rígido externo/USB/cartão SD que deseja formatar e escolha a opção "Formatar".

Passo 2. Atribua um novo rótulo de partição, sistema de arquivos (NTFS/FAT32/EXT2/EXT3/EXT4/exFAT) e tamanho de cluster à partição selecionada e clique em "OK".

Etapa 3. Na janela Aviso, clique em "Sim" para continuar.

Etapa 4. Clique no botão "Executar 1 tarefa(s)" no canto superior esquerdo para revisar as alterações e clique em "Aplicar" para começar a formatar seu disco rígido externo/USB/cartão SD.

O que o EaseUS Partition Master pode ajudar?
- Crie, formate, estenda, reduza e mescle partições em HDDs/SSDs internos e externos.
- Converta NTFS para FAT32 ou FAT32 para NTFS.
- Converta Dinâmico em Básico ou vice-versa.
- Copie a partição, verifique o erro do sistema de arquivos.
- Converta o disco de dados para MBR/GPT.
- Altere a letra e o rótulo da unidade.
- Inicialize o disco para GPT/MBR.
Se o seu disco rígido externo atual estiver com NTFS e você quiser configurá-lo para FAT32, você pode simplesmente convertê-lo de NTFS para FAT32 sem formatação.
#2. Formate o disco rígido externo para Mac e PC usando o File Explorer
Se você preferir uma solução Windows para formatar o disco rígido externo, o File Explorer pode atender sua demanda. E aqui está como formatar seu dispositivo para computadores Windows e Mac:
Passo 1. Conecte seu disco rígido externo ao PC.
Passo 2. Pressione as teclas Windows + E simultaneamente para abrir o Explorador de Arquivos.
Etapa 3. Localize e clique com o botão direito no disco rígido externo de destino e clique em "Formatar".
Passo 4. Defina um novo formato de sistema de arquivos para um disco rígido externo, como FAT32 ou exFAT. Marque "Executar formatação rápida" e clique em "Iniciar".

Etapa 5. Assim que o processo for concluído, clique em "OK" para fechar o Explorador de Arquivos.
Além do EaseUS Partition Master e do File Explorer, usuários experientes também podem aplicar o Disk Management ou o DiskPart para formatar seus discos rígidos externos gratuitamente. Se você estiver interessado nisso, consulte as dicas listadas aqui para obter ajuda:
Guia 2: Como formatar disco rígido externo para Mac e PC no macOS
- Aplica-se a: Use Mac para formatar disco rígido externo, USB ou cartão SD.
- Ferramentas: Utilitário de Disco, Terminal
Para cuidar de tudo no seu disco rígido externo, crie um backup dos dados do disco rígido externo com antecedência. Aqui, mostraremos a opção mais fácil para ajudá-lo a formatar o disco rígido externo no Mac.
Você precisará usar o Utilitário de Disco para executar a operação de formatação e aqui estão as etapas:
Passo 1. Conecte o disco rígido externo ao seu computador Mac.
Passo 2. Vá para Aplicativos, clique em “Utilitários” e clique duas vezes em “Utilitário de Disco” para abri-lo.
Etapa 3. Selecione seu disco rígido externo no painel esquerdo e clique em “Apagar” no menu superior.
Passo 4. Defina o formato desejado MS-DOS (FAT), etc., para o seu disco rígido externo e clique em "Apagar".
Espere pacientemente e você obterá um novo disco rígido externo que funciona tanto no Mac quanto no PC.
Dica bônus: torne o disco rígido externo compatível com Mac e PC sem formatação
Posso tornar meu disco rígido externo compatível com Mac e PC sem formatá-lo? Sim claro.
Aqui estão duas maneiras que você pode aplicar para fazer o disco rígido externo funcionar em computadores Windows e Mac.
#1. Converta disco rígido externo NTFS em FAT32 no Windows
Se o seu disco rígido externo atual estiver definido como formato de sistema de arquivos NTFS, você poderá mudar o formato para FAT32 aplicando um conversor de disco confiável. EaseUS Partition Master Free, com seu recurso Convert to FAT, pode converter perfeitamente seu disco rígido externo NTFS para FAT32 sem perder nenhum dado em um computador Windows.
Conseqüentemente, ele ultrapassa o limite FAT32 em computadores Windows, o que significa que você pode converter um grande disco externo de NTFS para FAT32 sem preocupações. Veja como fazer isso:
Passo 1. Clique com o botão direito na partição do dispositivo de destino e selecione "Avançado" > "Converter para FAT".
Passo 2. Quando o processo de verificação for concluído, clique em "Continuar" para iniciar a conversão de NTFS para FAT32.
Passo 3. Clique em “Aplicar” para salvar todas as alterações.
#2. Faça backup de dados, exclua volume e crie uma nova partição FAT32 ou exFAT no disco externo
Se o seu disco externo agora estiver com outro formato incompatível com Windows e macOS, você pode tentar as etapas aqui:
Passo 1. Faça backup de todos os dados essenciais do disco rígido externo para outro local seguro
Você pode copiar arquivos do disco rígido externo para outro local seguro ou aplicar um software de backup confiável e gratuito - EaseUS Todo Backup Free para fazer backup com eficiência de tudo em sua unidade de uma só vez.
Passo 2. Exclua o volume existente e crie uma nova partição FAT32 ou exFAT no disco rígido externo
No Windows:
- Conecte o disco rígido externo ao PC e abra o Gerenciamento de disco.
- Localize e clique com o botão direito no volume existente no disco rígido externo e selecione “Excluir volume…” e clique em “OK” para confirmar.
- Agora, clique com o botão direito no espaço não alocado no disco rígido externo e selecione “Novo volume simples”.
- Em seguida, adicione uma nova letra de unidade à partição e defina FAT32 (menos de 32 GB) ou exFAT (maior que 64 GB) no disco rígido externo e clique em “OK”.

No Mac:
- Conecte o disco rígido externo ao Mac e abra o Utilitário de Disco.
- Selecione a partição do seu disco rígido externo e clique em “Partição” na barra de menu superior.
- A ferramenta Partição no Utilitário de Disco listará todas as partições existentes no seu disco, selecione-a e clique no ícone de menos "-" para excluir a partição do seu disco rígido externo e clique em "Aplicar" para confirmar.
- Depois disso, selecione seu disco rígido externo no painel esquerdo e clique em “Partição” e, a seguir, clique no ícone de adição “+” para criar uma nova partição no disco rígido externo.
- Defina um novo nome para o disco externo, defina o formato como MS-DOS (FAT) ou exFAT e clique em “Aplicar” para finalizar o processo.
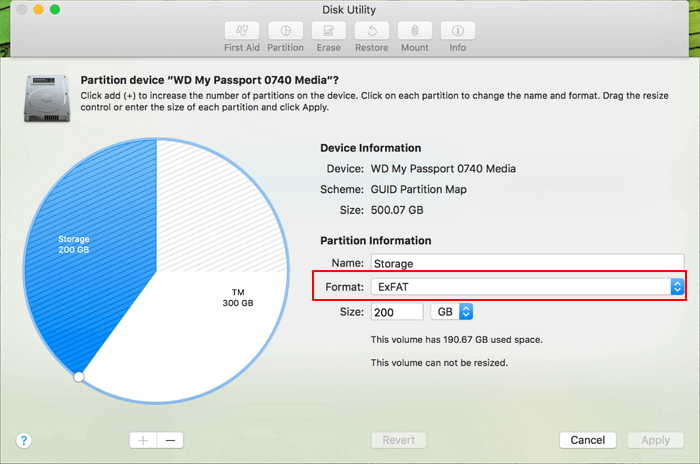
Depois disso, você configurou com sucesso seu disco rígido externo, compatível com Mac e PC sem formatação. E agora, você está pronto para aplicar este disco rígido externo para copiar arquivos, transferir dados e configurá-lo como um disco de backup para todos os arquivos valiosos em computadores Mac e Windows.
Conclusão
Nesta página, apresentamos 5 maneiras de formatar e configurar um disco rígido externo compatível com os sistemas operacionais macOS e Windows.
Em computadores Windows, você pode simplesmente aplicar o EaseUS Partition Master Free para configurar FAT32 ou exFAT em seu disco externo para que funcione em computadores Windows e Mac.
Em computadores Mac, os usuários podem aplicar o Utilitário de Disco para formatar o disco para uso em Windows e Mac.
Perguntas frequentes sobre formatação de discos rígidos externos para Mac e PC
Se você ainda tiver dúvidas sobre a formatação de discos rígidos externos em Mac e PC, consulte as respostas listadas abaixo.
1. Como posso tornar meu disco rígido externo compatível com Mac e PC sem apagá-lo?
- Primeiro, faça backup dos dados em seu disco rígido externo.
- Conecte o disco rígido externo ao seu computador Windows.
- Faça backup de dados valiosos em outro local seguro.
- Converta-o para FAT32 com EaseUS Partition Master Free se o disco rígido externo for NTFS.
- Ou exclua a partição existente e crie um novo volume, defina FAT32 ou exFAT para o disco rígido externo.
2. Você pode formatar o disco rígido para Mac e PC?
Sim, você pode formatar um disco rígido para Mac e PC.
- Primeiro, conecte o disco rígido ao seu PC com Windows.
- Faça backup dos dados essenciais.
- Instale e inicie o EaseUS Partition Master, clique com o botão direito no disco rígido de destino e selecione "Formatar".
- Defina um novo formato de disco rígido - exFAT ou FAT32 para o disco e clique em "OK" e "Executar tarefa" para formatar a unidade para Mac e PC.
Se precisar de um guia para formatar um disco rígido no Mac, você pode consultar este guia para obter ajuda: Como formatar um disco rígido para Mac.
3. O exFAT funciona em Mac e PC?
Sim, exFAT é um formato de sistema de arquivos mais recente após FAT32 que pode ser avaliado em computadores Windows e Mac. Se você tiver um disco rígido externo grande e quiser usá-lo no Mac e no PC, poderá aplicar os métodos disponíveis nesta página, conforme mostrado acima, para definir o sistema de arquivos exFAT no disco.
Como podemos te ajudar
Sobre o autor
Atualizado por Jacinta
"Obrigada por ler meus artigos. Espero que meus artigos possam ajudá-lo a resolver seus problemas de forma fácil e eficaz."
Escrito por Leonardo
"Obrigado por ler meus artigos, queridos leitores. Sempre me dá uma grande sensação de realização quando meus escritos realmente ajudam. Espero que gostem de sua estadia no EaseUS e tenham um bom dia."
Revisão de produto
-
I love that the changes you make with EaseUS Partition Master Free aren't immediately applied to the disks. It makes it way easier to play out what will happen after you've made all the changes. I also think the overall look and feel of EaseUS Partition Master Free makes whatever you're doing with your computer's partitions easy.
Leia mais -
Partition Master Free can Resize, Move, Merge, Migrate, and Copy disks or partitions; convert to local, change label, defragment, check and explore partition; and much more. A premium upgrade adds free tech support and the ability to resize dynamic volumes.
Leia mais -
It won't hot image your drives or align them, but since it's coupled with a partition manager, it allows you do perform many tasks at once, instead of just cloning drives. You can move partitions around, resize them, defragment, and more, along with the other tools you'd expect from a cloning tool.
Leia mais
Artigos relacionados
-
Como Corrigir o Samsung Magician Não Reconhece o SSD [Guia Completo]
![author icon]() Leonardo 2025/08/26
Leonardo 2025/08/26 -
Como gravar ISO 23H2 do Windows 11 em USB | 2025 mais recente🔥
![author icon]() Leonardo 2025/08/26
Leonardo 2025/08/26 -
Resolvido: Disco Local C Não Aparece no Explorador de Arquivos
![author icon]() Leonardo 2025/08/26
Leonardo 2025/08/26 -
[100% Funcionando] Como Aumentar a Unidade C no Windows Sem Formatação
![author icon]() Leonardo 2025/08/26
Leonardo 2025/08/26
Temas quentes em 2025
EaseUS Partition Master

Gerencie partições e otimize discos com eficiência










