Índice da página
Sobre o autor
Tópicos quentes
Atualizado em 26/08/2025
| Soluções viáveis | Solução de problemas passo a passo |
|---|---|
| Os SSDs ficam lentos quando estão cheios | A unidade está ficando lenta se você estiver executando o SSD e os dados existentes representam 70%... Etapas completas |
| Quanto mais lento quando os SSDs ficam cheios | A velocidade de leitura ainda é rápida como sempre, mas a gravação... Passos completos |
| Como consertar a lentidão do SSD |
1. Otimização SSD... Passos completos 2. Certifique-se de que o modo AHCI esteja ativado... Etapas completas 3. Verifique se o TRIM está ativado... Etapas completas 4. Verifique se o cache de gravação está ativado... Etapas completas 5. Entre no BIOS e ative o modo AHCI... Etapas completas |
Os SSDs ficam lentos quando estão cheios?
Como ouvimos, o SSD ficará mais lento se você o encher. Sim. Esse problema acontece. Ao continuar gravando arquivos nele ou inicializando aplicativos, você gastará mais tempo do que nunca. Infelizmente, o PC pode travar enquanto você joga, grava vídeos, escreve redações, etc.
SSD é mais rápido que HDD. Mas o melhor é que o espaço em disco não está sendo preenchido. A unidade ficará mais lenta se você estiver executando um SSD e os dados existentes representarem 70%. Isso ocorre porque os SSDs só podem gravar e armazenar dados em um bloco vazio e, se o bloco não estiver aberto, as unidades de estado sólido precisarão excluir os dados marcados como excluídos e, em seguida, preenchê-los com novos dados. Esse processo é um dos motivos pelos quais a unidade fica lenta.
Quanto mais lento quando os SSDs ficam cheios?
Conforme testamos, a velocidade de leitura ainda é rápida como sempre, mas a gravação ficará 40%-50% mais lenta.
Confira mais artigos:
Como consertar a lentidão do SSD?
1. Otimização de SSD - Use o EaseUS Partition Master para acelerar o SSD
Uma coisa útil para corrigir a lentidão do SSD é otimizar o espaço do SSD. Como sabemos que o armazenamento afeta a velocidade do SSD, ajustar o espaço em disco é essencial. Tradicionalmente, nosso amigo de longa data pode ajudá-lo a aumentar o tamanho do espaço, mas requer espaço alocado adjacente à unidade de destino. Se você optar por isso, primeiro será necessário excluir o volume. A maioria de nós não escolherá remover itens importantes, a menos que decidamos desistir de todos eles.
O que nós fazemos? Vá para baixar a edição gratuita do EaseUS Partition Master. Este gerenciador de disco gratuito serve para redimensionar, reduzir, excluir, formatar, mesclar e criar partições sem perda de dados.
Ferramenta 1. Use o EaseUS Partition Master para ampliar o espaço
Baixe o gerenciador de partição gratuito:
Como estender o espaço SSD:
Passo 1. Reduza a partição para liberar espaço para estender a partição.
Se o disco rígido tiver espaço não alocado suficiente para estender a partição de destino, vá para a Etapa 2 e continue. Caso contrário, libere espaço primeiro:
- Na seção Gerenciador de Partições, clique com o botão direito em uma partição próxima à partição de destino e selecione "Redimensionar/Mover".
- Arraste as extremidades da partição para liberar espaço, deixando espaço não alocado suficiente atrás da partição de destino, clique em "OK".

Etapa 2. Estenda a partição de destino.
Clique com o botão direito na partição de destino que deseja estender e selecione "Redimensionar/Mover".

Arraste o identificador da partição de destino para o espaço não alocado para estender a partição.

Etapa 3. Mantenha todas as alterações.
Clique no botão “Executar Tarefa” e clique em “Aplicar” para manter todas as alterações.

Outras ferramentas para limpar arquivos desnecessários:
1. Execute a limpeza de disco para limpar arquivos indesejados
Passo 1. Pesquise “Limpeza de disco” no menu Iniciar. Clique para abri-lo.
Passo 2. Selecione a unidade que deseja limpar e clique em OK.
Etapa 3. Exclua os arquivos indesejados verificados.
2. Desfragmentar e otimizar unidades
Passo 1. Pesquise Defrag no menu Iniciar. Em seguida, clique para abrir o programa.
Passo 2. Você pode selecionar as unidades de destino para otimizar o desempenho do SSD. Escolha a unidade e clique no botão “Otimizar”.
2. Certifique-se de que o modo AHCI esteja ativado
O modo AHCI é vital para o desempenho do SSD. Se estiver desativado, seu dispositivo poderá enfrentar um erro de inicialização inesperado. Portanto, verifique se o AHCI está ativado.
Passo 1. Clique com o botão direito no ícone Iniciar e escolha Gerenciador de Dispositivos no menu.
Etapa 2. Expanda controladores IDE ATA/ATAPI.
Se mostrar "Ativar", clique para alterá-lo. Desativar - Deixe assim.
Se você não conseguir localizar esse controlador, leia a correção respondida pela Dell - Dev. gerenciador faltando "controlador IDE ATA/ATAPI."
3. Verifique se o TRIM está ativado
As unidades de estado sólido registram dados de uma maneira diferente dos HDDs. Para gravar novos dados no dispositivo, sua unidade deve primeiro limpar os dados existentes. O processo de limpeza levará muito tempo, o que pode diminuir a velocidade do SSD. Não se preocupe. O TRIM veio aqui para zerar a célula de dados excluída antes de reescrever os dados automaticamente.
Siga o tutorial detalhado para garantir que o TRIM esteja ativado:
Passo 1. Abra a pesquisa do Windows e procure cmd na caixa. Escolha “Executar como administrador”.
Etapa 2. Digite linha de comando e pressione Enter: consulta de comportamento fsutil desabilitadaeletenotify.
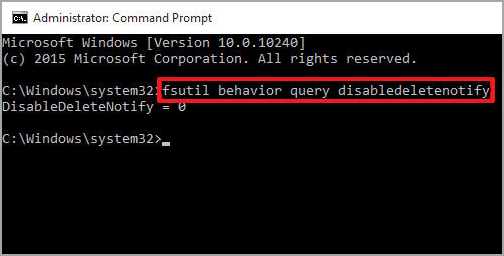
Passo 3. Em seguida, verifique a linha de comando e estime se o TRIM está habilitado no SSD.
NTFS DisableDeleteNotify = 0 - significa “TRIM está habilitado”.
NTFS DisableDeleteNotify = 1 - significa “TRIM está desabilitado”.
Se a sua tecnologia TRIM não estiver habilitada, você pode continuar digitando a linha de comando.
Insira o comando: comportamento fsutil set disabledeletenotify 0
Em seguida, pressione Enter para habilitá-lo.
4. Verifique se o cache de gravação está ativado
O cache de gravação é necessário para aumentar o desempenho do SSD. Mas torna o seu PC vulnerável à perda de dados quando se trata de falha de energia do equipamento. Portanto, se você optar pelo adiantamento, siga as etapas para ativar o TRIM:
Passo 1. Clique com o botão direito no ícone Iniciar e selecione “Gerenciador de Dispositivos”.
Passo 2. Expanda “Unidades de disco” e clique no botão “Propriedades”.
Etapa 3. Escolha a guia Políticas e marque "Ativar cache de gravação no dispositivo".

Passo 4. Clique em “OK”.
5. Entre no BIOS e ative o modo AHCI
Passo 1. Pressione “Windows + R” para abrir a caixa Executar e digite “msconfig”. Clique em Entrar.
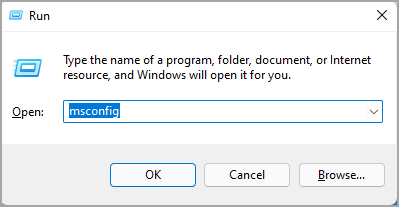
Passo 2. Vá para a guia Inicialização e marque "Inicialização segura" nas opções de inicialização.
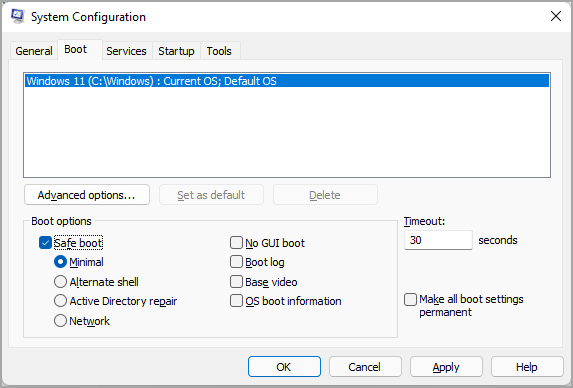
Passo 3. Salve as alterações e reinicie o PC.
Etapa 4. Entre no BIOS:
Ligue o computador > Pressione F12 ou F2 ou DEL para inicializar na configuração do BIOS > Altere o modo SATA de IDE para AHCI > Salve as alterações e saia.
Etapa 5. Reinicie o PC> Repita a Etapa 1> Desmarque "Inicialização segura" na guia Inicialização.
Como podemos te ajudar
Sobre o autor
Atualizado por Jacinta
"Obrigada por ler meus artigos. Espero que meus artigos possam ajudá-lo a resolver seus problemas de forma fácil e eficaz."
Escrito por Leonardo
"Obrigado por ler meus artigos, queridos leitores. Sempre me dá uma grande sensação de realização quando meus escritos realmente ajudam. Espero que gostem de sua estadia no EaseUS e tenham um bom dia."
Revisão de produto
-
I love that the changes you make with EaseUS Partition Master Free aren't immediately applied to the disks. It makes it way easier to play out what will happen after you've made all the changes. I also think the overall look and feel of EaseUS Partition Master Free makes whatever you're doing with your computer's partitions easy.
Leia mais -
Partition Master Free can Resize, Move, Merge, Migrate, and Copy disks or partitions; convert to local, change label, defragment, check and explore partition; and much more. A premium upgrade adds free tech support and the ability to resize dynamic volumes.
Leia mais -
It won't hot image your drives or align them, but since it's coupled with a partition manager, it allows you do perform many tasks at once, instead of just cloning drives. You can move partitions around, resize them, defragment, and more, along with the other tools you'd expect from a cloning tool.
Leia mais
Artigos relacionados
-
Como Impedir que Programas Sejam Executados em Segundo Plano no Windows 10/11
![author icon]() Leonardo 2025/08/26
Leonardo 2025/08/26 -
Soluções fixas: não é possível apagar a unidade USB no Mac [10 maneiras]
![author icon]() Leonardo 2025/08/26
Leonardo 2025/08/26 -
Redimensionador de partição para Win 11/10/8/7 | Download grátis💡
![author icon]() Leonardo 2025/08/26
Leonardo 2025/08/26 -
![author icon]() Leonardo 2025/08/26
Leonardo 2025/08/26
Temas quentes em 2025
EaseUS Partition Master

Gerencie partições e otimize discos com eficiência








