Índice da página
Sobre o autor
Tópicos quentes
Atualizado em 26/08/2025
Lembre-se sempre de fazer backup de arquivos USB valiosos antes de formatá-los para NTFS. Siga o guia mencionado abaixo e saiba por que você não consegue formatar USB para NTFS e como encontrar soluções para formatar USB para NTFS.
Erro: não é possível formatar USB/pendrive para NTFS
Por que não podemos formatar nosso USB para NTFS? Fique calmo se não conseguir formatar USB para NTFS em computadores Windows. A seguir está a lista de causas e motivos pelos quais você não pode formatar USB para NTFS:
- Danos físicos ao USB.
- Infecção por vírus ou malware.
- Presença de setor defeituoso no USB.
- O USB está bloqueado ou protegido contra gravação.
- O sistema operacional atual não suporta NTFS.
- O USB contém falhas, erros do sistema de arquivos, está corrompido ou torna-se RAW.
- O formato de arquivo USB não é suportado ou é incompatível com o Windows.
Corrija "Não consigo formatar pendrive para NTFS" no Windows com diretrizes passo a passo
Primeiro, faça backup dos seus dados. A seguinte lista de métodos mencionados abaixo será útil na formatação de USB para NTFS:
- Método 1. Formate USB para NTFS com o formatador de pendrive da EaseUS
- Método 2. Limpe vírus/malwares e formate USB em NTFS no gerenciamento de disco
- Método 3. Execute o CHKDSK e formate USB para NTFS no CMD
- Método 4. Formate USB protegido contra gravação para NTFS
Método 1. Formate USB para NTFS com o formatador de pendrive da EaseUS
O Easeus Partition Master Free é recomendado para formatar USB para NTFS. É uma ferramenta de gerenciamento de disco e partição gratuita e fácil de usar para Windows.
O EaseUS Partition Master pode reconhecer e formatar USB RAW não suportado, inacessível e RAW para NTFS. Siga os passos detalhados:
Passo 1. Selecione o pen drive para formatar.
Conecte o pen drive ao seu computador. Baixe e inicie o software EaseUS Partiton Master. Clique com o botão direito do mouse na unidade que você deseja formatar e escolha "Formatar".

Passo 2. Defina a letra da unidade e o sistema de arquivos.
Atribua uma nova etiqueta de partição, sistema de arquivo (NTFS/FAT32/EXT2/EXT3) e tamanho do cluster à partição selecionada e clique em "Sim".

Passo 3. Marque a caixa de aviso.
Clique em "OK" se aparecer a janela Aviso. Se você tiver dados importantes, faça backup dos dados com antecedência.

Passo 4. Aplique as alterações.
Clique no botão "Executar Tarefa" primeiramente e, em seguida, clique em "Aplicar" para formatar o pen drive

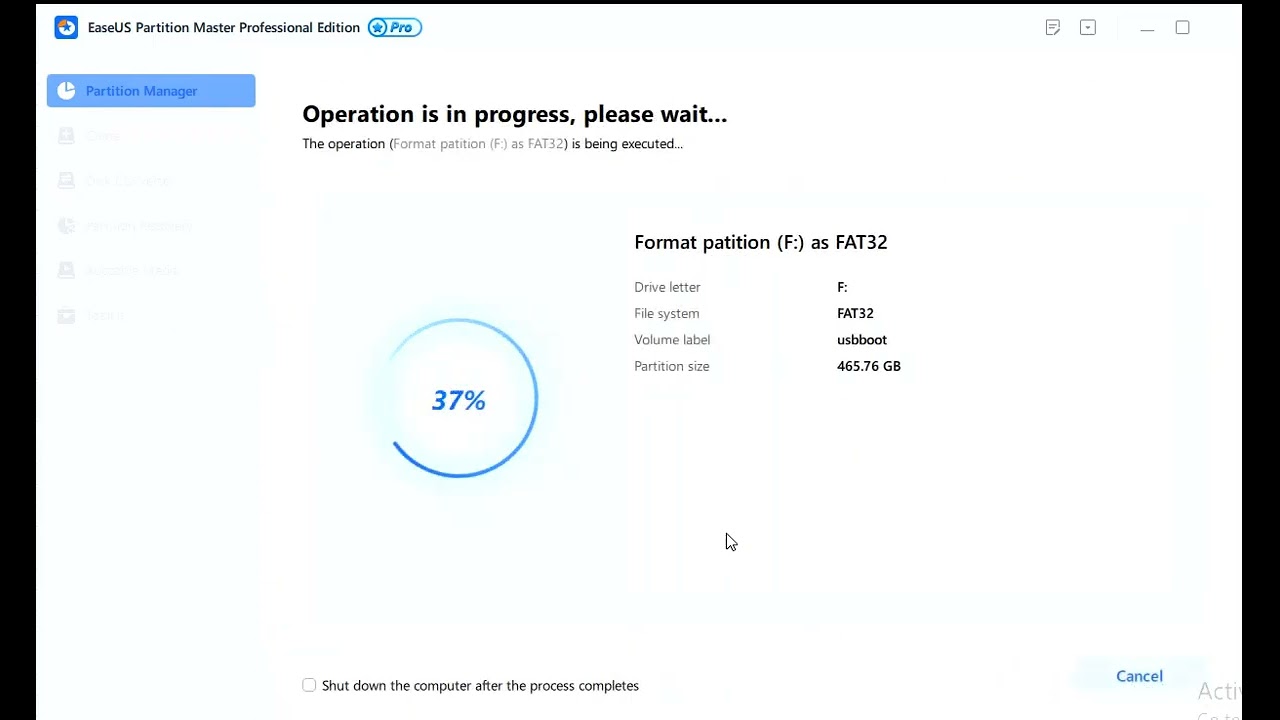
Método 2. Limpe vírus/malwares e formate USB para NTFS no gerenciamento de disco
Isso pode ser simplificado usando pequenas unidades flash USB para fazer backup ou transferir os dados para o computador. Eles são frequentemente compartilhados e usados em muitos computadores, facilitando a infecção por vírus. Um programa antivírus confiável pode eliminar malware ou vírus.
#1: Limpeza de Vírus/Malware
Para limpar vírus/Malware, as seguintes etapas podem ser seguidas:
Passo 1. Primeiro, digite "Segurança do Windows" na caixa de pesquisa à direita do logotipo do Windows na tela do computador.
Passo 2. Clique em "Proteção contra vírus e ameaças". Agora você pode encontrar "Opções de verificação" em "Ameaças atuais". Haverá quatro opções de digitalização diferentes.
Passo 3. Se você está fazendo isso pela primeira vez e deseja conferir tudo, escolha a "Opção de Verificação Completa". Selecione o botão de opção próximo a "Verificação completa" e clique no botão "Verificar agora".
Passo 4. Pressionar este botão executará uma verificação completa do sistema e a segurança da janela exibirá uma barra de progresso com as descobertas. Se tudo estiver bem, você verá a mensagem "Sem ameaças atuais" .
Passo 5. Se o Microsoft Defender encontrar alguma ameaça, você receberá uma notificação com o texto "Ameaças encontradas" junto com uma lista de arquivos infectados. Para remover ameaças do seu computador, você deve clicar no botão "Iniciar Ações" e o Microsoft Defender removerá as ameaças.
Agora verifique se o Windows tem uma cura para o problema "não consigo formatar pendrive".
#2: Formate USB para NTFS no Gerenciamento de Disco
O gerenciamento de disco em computadores Windows é outra ferramenta para gerenciar discos e partições. O gerenciamento de disco pode criar facilmente um novo volume no disco removível que a janela não consegue formatar. As etapas são mencionadas abaixo:
Passo 1. Clique com o botão direito em "Este PC" , selecione Gerenciar e clique em Gerenciamento de disco para continuar.
Passo 2. Escolha seu disco rígido externo ou USB e clique com o botão direito nele.
Passo 3. Selecione a opção "Formatar" e escolha a opção "Executar uma formatação rápida".
Passo 4. Selecione o formato de arquivo correto. Em seguida, clique em "OK".

Agora o problema foi resolvido.
Método 3. Execute o CHKDSK e formate o USB para NTFS no CMD
"CHKDSK" ou Check Disk é uma ferramenta ou utilitário de sistema presente nos sistemas operacionais Windows que pode verificar o disco rígido em busca de erros no sistema de arquivos. A execução do utilitário CHKDSK ajuda a verificar e reparar erros do disco rígido e mantém os dados do sistema organizados.
Nº 1: Execute o CHKDSK com o prompt de comando
O prompt de comando pode executar o CHKDSK. As etapas mencionadas abaixo mostrarão como executar o CHKDSK no prompt de comando no Windows:
Passo 1. Digite cmd na barra de pesquisa do menu Iniciar, clique com o botão direito em Prompt de Comando e clique em Executar como administrador.
Passo 2. Digite "chkdsk" e pressione Enter. O CHKDSK verificará se há erros na unidade e informará se encontrou algum que você deva reparar, mas não tentará corrigi-los sem um comando.
Nº 2: Formate USB usando CMD (prompt de comando)
Às vezes, devido a RAW ou sistema de arquivos inválido, setor defeituoso ou outros erros, o USB pode corromper ou ficar inacessível. Formatar um USB usando CMD é uma maneira rápida de resolver esses problemas.
A seguir estão duas diretrizes opcionais que ajudam a formatar uma unidade flash USB no prompt de comando.
Opção 1: Formatar USB no Windows 11/10
Passo 1. Conecte o USB ao seu PC e pressione as teclas Windows + R.
Passo 2. Primeiro, digite cmd na caixa Pesquisar e clique em Enter para abrir o Prompt de Comando.
Passo 3. Agora digite as linhas de comando mencionadas abaixo e pressione Enter após adicionar cada uma.
- diskpart
- list disk
- select disk # (coloque o número da sua unidade USB).
- list volume
- select volume # (coloque o número do volume da sua unidade flash USB).
- format fs=ntfs quick (NTFS também pode ser substituído por FAT32 ou exFAT.)
- exit

O CMD também funciona para corrigir o erro Windows não conseguiu concluir a formatação no disco rígido do seu computador, USB ou outros dispositivos de armazenamento.
Opção 2: Formatar pendrive no Windows 8/7
Se o seu computador estiver executando o sistema Windows 8/7, você pode seguir para formatar o USB usando o prompt de comando com a ajuda das etapas mencionadas aqui:
Etapa 1. Conecte sua unidade USB ao computador.
Etapa 2. Abra o File Explorer e lembre-se da letra da unidade USB.
Etapa 3. Vá para a barra de pesquisa na barra de tarefas e digite cmd, quando aparecer, clique com o botão direito do mouse em Prompt de comando e selecione "Executar como administrador".
Etapa 4. Digite as seguintes linhas de comando mencionadas uma a uma e pressione Enter a cada vez:
- Format /FS:NTFS J (Você substitui J pela letra da unidade do seu USB.)
- exit

Se você quiser saber informações mais detalhadas sobre o formato USB usando CMD, clique no link a seguir para conferir:
Método 4. Formate pendrive protegido contra gravação para NTFS
O EaseUS Partition Master possui um recurso de remoção de proteção contra gravação, que ajuda as pessoas a formatar facilmente USBs protegidos contra gravação. Siga as etapas detalhadas:
Passo 1. Baixe e instale o EaseUS Partition Master, vá para a seção Ferramentas e clique em "Proteção contra gravação".
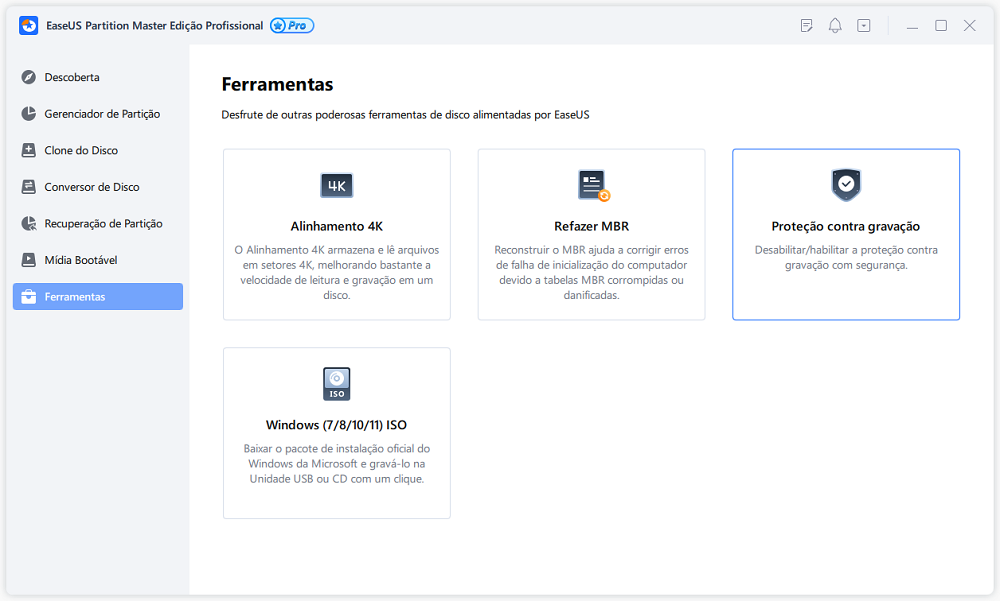
Passo 2. Selecione seu USB protegido contra gravação, disco externo USB ou cartão SD e clique em "Desabilitar".
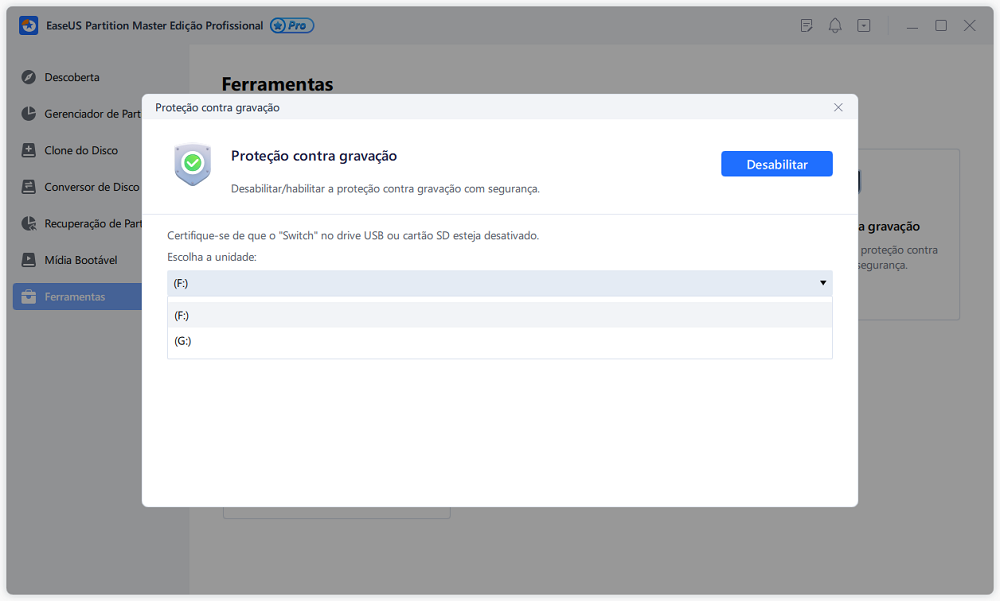
Você também pode gostar: Além de substituir o CMD para formatar a unidade USB, o EaseUS Partition Master também é um melhor programa para formatar disco rígido que você pode aplicar para formatar e configurar qualquer tipo de dispositivo de armazenamento para diferentes finalidades, conforme mostrado abaixo aqui.
Dica bônus: como formatar pendrive em NTFS no Windows 7
No Windows 7, às vezes as pessoas não podem formatar USB para NTFS porque o Windows oferece uma opção para formatar USB para FAT ou FAT32, mas não com NTFS.
A seguir estão as etapas mencionadas sobre como formatar USB para NTFS no Windows 7:
O Windows pode formatar uma unidade flash USB apenas com sistemas de arquivos FAT ou FAT32, mas não com NTFS (New TechnologyFile System). É porque existem algumas desvantagens do uso do NTFS neste caso. Primeiro, a velocidade de salvamento na unidade flash diminui (mas a velocidade de leitura dos dados da unidade é a mesma) e você deve ter mais cuidado para remover a unidade flash USB com segurança permanentemente.
No entanto, você ainda pode formatar o Flash Drive no formato NTFS. Siga estas etapas para o mesmo.
Etapa 1. Você pode inserir a unidade flash USB na porta USB.
Etapa 2. Clique em Iniciar e digite devmgmt.msc na caixa Pesquisar e pressione Enter.
Etapa 3. Encontre as unidades de disco e expanda-as.
Etapa 4. Encontre a unidade flash USB que deseja formatar e clique duas vezes nela. Abre a caixa de diálogo Propriedades.
Etapa 5. Clique na guia Políticas.
Etapa 6. Por padrão, a opção Otimizar para remoção rápida está selecionada, mude para Otimizar para desempenho e pressione OK.
Etapa 7. Agora abra o computador - clique com o botão direito do mouse na unidade flash USB e selecione o formato. A caixa de diálogo Formatar agora aparece.
Etapa 8. Selecione NTFS no campo Sistema de arquivos, pressione Iniciar e aguarde até que o processo seja concluído.
Agora, sua unidade flash USB está formatada no formato NTFS.
Veredicto final
Antes de tomar qualquer ação para corrigir o erro "pendrive não formata em NTFS", lembre-se de fazer backup de seus dados. Pode haver algumas causas se você não conseguir formatar USB para NTFS em computadores Windows, como qualquer dano físico à sua unidade USB, ação de vírus ou malware, etc. Use o EaseUS Partition Master como uma ferramenta de formatação USB confiável para formatar a unidade USB para NTFS com cliques simples.
Perguntas frequentes sobre o erro "pendrive não formata em NTFS" no Windows
1. Como alterar o formato da unidade flash de FAT32 para NTFS?
- Primeiro pressione "Windows+R" e digite "dismgmt.msc" e clique em Enter para exibir o Gerenciamento de disco.
- Em seguida, clique com o botão direito na partição que deseja alterar e selecione "Formatar".
- Agora especifique o rótulo do volume e selecione o sistema de arquivos "NTFS", depois o tamanho da unidade de alocação "padrão" e marque "Executar uma formatação rápida".
- Em seguida, clique em "OK".
2. Posso formatar meu stick USB para NTFS?
Primeiro, "clique com o botão direito" na unidade USB. No menu pop-up, clique em "Formatar". No menu suspenso Sistema de arquivos, escolha "NTFS". Em seguida, clique no botão "Iniciar" e espere até terminar.
3. O USB deve ser FAT32 ou NTFS para inicialização?
Se for necessário criar uma unidade de recuperação, a unidade USB deve ser formatada como FAT32 e, se você quiser usar o USB como mídia de armazenamento, poderá criar chaves USB inicializáveis NTFS.
4. Por que não consigo formatar meu pendrive?
Pode haver os seguintes motivos:
- Vírus ou malware
- Setores defeituosos na unidade USB
- Danos físicos à unidade USB
- Unidade USB protegida contra gravação
Como podemos te ajudar
Sobre o autor
Atualizado por Jacinta
"Obrigada por ler meus artigos. Espero que meus artigos possam ajudá-lo a resolver seus problemas de forma fácil e eficaz."
Escrito por Leonardo
"Obrigado por ler meus artigos, queridos leitores. Sempre me dá uma grande sensação de realização quando meus escritos realmente ajudam. Espero que gostem de sua estadia no EaseUS e tenham um bom dia."
Revisão de produto
-
I love that the changes you make with EaseUS Partition Master Free aren't immediately applied to the disks. It makes it way easier to play out what will happen after you've made all the changes. I also think the overall look and feel of EaseUS Partition Master Free makes whatever you're doing with your computer's partitions easy.
Leia mais -
Partition Master Free can Resize, Move, Merge, Migrate, and Copy disks or partitions; convert to local, change label, defragment, check and explore partition; and much more. A premium upgrade adds free tech support and the ability to resize dynamic volumes.
Leia mais -
It won't hot image your drives or align them, but since it's coupled with a partition manager, it allows you do perform many tasks at once, instead of just cloning drives. You can move partitions around, resize them, defragment, and more, along with the other tools you'd expect from a cloning tool.
Leia mais
Artigos relacionados
-
5 maneiras | Remova a proteção contra gravação do disco rígido externo
![author icon]() Leonardo 2025/08/26
Leonardo 2025/08/26 -
Como Testar a Velocidade do Disco no Windows 11 com 2 Métodos Gratuitos
![author icon]() Leonardo 2025/08/26
Leonardo 2025/08/26 -
Guia Completo: Particionar HD no Windows 10/11 Sem Formatar
![author icon]() Jacinta 2025/08/26
Jacinta 2025/08/26 -
Como testar a velocidade do disco rígido Western Digital [Guia completo em 2025]
![author icon]() Leonardo 2025/08/26
Leonardo 2025/08/26
Temas quentes em 2025
EaseUS Partition Master

Gerencie partições e otimize discos com eficiência








